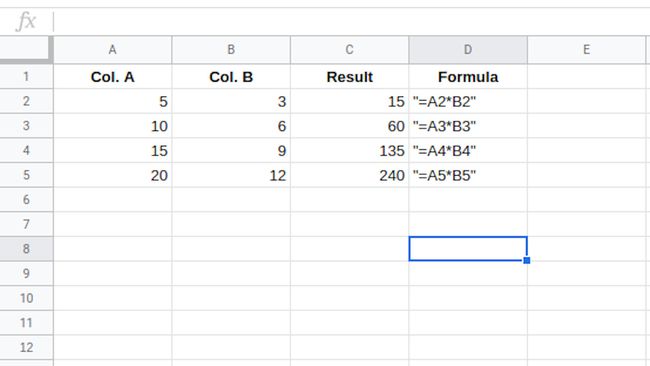Cum să înmulțiți numerele în foile de calcul Google
Ce să știi
- Cea mai bună metodă: utilizați referințele de celule în formule. De exemplu, într-o celulă, tastați =A2*B2 > introduce pentru a înmulți numerele din celulele A2 și B2.
- Folosiți numerele în formule. De exemplu, tastați =3*4 > introduce sa se inmulteasca de 3 ori 4.
- Folosiți un semn egal (=) la începutul tuturor formulelor. Folosiți un asterisc (*) pentru a indica înmulțirea.
Acest articol explică cum să folosiți formule pentru a înmulți numere în Foi de calcul Google.
Cum să lucrați cu formule în Foi de calcul Google
Cel mai simplu mod de a înmulți două numere în Foi de calcul Google este să creați un formulă într-o celulă de foaie de lucru. Iată câteva puncte importante de reținut despre formulele Foi de calcul Google:
- Formulele încep cu semnul egal ( = ).
- Semnul egal merge în celula în care doriți să apară răspunsul.
- Operatorul de multiplicare este asteriscul ( * ).
- Formula este completată prin apăsarea butonului introduce tasta de pe tastatură.
Termenii formulă și funcţie sunt folosite interschimbabil, dar nu sunt la fel. O formulă este o expresie care calculează valoarea unei celule.
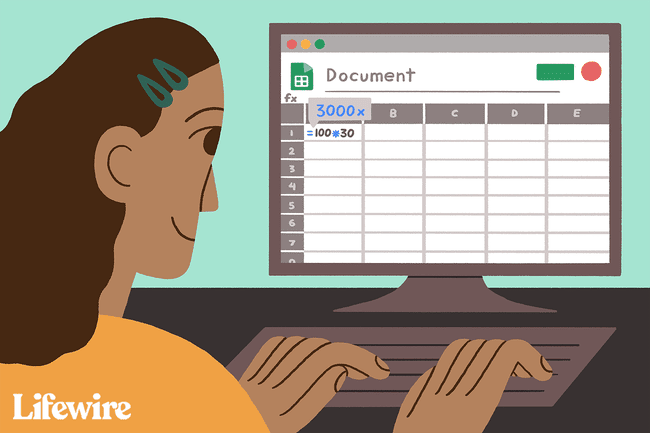
Înmulțiți numere în Foi de calcul Google
Cel mai bun mod de a vedea cum funcționează înmulțirea în Foi de calcul Google este să o încercați.
Deschide Foi de calcul Google și selectează o celulă.
Introdu semnul egal ( = ).
-
Introduceți un număr.
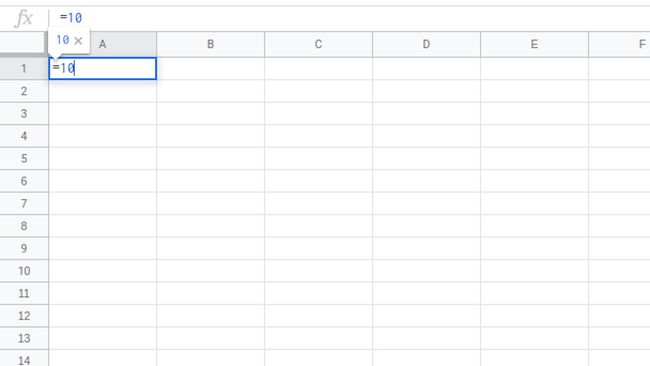
Introdu asteriscul ( * ) pentru a semnifica înmulțirea.
-
Tastați al doilea număr.
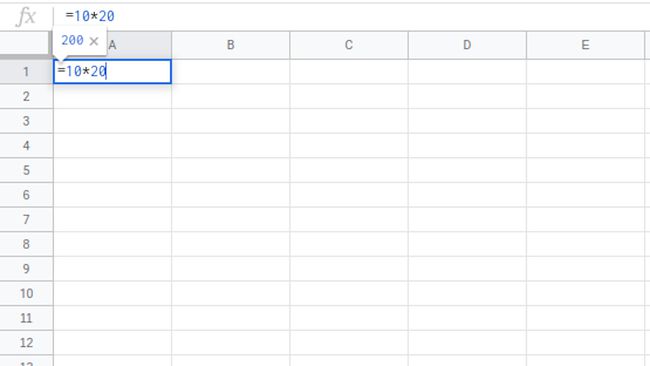
-
presa introduce pentru a vedea rezultatul.
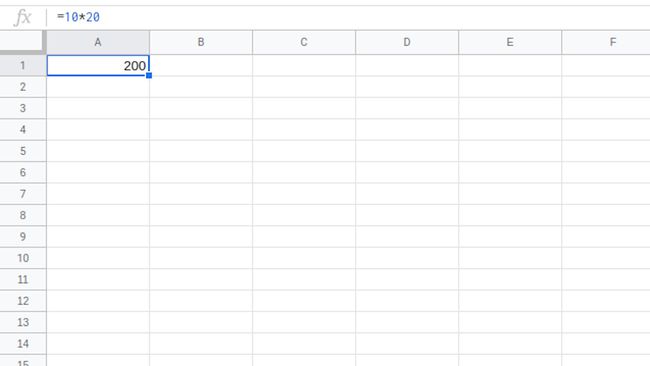
Utilizați referințe de celule în formule
Chiar dacă introducerea numerelor direct într-o formulă funcționează, nu este cea mai bună modalitate de a crea formule. Cel mai bun mod este să folosiți referințe de celule.
Referințele de celule sunt variabile care dețin datele din celulele la care se referă. Utilizați referințele de celule pentru a modifica datele din celule din mers și pentru a copia în mod dinamic formulele pe coloane și rânduri în mai multe seturi diferite de date.
Referințele de celule sunt o combinație a literei coloanei verticale și a numărului de rând orizontal, cu litera coloanei întotdeauna scrisă prima, de exemplu, A1, D65 sau Z987.
Avantajele referințelor celulare
Referințele de celule identifică locația datelor utilizate într-o formulă. Programul citește referințele de celule și apoi inserează datele din acele celule în locul potrivit din formulă.
Folosirea referințelor de celule mai degrabă decât datele reale într-o formulă are avantaje. Mai târziu, dacă date trebuie schimbat, înlocuiți datele din celule, mai degrabă decât rescrieți formula. Rezultatele formulei se actualizează automat când datele se modifică.
Exemplu de formula de multiplicare
Lucrul cu referințe de celule nu este mult diferit de lucrul cu numere obișnuite. Începeți cu un semn egal, introduceți referința la prima celulă, introduceți un asterisc, apoi urmați-l cu a doua referință. A inmulti A2 și B2 în celulă C2, formula finită în celulă C2 este:
=A2*B2
Pentru a introduce o formulă de înmulțire:
-
Introduceți datele.
Pentru a urma acest tutorial, introduceți datele prezentate în imaginea de mai jos. Foaia de lucru nu trebuie să fie formatată exact la fel, dar numerele ar trebui să fie în aceleași celule ca în exemplu.
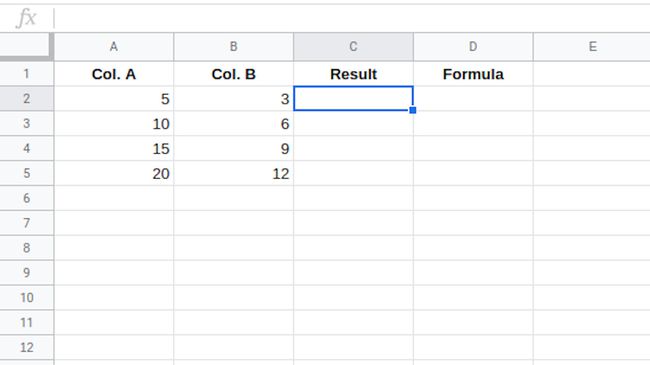
Selectați celula C2 pentru a-l face celulă activă— aici se vor afișa rezultatele formulei.
Tastați an semn egal (=).
Selectați celula A2 pentru a introduce referința de celulă în formulă. Sau tastați A2, daca preferi.
Tastați an simbol asterisc ( * ).
-
Selectați celula B2 pentru a introduce referința de celulă respectivă.
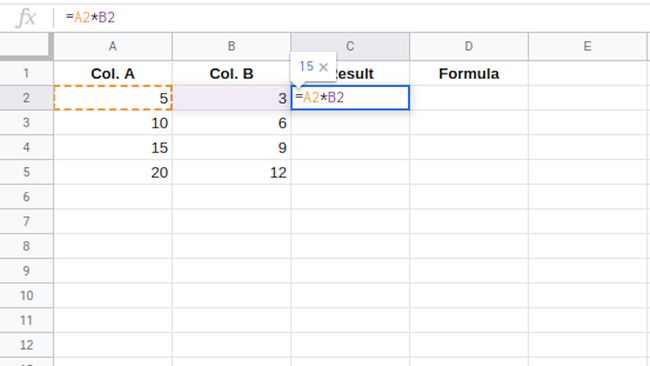
apasă pe introduce tasta de pe tastatură pentru a completa formula.
-
Răspunsul apare în celula C2.
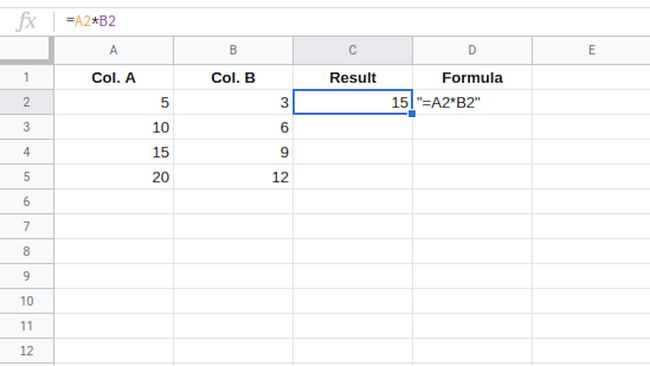
Selectați celula C2 pentru a afișa formula =A2*B2 în bara de formule deasupra foii de lucru.
Modificați datele formulei
Pentru a testa valoarea utilizării referințelor de celule într-o formulă, modificați numărul din celula A2 și apăsați tasta introduce cheie. Răspunsul din celula C2 se actualizează automat pentru a reflecta modificarea datelor din celula A2.
Schimbați formula
Dacă devine necesară corectarea sau modificarea unei formule, două dintre cele mai bune opțiuni sunt:
- Faceți dublu clic pe formula din foaia de lucru pentru a plasa Foi de calcul Google în modul Editare, apoi faceți modificări formulei. Acest lucru funcționează cel mai bine pentru modificări minore.
- Selectați celula care conține formula și rescrieți formula. Acest lucru este cel mai bine pentru schimbări majore.
Înmulțiți pe mai multe rânduri
Când lucrați cu referințe de celule, puteți copia o formulă în mai multe celule pentru a o aplica pe mai multe rânduri simultan.
Selectați celula care conține formula. În acest exemplu, selectați celula C2.
-
presa Ctrl+C pe Windows sau Comandă+C pe Mac pentru a copia datele din celulă.
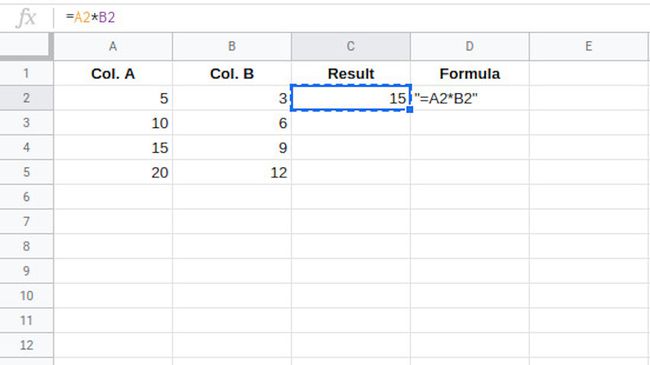
-
Țineți mânerul (situat în colțul din dreapta jos al celulei selectate) și trageți pentru a evidenția celelalte celule din aceeași coloană cu formula (coloana C în acest exemplu).
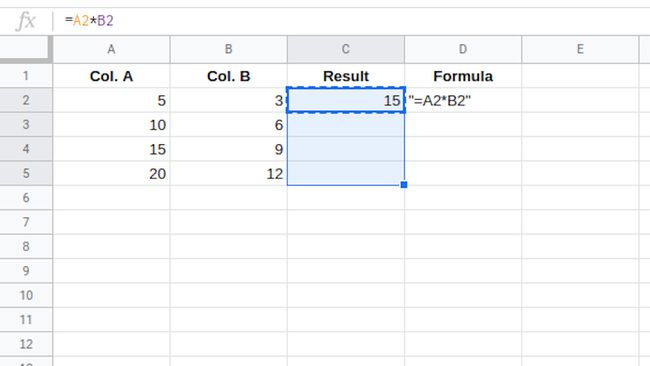
presa Ctrl+V pe Windows sau Comandă+V pe Mac pentru a lipi formula în celulele evidențiate.
-
Celulele evidențiate se umplu cu rezultate de înmulțire din formulă.
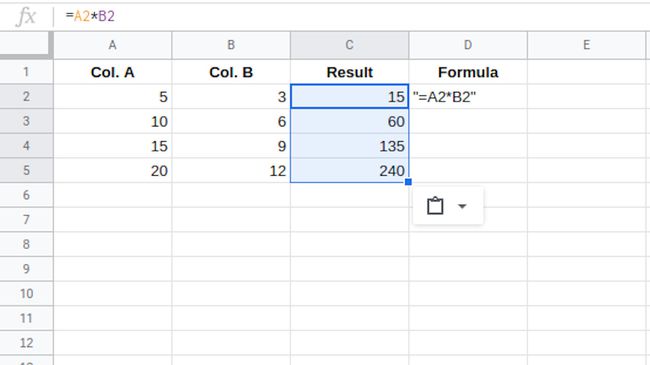
-
Selectați una dintre celulele rezultate pentru a vă asigura că formula din celulă face referire corectă la celulele corespunzătoare din coloanele A și B. Foi de calcul Google se actualizează automat pentru a face referire la rândul corect atunci când lipiți o formulă.