Cum să creați și să utilizați marcaje Google Docs
Când lucrezi în documente Google, având un cuprins legat sau o modalitate de a trece la marcaje din document poate facilita navigarea, mai ales atunci când aveți de-a face cu documente mari. Marcajele Google Docs pot fi, de asemenea, folosite pentru a lega anumite locuri din alte documente sau pot fi partajate individual. Iată cum să utilizați marcajele în documentele Google, inclusiv crearea, eliminarea și partajarea acestora.
Cum să adăugați un marcaj în Google Docs
Adăugarea unui marcaj în Google Docs este într-adevăr un proces în doi pași. Mai întâi trebuie să adăugați marcajul, apoi să faceți un link către acesta din alte locuri din document sau din alte documente.
Mai întâi, găsiți și selectați textul pe care doriți să îl utilizați ca marcaj.
-
Selectați Introduce din meniul din partea de sus a paginii.
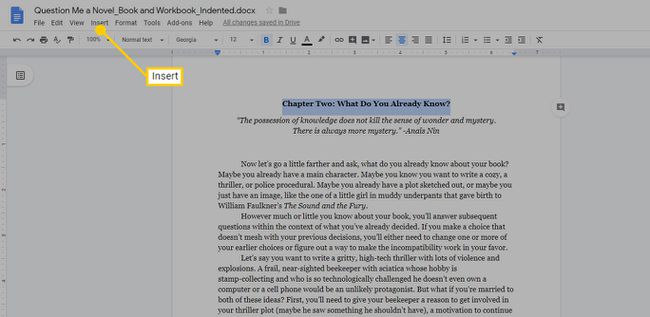
-
Selectați Marcaj.
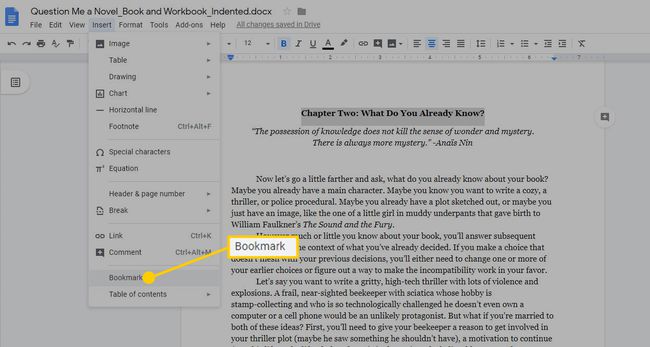
-
O panglică albastră va apărea în stânga textului selectat pentru a arăta unde a fost adăugat marcajul.
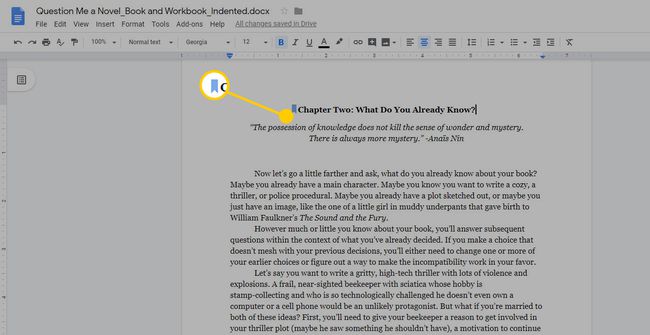
Cum se face legătura la marcaje Google Docs
Odată ce ați adăugat un marcaj textului din documentul dvs., are loc a doua parte a creării unui marcaj - conectarea la acel marcaj. Este la fel de ușor ca și adăugarea unui hyperlink, dar în loc să faceți un link către o pagină web, veți crea un link către marcajul pe care tocmai l-ați adăugat.
-
Selectați textul pe care doriți să îl puteți face clic pentru a sări la un loc marcat din documentul dvs.
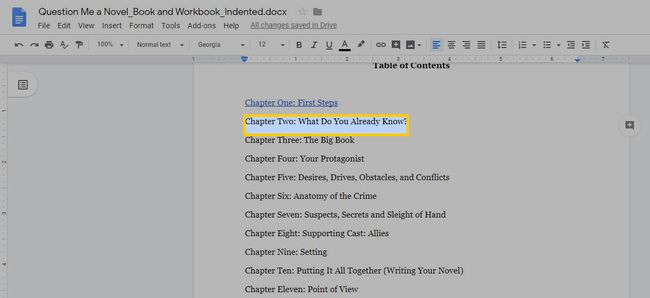
-
Selectați Introduce > Legătură.
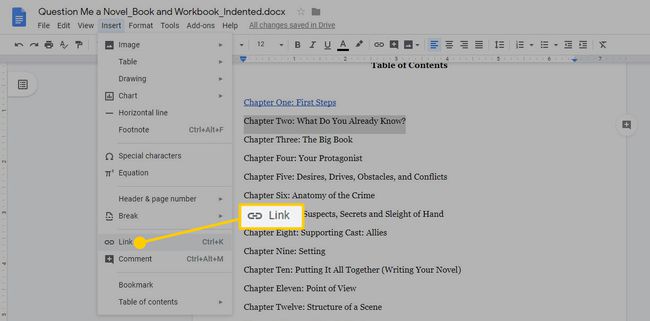
Alternativ, puteți selecta hyperlink pictograma din bara de instrumente de sus pentru a ajunge în același loc.
-
În meniul care apare, selectați Marcaje, apoi selectați marcajul dorit din lista care apare.
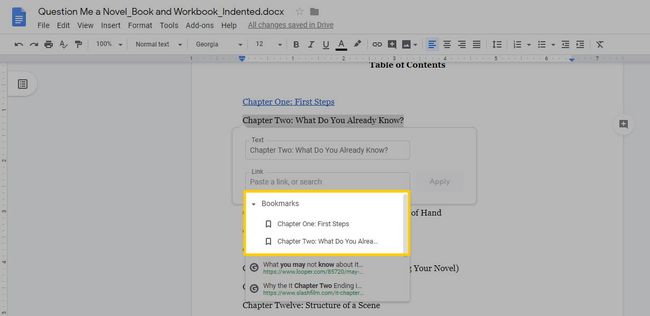
-
Selectați aplica iar textul ancora va deveni subliniat și albastru, iar sub el va apărea un meniu. Data viitoare când selectați acel link, acesta vă va duce la marcajul pe care l-ați plasat în prima parte a exercițiului.
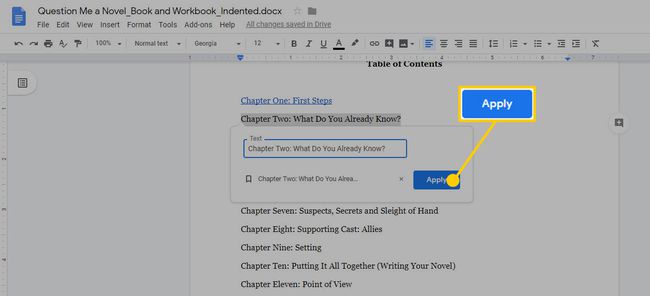
Utilizați marcaje Google Docs pentru a crea un link către un alt document
O altă modalitate de a utiliza marcajele Google Docs este să faci legătura de la un document la altul. De exemplu, dacă aveți două documente și există o secțiune a unuia la care doriți să vă conectați de la celălalt, puteți utiliza un marcaj pentru a deschide acel document și a sări direct la secțiunea corectă.
Pentru a utiliza un marcaj pentru a lega două documente, trebuie să dețineți sau să aveți acces de editare la ambele documente. Oricine altcineva care accesează documentul cu linkul în el va trebui, de asemenea, să aibă acces la ambele documente. Puteți acorda acel acces prin partajarea acestora din Google Drive.
Deschideți ambele documente Google.
În documentul la care doriți să vă conectați, plasați un marcaj în locul dorit, folosind instrucțiunile de mai sus.
-
După ce ați creat marcajul, sub marcaj apare un mic meniu cu două opțiuni: Legătură și Elimina.
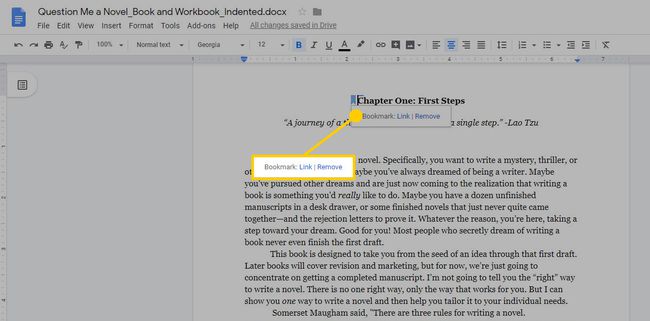
-
Click dreapta Legătură, apoi selectați Copiază adresa de legătură.
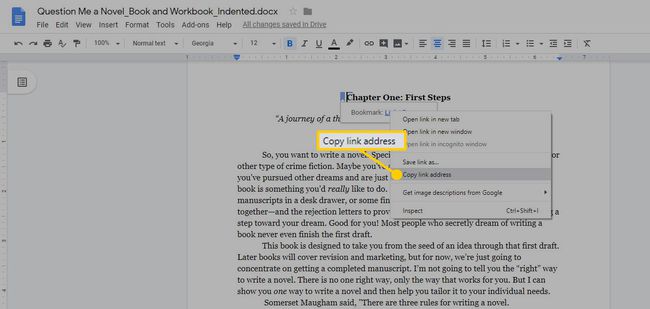
Puteți copia acest link în orice moment și îl puteți partaja prin e-mail sau prin alte formate de mesagerie digitală. Utilizatorii care primesc linkul vor trebui să li se acorde permisiunea de a accesa documentul, dar odată ce sunt, linkul îi va conduce exact în acel loc din document.
În celălalt document, selectați textul de la care doriți să faceți legătura și selectați Inserați linkul pictograma bara de instrumente.
Lipiți linkul pe care l-ați copiat din celălalt document și selectați aplica.
Link-ul albastru subliniat este inserat în documentul dvs. Când îl selectați, ar trebui să vă ducă la locul marcat în celălalt document.
Cum să eliminați marcajele Google Docs
În timp, documentele se schimbă și este posibil să descoperiți că trebuie să ștergeți un marcaj Google Docs la un moment dat. Este ușor de făcut, atât din marcaj, cât și din link.
Pentru a șterge marcajul, selectați steag albastru marcaj iar în meniul care apare, selectați Elimina. Apoi, pentru a elimina linkul marcajului din text, evidențiați linkul și selectați Eliminați legătura opțiunea din meniul care apare. Asigurați-vă că evidențiați întregul link, deoarece numai porțiunea evidențiată a linkului va fi eliminată.
Există, de asemenea, o pictogramă creion care vă permite să editați linkul dacă trebuie să îl schimbați sau să îl înlocuiți cu un alt link.
