Cum să utilizați Foi de calcul Google
Foi de calcul Google este un puternic noraplicație bazată pe foi de calcul pe care o puteți folosi gratuit atâta timp cât aveți un cont Google. Vă oferă în mare parte toate funcționalitățile pe care le-ați găsi în alte aplicații plătite pentru foi de calcul, cum ar fi Microsoft Excel sau WPS Office. În acest ghid, veți afla elementele de bază despre cum să utilizați Foi de calcul Google.
Cum se deschide Google Sheets
Pentru a începe să utilizați Foi de calcul Google, va trebui creați-vă un cont Google gratuit, și acces Google Drive, unde vă puteți crea și organiza foile de calcul.
Google Drive este locul în care creați, stocați și organizați toate foile de calcul Google Sheets cu care lucrați.
-
Viziteaza Cont Google pagina de înscriere și lucrați prin vrăjitorul pentru a vă crea Contul Google gratuit.
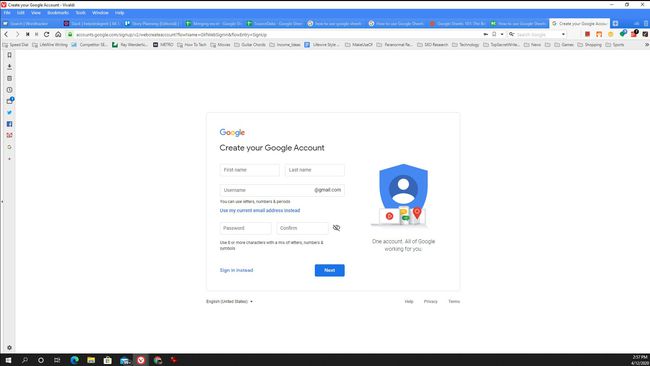
-
Odată ce aveți ID-ul contului și parola, conectați-vă la Google Drive și conectați-vă folosind noul dvs. cont Google.
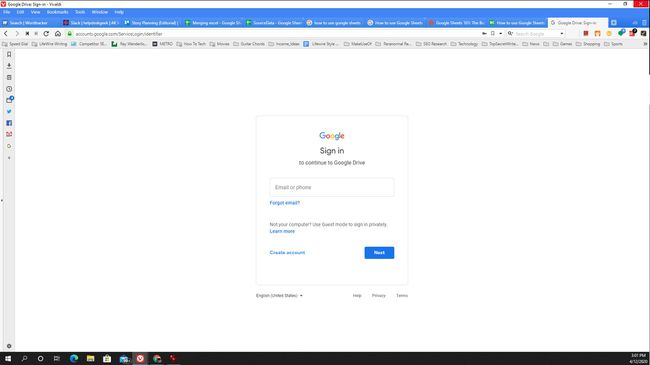
-
Pentru a organiza mai multe foi de calcul într-un singur folder, selectați
Nou în partea stângă sus a ferestrei Google Drive, apoi selectați Pliant. Folosirea dosarelor este o modalitate excelentă de a organiza toate foile de calcul Google Sheets în Google Drive.Dacă adăugați o nouă foaie de calcul în contul dvs. principal Google Drive, aceasta o va plasa în afara tuturor dosarelor. Odată ce acumulezi o mulțime de fișiere acolo, acele foi de calcul pot fi greu de găsit. Este întotdeauna o idee bună să organizați foi de calcul în interiorul dosarelor din contul dvs. Google Drive.
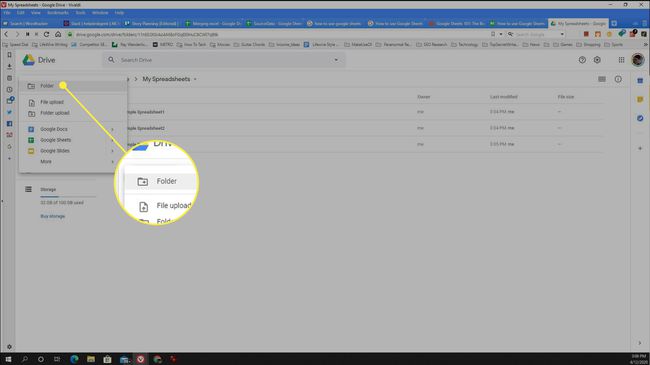
Cum se creează o foaie de calcul în Foi de calcul Google
Puteți crea o foaie de calcul nouă în Foi de calcul Google în două moduri: fie creați o foaie de calcul goală, fie începeți cu un șablon pentru a economisi timp. Indiferent de metoda pe care o utilizați pentru a crea o nouă foaie de calcul, aceasta va deschide o nouă fereastră în care puteți începe să lucrați în interiorul documentului.
Crearea unei foi de calcul neagră
Prima metodă de a crea o foaie de calcul goală în Foi de calcul Google este selectarea Nou în colțul din stânga sus al ferestrei Google Drive, apoi selectați Foaie de calcul goală.
Alternativ, faceți clic dreapta oriunde în interiorul unui folder, apoi selectați Foi de calcul Google > Foaie de calcul goală.
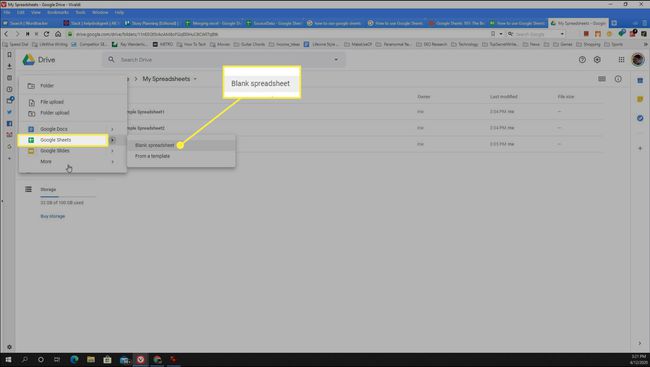
Utilizarea unui șablon de foaie de calcul
Pentru a economisi ceva timp, puteți începe cu un șablon de foaie de calcul. Pentru a face acest lucru, selectați Nou > Foi de calcul Google > Dintr-un șablon pentru a deschide o Galerie de șabloane unde puteți selecta foi de calcul preformatate pentru a începe.
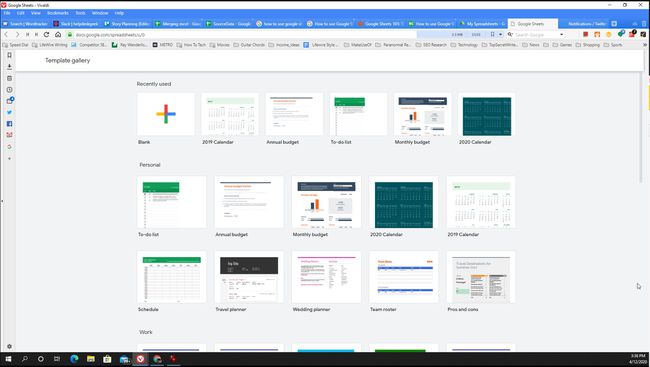
Șabloanele preformatate includ:
- Calendare
- Liste de lucruri de făcut
- Bugetele
- Planificatori de călătorii și nunți
- Foile de pontaj
- Situațiile financiare
- Mult mai mult
Poti de asemenea creați-vă propriile șabloane Foi de calcul Google.
Cum să editați datele Google Sheets
Editarea datelor într-o foaie de calcul Google Sheets este foarte ușoară. Cu toate acestea, există câteva sfaturi importante de reținut. Aceste sfaturi includ cum să editați datele celulei și cum să adăugați sau să ștergeți rânduri și coloane, adăugarea de noi foi și adăugarea de diagrame.
-
Editați celule: Selectați orice celulă și începeți să tastați pentru a introduce date. Pentru a edita orice date aflate deja într-o celulă, faceți dublu clic pe casetă și plasați cursorul acolo unde doriți să editați.
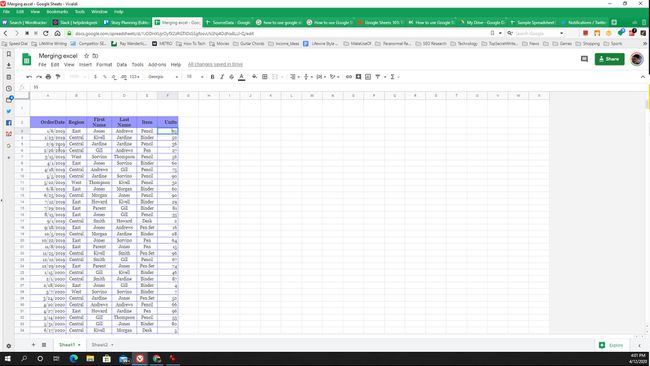
-
Mutați celulele: Pentru a muta mai multe celule, selectați prima celulă și trageți în partea de jos a intervalului pe care doriți să-l copiați. presa Ctrl+C pentru a copia celulele evidențiate. Veți vedea o linie albastră punctată în jurul intervalului de celule. Selectați orice altă celulă în care doriți să plasați intervalul și apăsați Ctrl+V pentru a le lipi.
Pe un Mac, apăsați Comanda in loc de Control.
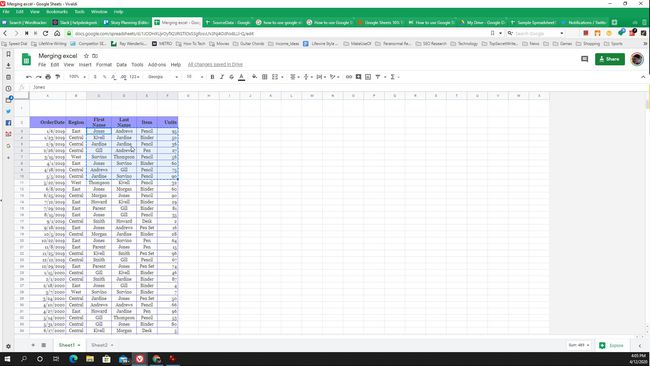
-
Inserați rânduri sau coloane: Pentru a adăuga sau șterge o coloană sau un rând, faceți clic dreapta pe numărul sau litera rândului sau coloanei pe care doriți să o adăugați sau să o eliminați, apoi selectați una dintre următoarele opțiuni:
- Ștergeți rândul sau Ștergeți coloana: Eliminați rândul sau coloana și mutați celulele rămase în sus sau la stânga pentru a umple golul.
- Introduceți 1 mai sus sau Introduceți 1 mai jos: inserați un rând nou deasupra sau sub rândul selectat.
- Introduceți 2 la stânga sau Introduceți 1 dreapta: inserați o nouă coloană în stânga sau în dreapta coloanei selectate.
Dacă selectați mai multe celule sau coloane, opțiunile pentru a insera sau șterge coloane sau rânduri se modifică pentru a șterge sau a insera numărul de coloane sau rânduri pe care le-ați evidențiat.
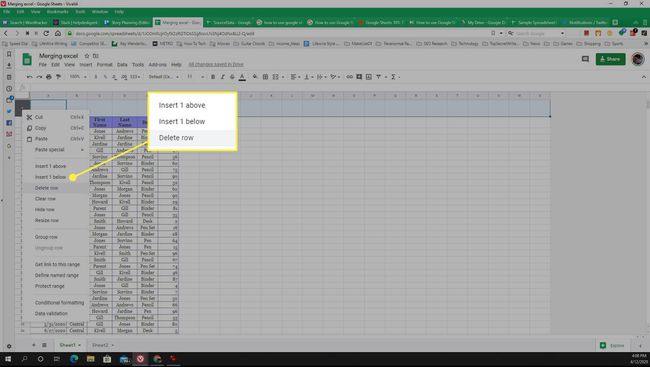
-
Adăugați o foaie nouă: Puteți adăuga o foaie nouă la fișierul foii de calcul Google Sheets selectând + pictograma din colțul din stânga jos al ferestrei. Aceasta va adăuga o nouă filă de foaie în partea de jos.
Puteți redenumi noua foaie selectând săgeata în jos din dreapta numelui filei foii și selectând Redenumiți.
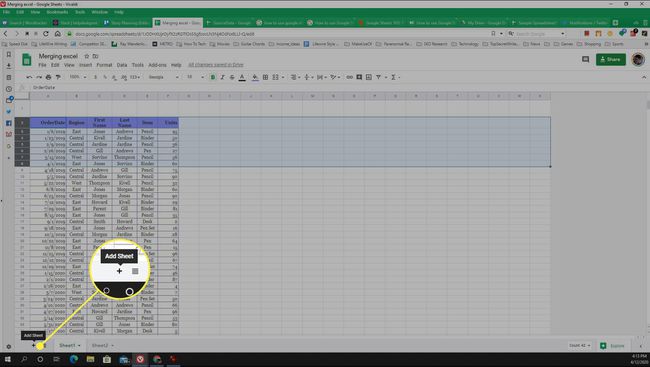
-
Adăugați diagrame și grafice: Poti adăugați diagrame sau grafice în foile de calcul prin evidențierea intervalului de celule pe care doriți să o diagramați, apoi selectând Inserați diagramă în panglică. Foi de calcul Google va selecta automat tipul de diagramă care are sens pentru datele pe care le-ați selectat, dar puteți selecta trei puncte în colțul din dreapta sus al diagramei pentru a modifica acest lucru și a edita diagrama.
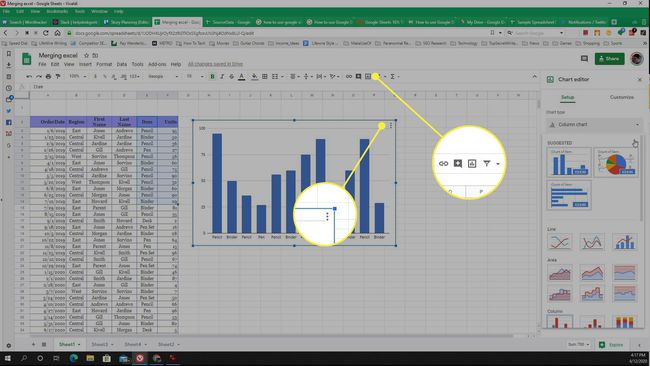
Utilizarea formulelor în Foi de calcul Google
În Foi de calcul Google, aveți acces la o bibliotecă de funcții de foi de calcul este la fel de extins ca orice veți găsi în Microsoft Excel.
Folosind funcțiile Foi de calcul Google, puteți să mediați rânduri sau coloane întregi de celule, să găsiți valori maxime sau minime sau chiar să importați date din pagini web.
-
Pentru a insera o formulă într-o foaie de calcul Google Sheets, tastați = (semnul egal). Când începeți să tastați numele unei funcții, veți vedea o listă derulantă cu toate funcțiile disponibile care încep cu acele litere.
Veți vedea o definiție a ceea ce face prima funcție. Pentru a vedea o definiție pentru oricare dintre celelalte, plasați cursorul peste numele acestuia cu cursorul mouse-ului.
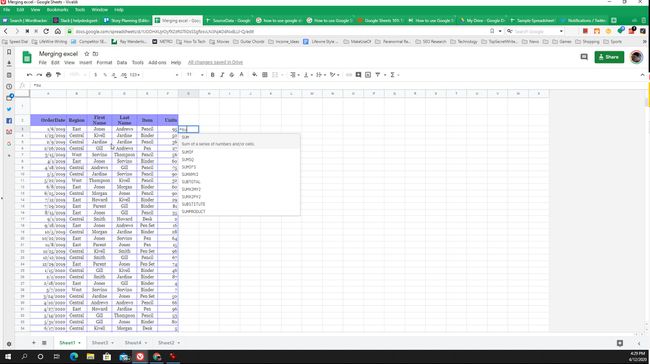
-
Când tastați prima paranteză de deschidere pentru o funcție, veți vedea o listă de parametri pentru acea funcție și explicațiile acestora.
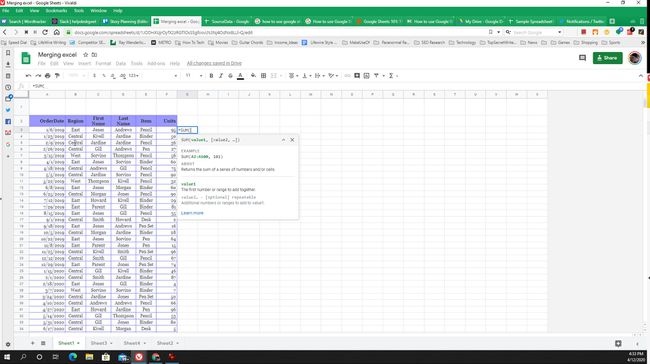
-
După ce ați introdus paranteza de închidere pentru funcție, apăsați introduce, apoi veți vedea rezultatele pentru acea funcție apar în celulă.
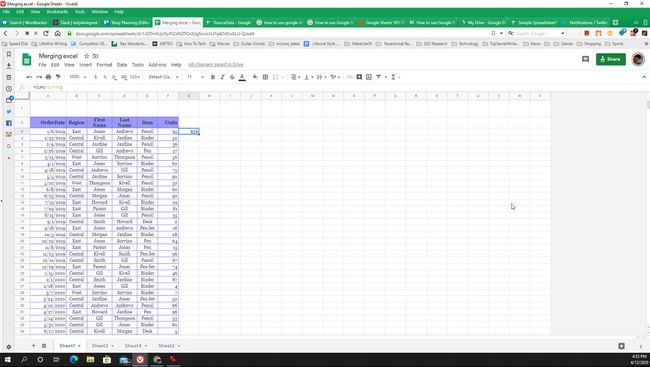
Cum să partajați o foaie de calcul
După ce ați creat prima foaie de calcul, poate doriți să o partajați altora. Iată câteva modalități de a partaja o foaie de calcul Google Sheets.
-
Dacă aveți deja o foaie de calcul deschisă, selectați Fişier > Acțiune.
Un alt mod în care puteți partaja o foaie de calcul în Foi de calcul Google este să faceți clic dreapta pe fișierul foii de calcul din interiorul Google Drive și apoi selectați Acțiune.
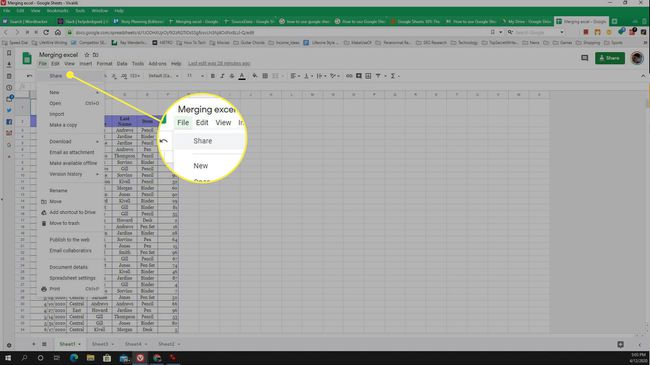
-
Foi de calcul Google Distribuie altora se va deschide fereastra. Dacă nu doriți să numiți anumite adrese de e-mail pentru a partaja foaia de calcul, selectați Copiază legătură. Această opțiune vă permite să furnizați linkul către foaia de calcul prin e-mail, mesaj instantaneu sau oriunde altundeva.
Dacă părăsiți setările implicite pentru partajare, oricine are linkul către foaia de calcul o va putea vizualiza. Dacă datele sunt sensibile sau preferați să le păstrați private, este mai bine să schimbați această setare și să partajați foaia de calcul cu anumite persoane.
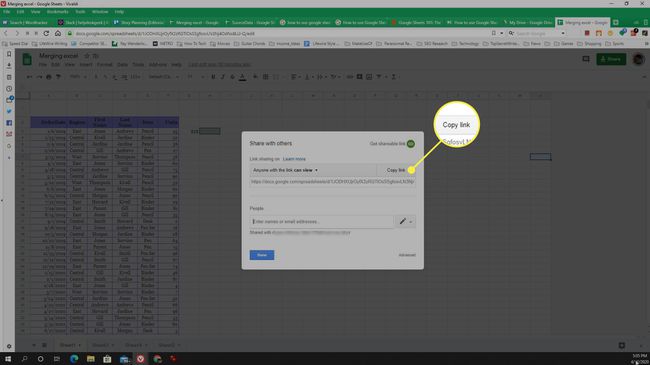
-
Pentru a seta foaia de calcul ca privată și a partaja numai anumitor persoane, selectați săgeată derulantă lângă poate vizualiza, apoi selectați OFF - doar anumite persoane pot accesa.
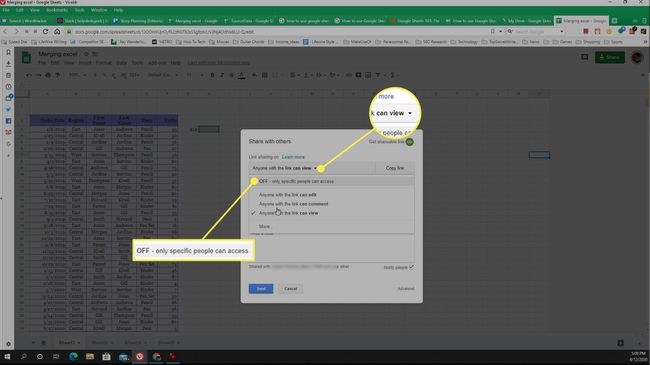
-
Apoi, în secțiunea Persoane, introduceți adresele de e-mail ale persoanelor cărora doriți să le partajați foaia de calcul. Selectează săgeată derulantă lângă pictograma stilou și alegeți ce pot face utilizatorii partajați cu foaia de calcul.
- Pot edita: destinatarul poate vizualiza, face modificări și poate lăsa comentarii pe foaia de calcul.
- Poate vizualiza: Persoana poate citi foaia de calcul, dar nu poate face modificări sau comentarii.
- Pot comenta: Colaboratorul poate citi și lăsa comentarii.
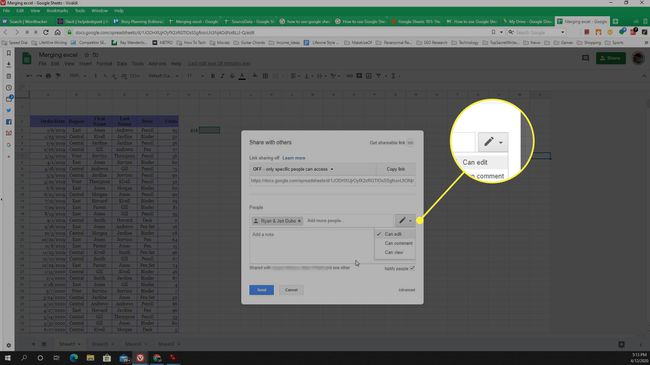
-
Clic Trimite pentru a salva setările de permisiuni și pentru a trimite invitațiile.
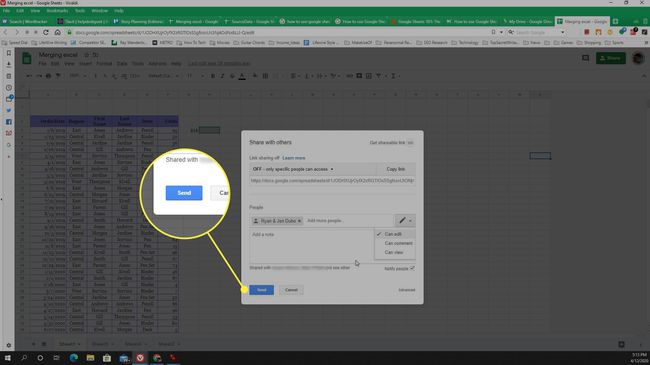
Când partajați o foaie de calcul, Foi de calcul Google va trimite e-mailuri tuturor persoanelor cărora le-ați partajat foaia și va include linkul de unde o pot accesa.
