Utilizați Finder pentru a accesa copiile de rezervă FileVault pe o mașină a timpului
Time Machine de la Apple folosește o interfață convenabilă pentru a restabili fișierele și folderele de rezervă pe un Mac, dar ce se întâmplă atunci când fișierul pe care doriți să-l restaurați se află într-o imagine FileVault cu copie de rezervă?
Informațiile de aici au fost verificate în versiunea macOS 10.15 (Catalina), dar în general se aplică și altor versiuni de macOS.
Despre FileVault
FileVault este un program de criptare a discurilor pe computerele Mac. Cu acesta, puteți cripta folderele și le puteți proteja cu o parolă.
Fișierele și folderele individuale dintr-o imagine FileVault criptată sunt blocate și nu pot fi accesate folosind Mașina timpului. Cu toate acestea, Apple oferă o altă aplicație care poate accesa datele FileVault: the Finder. Aceasta nu este o ușă din spate care permite oricui să acceseze fișierele criptate. Încă trebuie să cunoașteți parola contului de utilizator pentru a obține acces la fișiere, dar vă oferă o modalitate de a face acest lucru restaurați un singur fișier sau un grup de fișiere fără a fi nevoie să efectuați o restaurare completă din Time Machine backup.
Partea nu atât de secretă a acestui sfat este că Time Machine copiează doar imaginea criptată a pachetului rară, care este folderul de pornire FileVault. Folosind Finder, puteți naviga la folderul de rezervă, faceți dublu clic pe imaginea criptată, furnizați parola și imaginea se va monta. Apoi puteți găsi fișierul dorit și trageți-l pe desktop sau în altă locație.
Utilizarea Finder pentru a accesa backup-urile FileVault
Iată cum să deschideți o copie de rezervă FileVault:
Deschide a Finder fereastra pe Mac făcând clic pe Finder pictograma de pe andocare sau folosind comanda rapidă de la tastatură Comanda + N.
-
Faceți clic pe unitatea pe care o utilizați pentru backup-urile Time Machine în panoul din stânga al fișierului Finder fereastră.
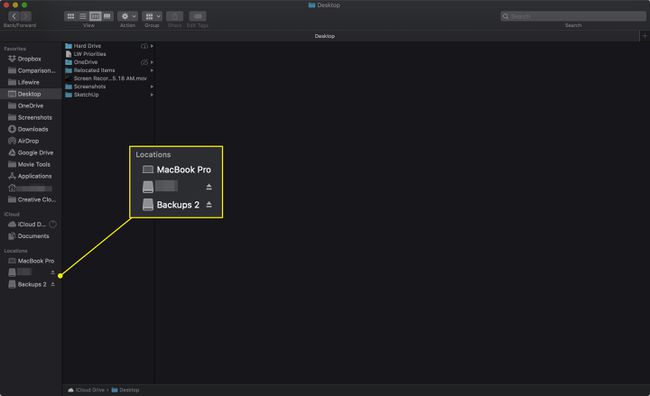
-
Deschide Backups.backupdb folderul și apoi folderul care are numele computerului dvs. În cadrul acestuia din urmă se află o listă de dosare cu date și ore.
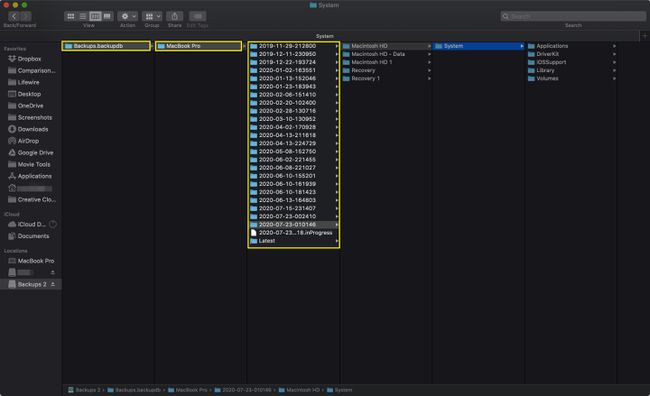
Deschideți folderul care corespunde datei de rezervă pentru fișierul pe care doriți să îl restaurați.
Vi se prezintă un alt folder numit după computerul dvs. Deschide asta. În acest folder se află o reprezentare a întregului Mac la momentul în care a fost efectuată copierea de rezervă.
Folosește Finder pentru a naviga la folderul de pornire al contului de utilizator, de obicei pe această cale: Numele calculatorului > Utilizatori > nume de utilizator. Înăuntru este un fișier numit nume de utilizator.sparsebundle. Aceasta este copia dvs. protejată de FileVault contul utilizatorului.
Faceți dublu clic pe nume de utilizator.sparsebundle fişier.
Furnizați parola contului de utilizator pentru a monta și decripta fișierul imagine.
Utilizați browserul pentru a naviga prin imaginea FileVault ca și cum ar fi orice alt folder de pe Mac. Localizați fișierele sau folderele pe care doriți să le restaurați și trageți-le pe desktop sau în altă locație.
Când ați terminat de copiat fișierele dorite, asigurați-vă că vă deconectați sau demontați fișierul nume de utilizator.sparsebundle imagine.
