Copierea fișierelor de pe un iPad pe un Mac sau PC
Ce să știi
- AirDrop: pe un Mac sau PC, deschideți Finder și alegeți AirDrop. Pe iOS, accesați fișierul. Alege Acțiune > AirDrop > [dispozitiv]. Deschideți fișierul pe Mac/PC.
- Lightning: Selectați dispozitivul iOS în iTunes. Mergi la Setări > Distribuire a unui fisier. Evidențiați fișierul, salvați la destinație, apoi alegeți Sincronizare.
- Cloud: pe dispozitivul iOS, navigați la fișier și selectați Acțiune. Selectați Salvați în Dropbox sau Salvați în fișiere (iCloud, alt serviciu cloud).
Cu Apple AirDrop sau orice alt serviciu cloud, puteți transfera fără fir fișiere între dispozitive compatibile, inclusiv de pe un dispozitiv iOS pe un Mac sau PC și invers. Aici, oferim instrucțiuni pentru trei scenarii: Cum să mutați fișiere de pe un iPad pe un Mac cu AirDrop, cum să mutați fișiere de la un iPad la un PC utilizând un conector Lightning și cum să transferați fișiere de la un iPad la un computer folosind un spațiu de stocare în cloud serviciu.
Cum să transferați fișiere de pe un iPad pe un Mac folosind AirDrop
Dacă aveți un Mac, puteți transfera fișiere între iPad și computer fără a fi nevoie de un cablu sau de stocare în cloud. AirDrop este proiectat pentru partajarea wireless a fișierelor, dar procesul poate fi puțin complicat.
Iată cum să utilizați AirDrop pe un dispozitiv Mac:
Asigurați-vă că Funcția Bluetooth de pe dispozitivul dvs. iOS este activată și că se află la câțiva metri de dispozitivul dvs. Mac.
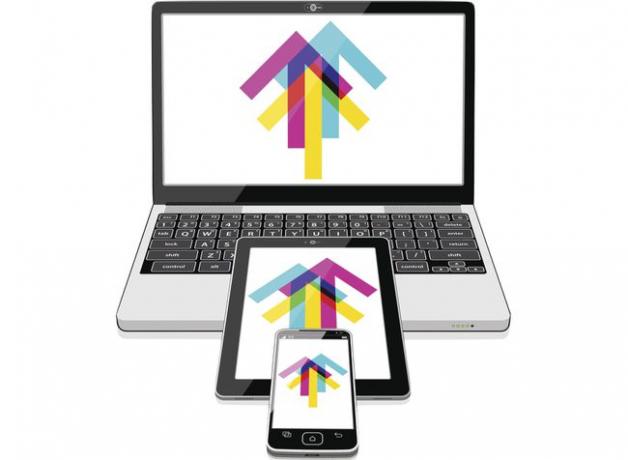
-
Pe dispozitivul dvs. Mac, deschideți o nouă fereastră Finder și selectați AirDrop. Aceasta va activa AirDrop și va permite Mac-ului fie să transfere fișiere pe un iPad sau iPhone din apropiere, fie să fie descoperit de alte dispozitive.
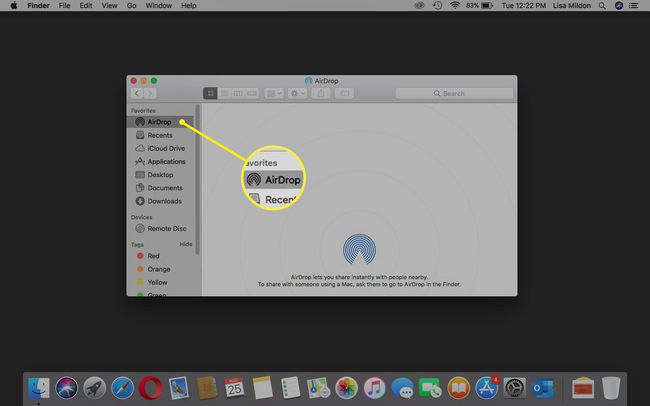
-
AirDrop va scana pentru dispozitive compatibile din apropiere.
Puteți restrânge vizibilitatea dispozitivului dvs. selectând Nimeni, Numai contacte, sau Toata lumea de la Dă-mi voie să fiu descoperit de: meniul derulant.
-
Pe dispozitivul iPad sau iOS, navigați la fișierul sau conținutul pe care doriți să îl partajați și selectați-l Acțiune butonul > AirDrop.
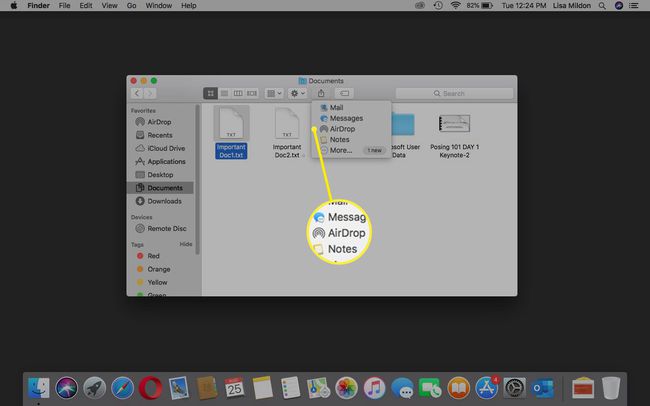
-
Selectați pictograma care reprezintă dispozitivul PC sau Mac către care doriți să trimiteți fișierul.
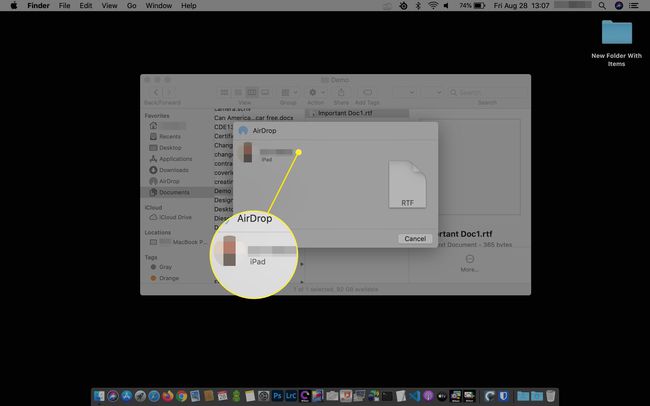
-
În fereastra Finder a dispozitivului dvs. Mac, va apărea o fereastră pop-up care vă va întreba dacă doriți Deschide cu Pagini, iTunes U, Fișiere, Scriptabil, Conduce, sau Anulează.
Acceptați și deschideți va descărca și deschide imediat fișierul pe dispozitivul dvs. Mac. Accept va descărca fișierul în folderul Descărcări.
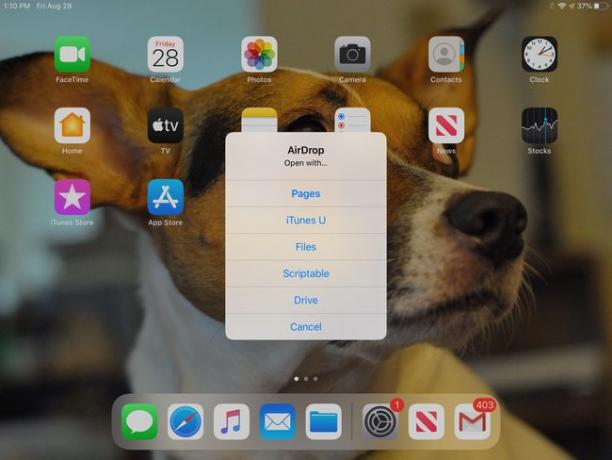
De asemenea, puteți transfera fișiere de pe Mac pe dispozitivul iOS făcând clic și trăgând fișiere pe pictograma care reprezintă dispozitivul iOS din fereastra Finder AirDrop. Vi se va cere să faceți fie Accept sau Declin fișierul. De asemenea, va trebui să selectați o aplicație cu care să deschideți fișierul.
Cum să transferați fișiere de pe un iPad pe un computer utilizând un conector Lightning
Daca ai un PC Windows sau dacă întâmpinați probleme cu metoda Mac AirDrop, puteți transfera fișiere folosind conectorul Lightning (30 de pini) livrat cu iPad-ul.
Pentru a transfera fișiere folosind un conector Lightning, veți avea nevoie de cea mai recentă versiune a iTunes pe computerul dvs. Dacă nu aveți cea mai recentă versiune instalată, vi se va solicita să actualizați când lansați iTunes.
-
Deschide iTunes și selectează iPhone sau iPad pictograma de lângă Muzică meniul derulant.
Este posibil să vi se întrebe pe dispozitivul dvs. iOS dacă să „ai încredere” în PC odată ce iTunes se încarcă. Va trebui să aveți încredere în computer pentru a transfera fișiere.
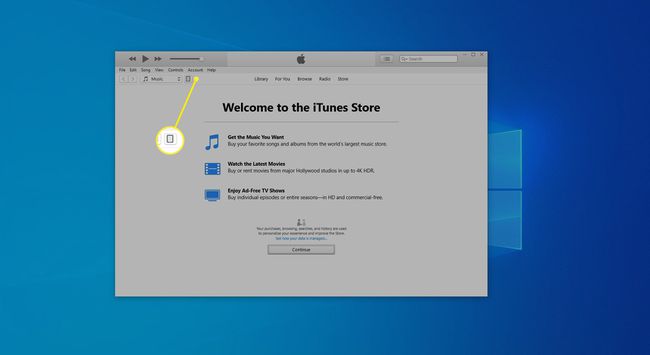
-
Sub Setări meniul din partea stângă, selectați Distribuire a unui fisier.
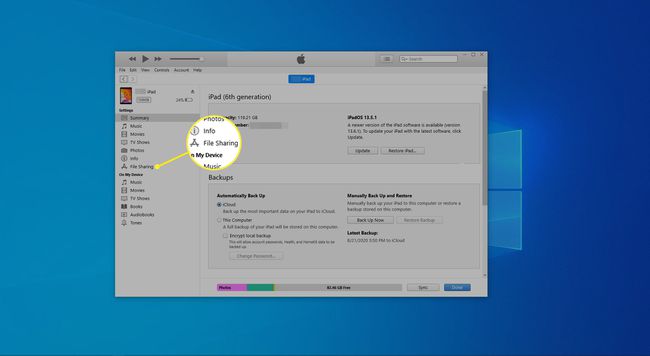
-
Navigați la fișierul (fișierele) pe care doriți să le transferați pe computer, selectând din panoul Aplicații din stânga. După ce ați localizat fișierul, selectați pentru a evidenția fișierul sub Document panoul din dreapta.
Puteți partaja fișiere numai către și de la aplicațiile enumerate aici. Dacă fișierele nu pot fi accesate prin una dintre aceste aplicații, atunci nu pot fi partajate prin iTunes.
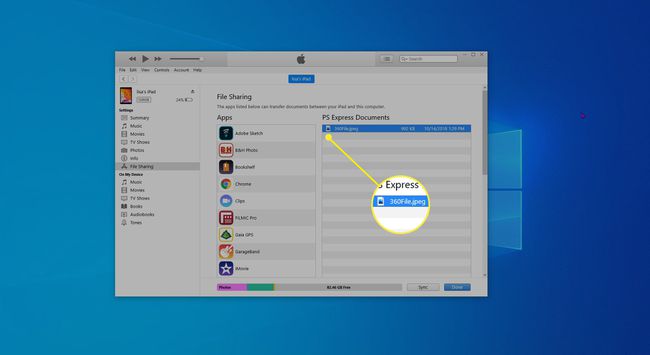
-
Derulați în jos și selectați Salvați.
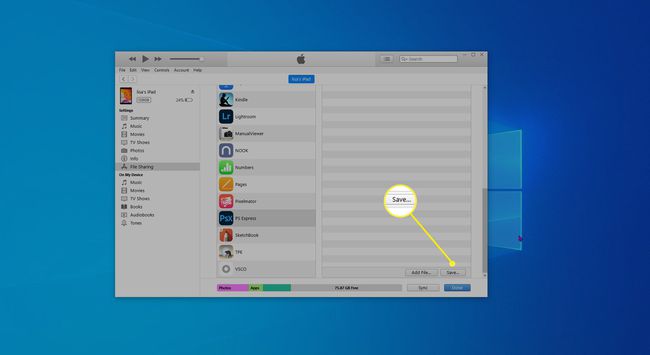
-
Alegeți o destinație pentru fișierul (fișierele) de pe computer, apoi selectați Selectați Folder.
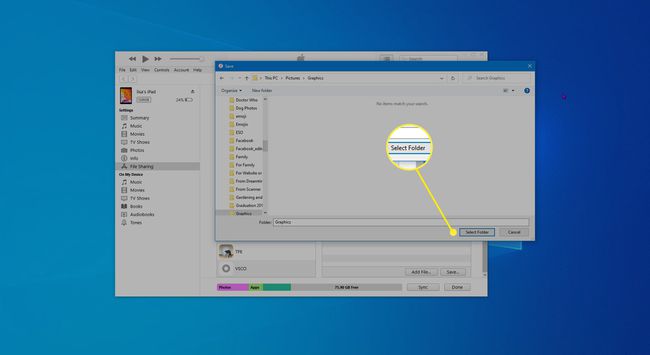
-
Selectați Sincronizare.
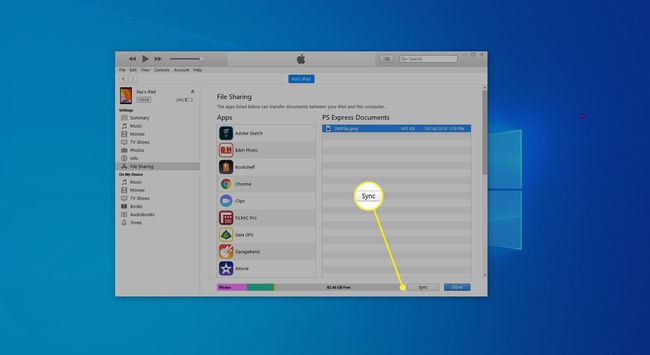
De asemenea, puteți transfera fișiere de pe computer pe dispozitivul iOS navigând la fișierul (fișierele) folosind o fereastră Finder, apoi făcând clic și trăgând fișierele în Documente panou.
Cum să transferați fișiere de pe un iPad pe un computer utilizând stocarea în cloud
Dacă aplicația nu acceptă copierea prin iTunes, va trebui să utilizați un serviciu de stocare în cloud, cum ar fi Dropbox, iCloud, sau Google Drive. Aceasta este o soluție mai ușoară decât utilizarea unui cablu Lightning.
Cu toate acestea, va trebui să configurați mai întâi serviciul pe computer și pe iPad înainte de a-l putea folosi pentru a transfera fișiere. Acest lucru poate necesita descărcare Google Keep sau adăugarea Dropbox la aplicația Fișiere a iPad-ului.
-
Pe dispozitivul iOS, navigați la fișierul pe care doriți să îl transferați și selectați-l Acțiune buton.
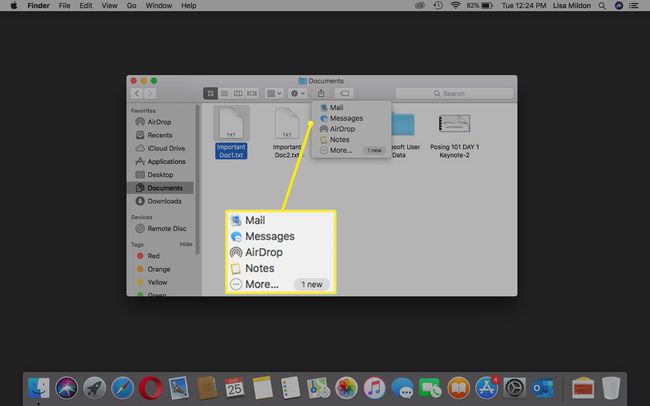
Selectați destinația potrivită. Unele fișiere vor include opțiunea de a Salvați în Dropbox, dacă doriți să distribuiți în Dropbox. În alte cazuri, poate fi necesar să selectați Salvați în fișiere, permițându-vă să selectați dintr-un număr de opțiuni de stocare locală și în cloud.
Metodele și opțiunile de meniu variază, dar opțiunea de stocare în cloud este aproape întotdeauna accesată prin intermediul Acțiune meniul.
În unele cazuri, puteți transfera fișiere de pe un dispozitiv de stocare în cloud pe dispozitivele dvs. iOS sincronizându-le. Cu Dropbox, de exemplu, trebuie doar să copiați fișierul în desktop sau în folderul Dropbox sincronizat cu cloud și apoi să accesați același dosar pe dispozitivul iOS.
