Cum să înregistrezi audio pe un iPad
Toate iPad-uri vin cu un microfon și toți pot înregistra sunet imediat din cutie. Apple include o aplicație gratuită pentru a începe. Notă vocală vine pe fiecare iPad și iPhone nou și este o descărcare gratuită de la Magazin de aplicații. De asemenea, puteți înregistra sunet în mai multe alte aplicații Apple și într-o colecție de aplicații terță parte.
Informațiile din acest articol se aplică iPad-urilor care rulează iOS 13 sau iOS 12.
Cum să înregistrați sunetul pe iPad folosind aplicația de note vocale
Aplicația Voice Memos există încă de la iOS 3, dar a fost reproiectată în iOS 12. Cel mai simplu mod de a înregistra audio pe iPad este să folosești Note vocale aplicația. Notele vocale vă fac extrem de ușor să înregistrați audio. Deschideți aplicația și asigurați-vă că iPad-ul este aproape de sursa de sunet pe care doriți să o capturați.
Pentru a face o nouă înregistrare în aplicația Notă vocală:
-
Atinge roșu Record butonul din bara laterală a aplicației Memo vocale.
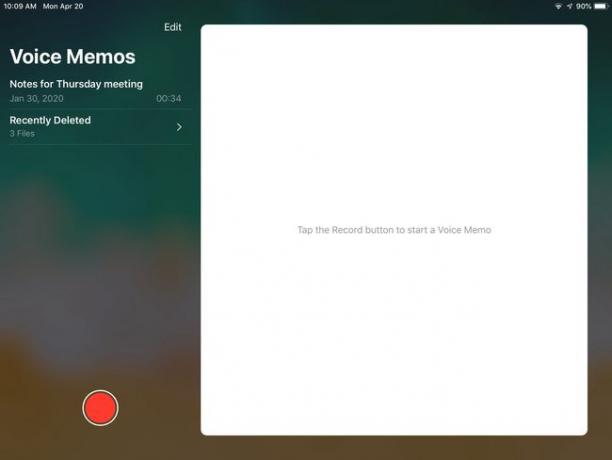
-
Apasă pe Pauză
pictogramă pentru a întrerupe înregistrarea și Relua pentru a continua înregistrarea. Utilizați comenzile de redare pentru a asculta, deplasa înainte sau înapoi în înregistrare.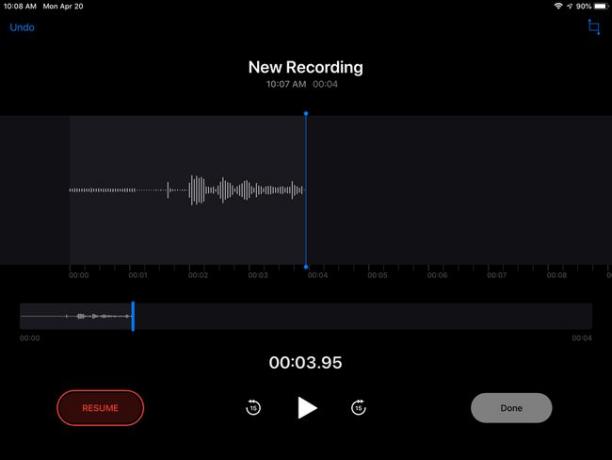
Atingeți Terminat a termina.
Notele vocale vă permit să faceți câteva lucruri la înregistrare după ce ați terminat înregistrarea. Îi puteți denumi și edita înregistrarea în sine, deși opțiunile de editare sunt limitate la scurtarea înregistrării sau la înregistrarea pe o porțiune.
Cum să editați o înregistrare a aplicației de note vocale
În bara laterală a aplicației Notă vocală, atingeți înregistrare doriți să editați.
-
Atingeți Editați | × în partea de sus a zonei de înregistrare.
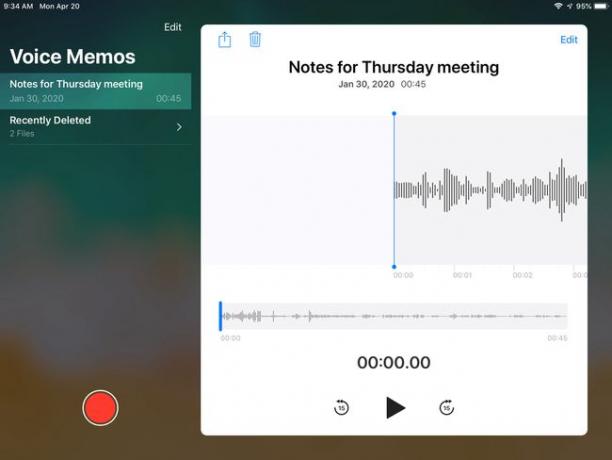
-
Apasă pe Pictograma decupați în partea de sus a ecranului Editare.
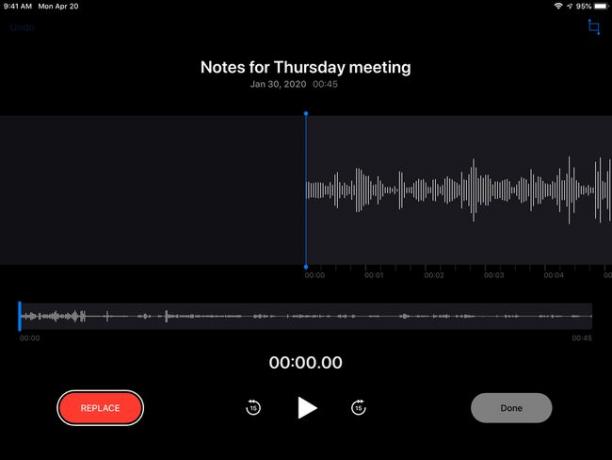
Pentru a înregistra peste o secțiune, mutați glisorul în zona pe care doriți să o înlocuiți și atingeți A inlocui în partea de jos a ecranului. Urmați cu sunetul de înlocuire.
Atingeți și mențineți apăsat fie începutul, fie sfârșitul înregistrării și apoi trage începutul sau punctul final la locația dorită pentru a decupa înregistrarea.
-
Atingeți Tunde în partea de jos a ecranului.
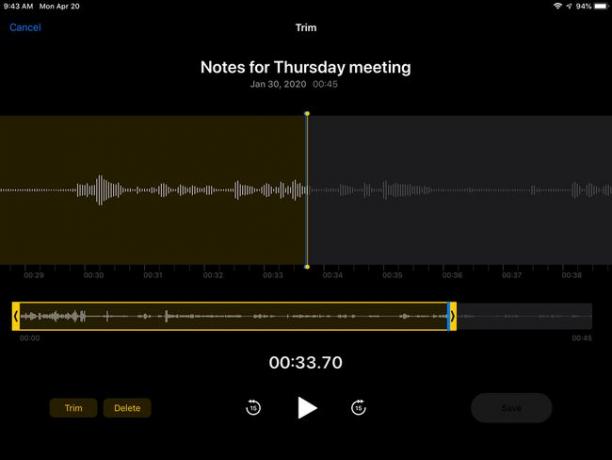
Atingeți Salvați și Terminat.
Schimbați numele unei înregistrări selectând numele actual în bara laterală și atingând numele din partea de sus a ecranului de înregistrare pentru a o selecta. Introduceți un nume de înlocuire.
Trimiteți o înregistrare finalizată cuiva atingând numele acestuia în bara laterală Notă vocală și selectând Acțiune pictograma, care se află deasupra numelui înregistrării pe ecran.
Cum să înregistrezi audio pe iPad folosind Pages, Numbers sau Keynote
Pe lângă utilizarea Memo-urilor vocale pentru a înregistra sunet, alte aplicații de la Apple vă permit, de asemenea, să înregistrați audio și apoi să îl adăugați la un document sau proiect la care lucrați. Iată cum să înregistrați audio folosind Pagini, Numbers sau Keynote. Aceste aplicații gratuite sunt incluse cu achiziția dispozitivului dvs. iOS, deși poate fi necesar să le descărcați din App Store.
-
Deschide a Keynote document, de exemplu. Apasă pe + pictograma, care se află în colțul din dreapta sus al ecranului.
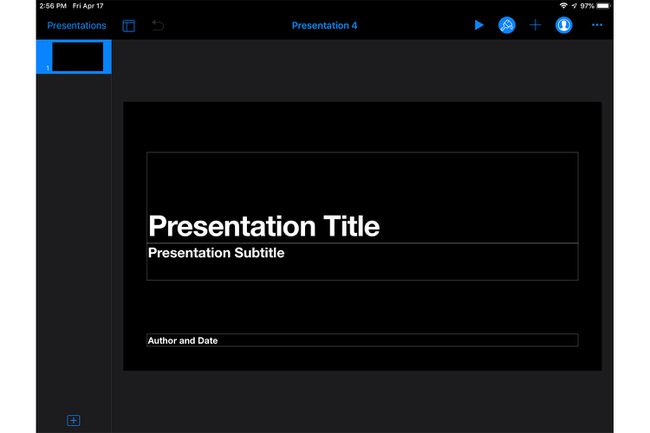
-
Atingeți Înregistrează audio în meniul derulant. (În aplicația Numbers, atingeți Fotografii prima icoană; atunci alege Înregistrează audio).
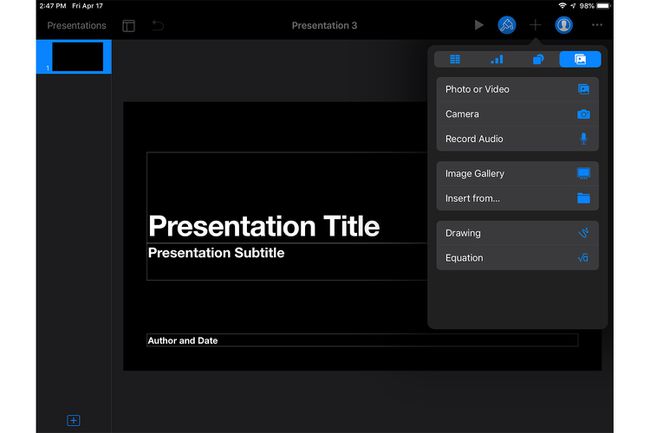
-
Apasă pe Record butonul din partea de jos a ecranului și începeți înregistrarea.
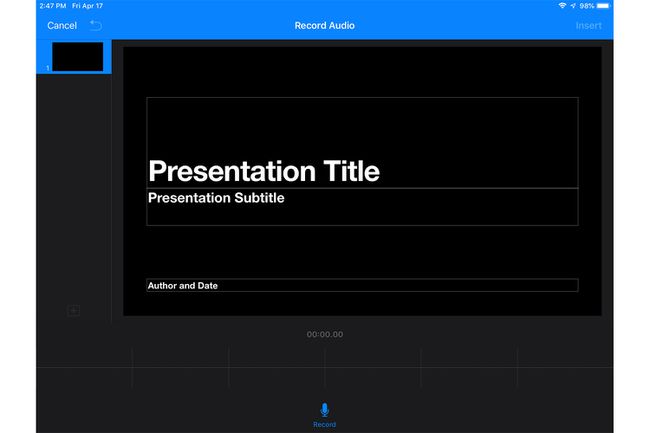
-
apasă pe Stop pictograma când terminați înregistrarea.
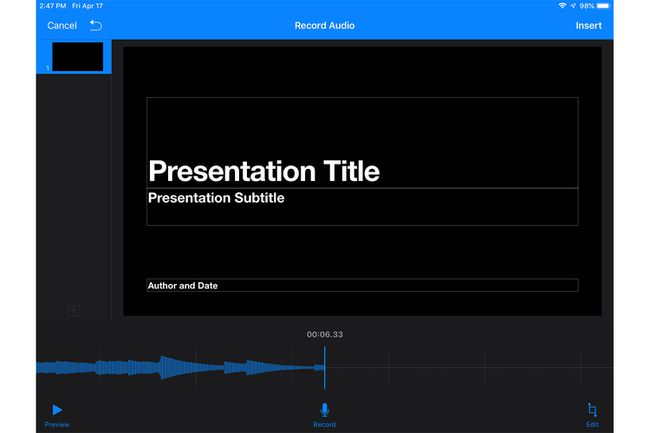
-
Atingeți Introduce în colțul din dreapta sus pentru a adăuga o pictogramă de înregistrare în document. Oricine primește documentul poate atinge pictograma pentru a-ți auzi vocea dacă povestești prezentarea sau orice alt sunet pe care îl înregistrezi.
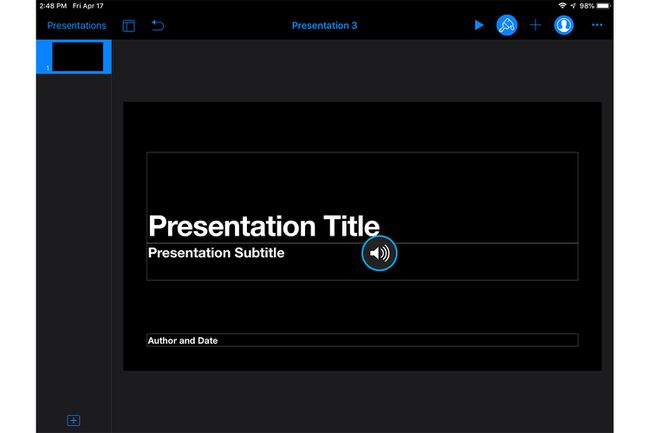
Aceste instrucțiuni se aplică și pentru Pagini și Numerele aplicații.
Opțiuni pentru aplicații terță parte
App Store este plin de aplicații audio care oferă mai multe funcții decât aplicațiile Apple gratuite, inclusiv aceste aplicații gratuite foarte apreciate:
- Înregistrare vocală și editor audio
- Voice Recorder Lite
- Reportofon de înaltă calitate
- Voice Record Pro
Despre calitatea audio pe iPad
Dacă utilizați numai note vocale pentru a vă face note, setarea implicită de calitate audio a iPad-ului poate fi suficientă pentru a vă satisface nevoile. Cu toate acestea, puteți modifica valoarea implicită pentru a îmbunătăți calitatea atingând Setări > Note vocale și schimbarea setării de la Comprimat la Fara pierderi.
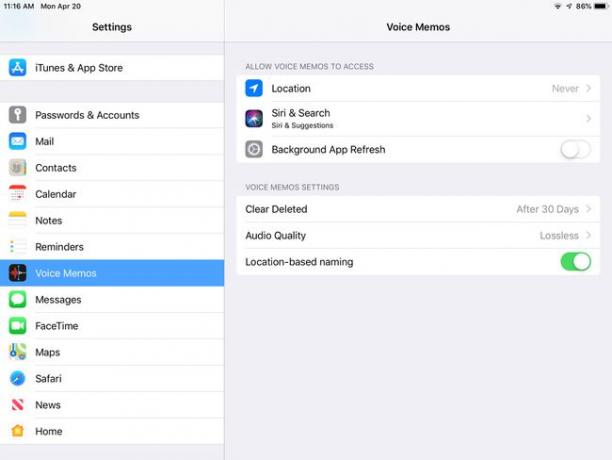
Dacă aveți nevoie de înregistrări de înaltă calitate, utilizați un microfon extern compatibil iOS sau wireless cu iPad-ul.
