Aplicația Skitch Screen Capture: Un must-have pentru Mac
Skitch este o aplicație minunată de captură de ecran și de marcare de la cei de la Evernote. Skitch poate servi ca aplicație principală de captură a ecranului, înlocuind cu ușurință utilitarul Grab mai vechi, care este inclus cu dvs. Mac. Și mai bine, merge. Prinde mai multe funcții mai bine, inclusiv capacitatea de a adnota o captură de ecran cu săgeți, text, forme și ștampile. Puteți chiar să efectuați decuparea de bază, fără a fi nevoie să importați imaginea în editorul dvs. de imagini preferat.
Ce ne place
Se integrează cu Evernote pentru a salva în contul tău Evernote.
Sprijină PNG, JPEG, TIFF, GIF, BMP și PDF formate.
Ceea ce nu ne place
Editorul permite ca o singură notă (imagine) să fie deschisă la un moment dat
Nu oferă să salvezi o notă atunci când ieși din aplicație.
Nu salvează în local unitate Mac; trebuie să folosească opțiunea de export pentru a salva.
Skitch combină o aplicație de captură de ecran cu un editor care vă permite să capturați și apoi să editați imaginea, totul în aceeași aplicație. De fapt, există destul de multe aplicații de captură de ecran care folosesc aceeași idee, dar Skitch este disponibil gratuit, ceea ce reprezintă un avantaj considerabil. Nici măcar nu trebuie să fii utilizator Evernote pentru a profita de Skitch, deși vei avea nevoie de un cont Evernote pentru a utiliza serviciile de stocare și sincronizare în cloud.
Interfața de utilizator a lui Skitch
Deoarece una dintre caracteristicile principale ale acestei aplicații este să capturați conținutul ecranului Mac-ului dvs, interfața cu utilizatorul pentru caracteristica de capturare este un aspect important. În mod ideal, o aplicație de captură de ecran poate rămâne în afara drumului în timp ce lucrați pentru a configura imaginea pe care doriți să o capturați și apoi vă permite să invocați cu ușurință aplicația atunci când este necesar.
Skitch rămâne în afara drumului atunci când captează un întreg ecran sau chiar un ecran cronometrat. Cu toate acestea, atunci când doriți să faceți alte fotografii de bază, cum ar fi o fereastră definită, un meniu sau o zonă definită, Skitch cere să fie în centrul atenției.
Acesta nu este un lucru rău, dar nu este ceea ce este de așteptat în mod normal. Pe de altă parte, Skitch funcționează foarte bine la modurile sale avansate de captură odată ce te obișnuiești cu unele dintre ele particularități, cum ar fi faptul că întregul afișaj este estompat și suprapus cu puncte de reticulare atunci când capturați o zonă de Monitorul.
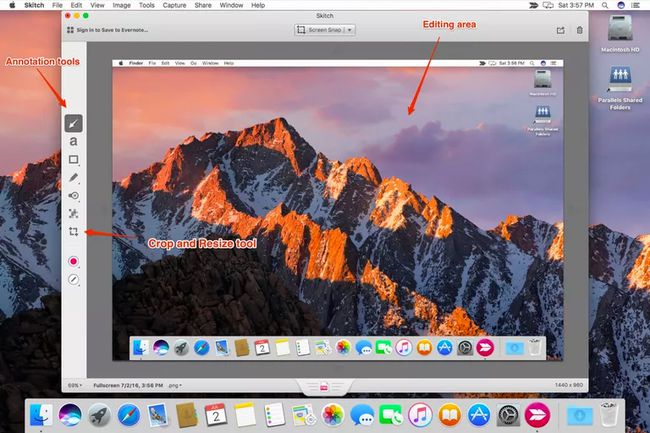
Editorul
Editorul Skitch este locul unde probabil veți petrece cel mai mult timp, presupunând că veți edita captura de ecran capturată. Editorul este o singură fereastră cu o bară de instrumente în partea de sus, o bară laterală care conține instrumente de adnotare și editare și o bară de informații în partea de jos. Cea mai mare parte a ferestrei editorului este ocupată de zona de imagine, unde veți efectua editările.
Instrumentele de adnotare includ posibilitatea de a adăuga săgeți, text și forme de bază, cum ar fi pătrate, dreptunghiuri rotunjite și ovale. Puteți desena pe imagine folosind un marker sau un iluminator. Sunt disponibile un număr de ștampile, inclusiv un semn de întrebare, aprobate și respinse. Există, de asemenea, un pixelator manual, care vă permite să ascundeți zonele sensibile ale unei imagini.
Toate instrumentele de adnotare funcționează bine și sunt ușor de înțeles. Ultimul instrument din bara laterală este pentru tăierea imaginii. Skitch poate fie decupa o imagine, fie, folosind același instrument, poate redimensiona imaginea. Redimensionarea păstrează același raport de aspect ca și originalul pentru a vă asigura că imaginea nu devine distorsionată pe măsură ce îi schimbați dimensiunea. Instrumentul de decupare conturează imaginea, plasând puncte de tragere în colțuri. Apoi, puteți trage fiecare colț pentru a defini zona pe care doriți să o păstrați. Odată ce caseta de decupare este acolo unde doriți, puteți aplica decuparea.
Moduri de captură
Skitch acceptă un amestec frumos de moduri de captură:
- Instantaneu Crosshair: Folosind un set de crosshair, definiți zona de pe ecran pentru a captura.
- Zona instantanee anterioare: Aceasta vă permite să repetați rapid un instantaneu; De asemenea, puteți predefini o zonă de instantaneu și apoi capturați un anumit tip de acțiune în zona definită atunci când are loc.
- Instantaneu Cronometrat: Similar cu Instantaneul Crosshair, dar odată ce ați definit zona, instantaneul va fi făcut folosind o întârziere de 5 secunde; util pentru capturarea unui eveniment din zonă, cum ar fi un meniu afișat.
- Instantaneu pe ecran complet: produce o instantanee imediată a întregului ecran.
- Window Snapshot: Vă permite să selectați o fereastră al cărei conținut va fi capturat.
- Instantaneu meniu: va prelua imaginea următorului meniu pe care îl selectați.
- Instantaneu al camerei: preia un singur cadru de pe camera Mac-ului dvs.
Puteți crea o aproximare rezonabilă utilizând instantaneul Timed Crosshair și apoi definind întregul ecran cu crosshairs. Dificultatea vine cu ceasul de numărătoare inversă care nu este vizibil atunci când utilizați Timed Crosshair Snapshot în acest fel.
Gânduri finale
Skitch adoptă o abordare de mijloc în arena aplicației de captură de ecran. Nu încearcă să fie o aplicație puternică, cu atât de multe clopote și fluiere încât ai avea nevoie de un ghid detaliat al utilizatorului doar pentru a putea folosi aplicația. În schimb, Skitch oferă o selecție foarte bună de instrumente și funcții pe care este mai probabil să le utilizați zilnic și face ca fiecare instrument să fie ușor de utilizat și de înțeles.
Deși i-am dat câteva lovituri lui Skitch în cursul acestei recenzii, în general am găsit-o o aplicație foarte utilă, una care poate înlocui cu ușurință propriile funcții de captură de ecran încorporate ale Mac-ului. Poate chiar înlocui utilitarul Grab separat, care este ascuns în folderul /Aplicații/Utilități.
Poate că singurul lucru pe care ne-am dori ca cei de la Evernote să-l repare este capabilitățile greoaie de salvare/exportare. Dacă sunteți conectat la contul dvs. Evernote, puteți salva cu ușurință capturile de ecran în contul dvs. Dacă nu sunteți conectat sau dacă preferați să salvați o imagine direct pe Mac, trebuie să utilizați o comandă separată Export. Haide, Evernote; utilizați doar o singură comandă Salvare ca toți ceilalți și utilizați caseta de dialog Salvare pentru a alege unde doriți să salvați imaginea; e asa de greu?
Skitch este gratuit și disponibil din Mac App Store.
