Cum să descărcați aplicații pe iPad
Aplicațiile care vin încorporate în iPad sunt utile pentru sarcini de bază, dar aplicațiile pe care le instalați pe el sunt cele care îl fac un dispozitiv obligatoriu. Personalizați-vă iPad-ul cu aplicații gratuite și cu plată descărcate din App Store direct pe dispozitiv.
iTunes nu mai este locul potrivit pentru aplicațiile iOS. În schimb, accesați App Store pentru a cumpăra aplicații și a descărca aplicații gratuite pe iPad, ceea ce este mai convenabil decât transferul de aplicații de pe un computer. Dacă ștergeți o aplicație și mai târziu doriți să o recuperați (fără a plăti pentru aplicațiile plătite), procesul este simplu.
Cum să adăugați aplicații la un iPad
Descărcarea de aplicații gratuite și cumpărarea de aplicații plătite din App Store pe iPad este ușor. Partea grea este să selectați aplicațiile pe care le doriți din selecția vastă. Iată cum:
-
Apasă pe Magazin de aplicații aplicația.
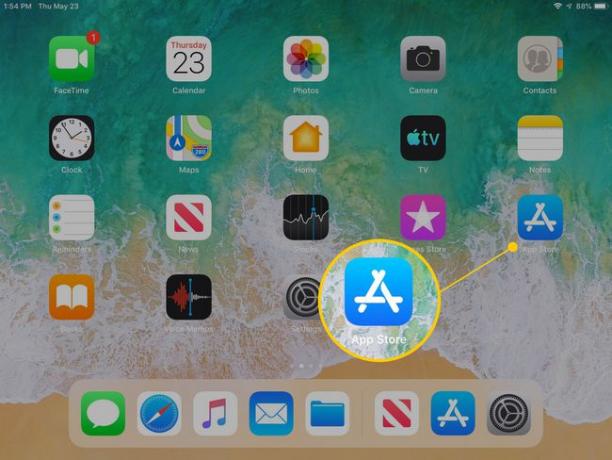
-
Aplicația se deschide pe ecranul Azi, care include aplicații noi și recomandate. Dacă doriți să vedeți o selecție mai mare de aplicații și categorii de aplicații, mergeți în partea de jos a ecranului și atingeți
Aplicații.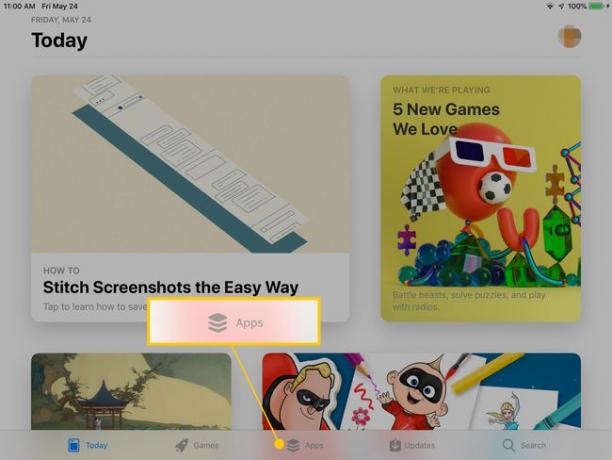
-
Pentru a găsi o aplicație pe care doriți să o instalați, căutați-o după nume sau răsfoiți aplicațiile din ecranele Azi sau Aplicații. Dacă sunteți în căutarea unor jocuri, atingeți Jocuri în partea de jos a ecranului. Pentru a răsfoi categorii precum productivitate, grafică, stil de viață și altele, atingeți Căutare si intra in categoria.
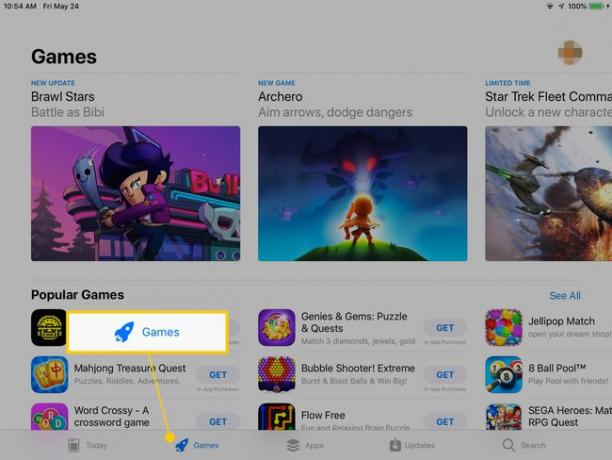
-
Atingeți o aplicație pentru a deschide ecranul de informații, care conține recenzii, evaluări, capturi de ecran și comentarii de la dezvoltator. Când găsiți o aplicație dorită, atingeți obține pentru aplicații gratuite sau prețul pentru aplicațiile plătite.
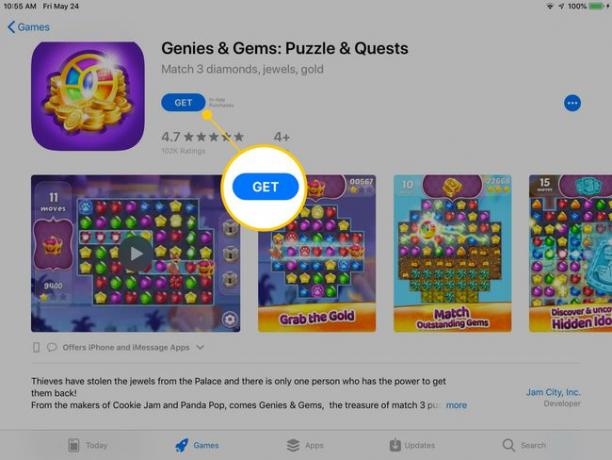
-
Atingeți Instalare pentru aplicații gratuite sau Cumpără pentru aplicațiile plătite pentru a confirma descărcarea.
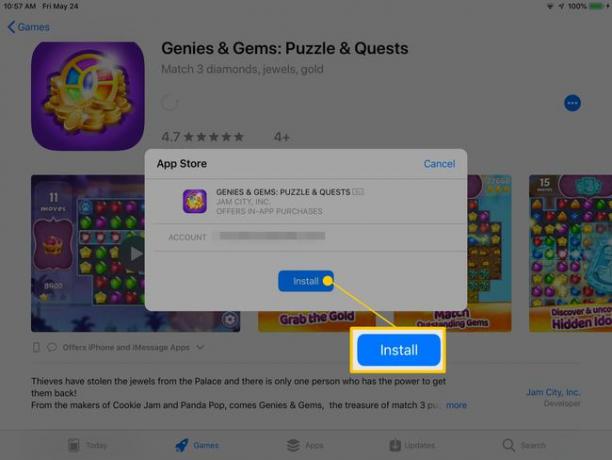
Este posibil să vi se solicite să introduceți ID-ul Apple. Descărcarea începe și în curând aplicația este instalată pe iPad și gata de utilizare.
Întâmpinați probleme la descărcarea sau actualizarea aplicațiilor de pe iPad-ul dvs.? Avem soluțiile iPhone-ul nu va descărca aplicații? 11 moduri de a o repara (nu vă faceți griji; se aplică și iPad-urilor).
Cum să re-descărcați aplicații pe iPad
După ce o aplicație este ștearsă de pe iPad, puteți re-descărcați și instalați-l. Toate achizițiile tale anterioare din iTunes și App Store sunt disponibile în orice moment, cu excepția articolelor care nu mai sunt disponibile în App Store.
Pentru a prelua o aplicație pe care ați eliminat-o anterior de pe iPad:
Apasă pe Magazin de aplicații aplicația pe iPad.
-
Atingeți imaginea sau avatarul în colțul din dreapta sus al ecranului Azi. Avatarul dvs. este disponibil și în partea de sus a ecranelor Jocuri, Aplicații și Actualizări.
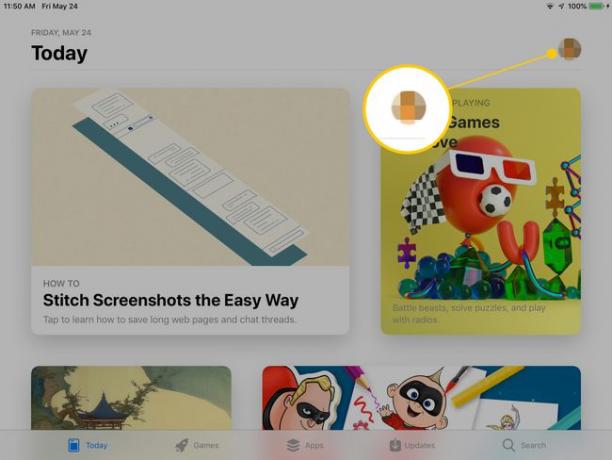
-
În Cont ecran, atingeți Cumparat.
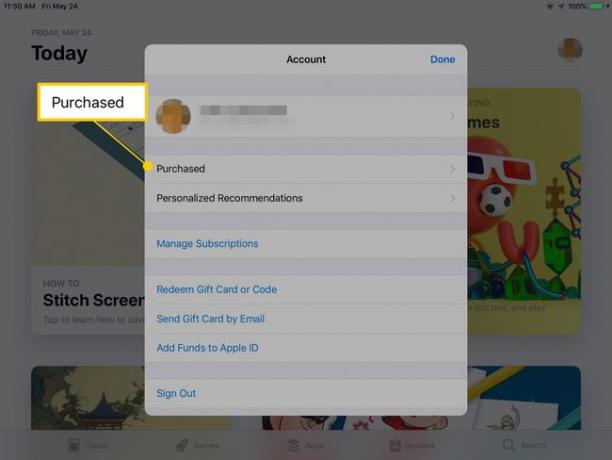
-
Atingeți Nu pe acest iPad pentru a vedea aplicațiile descărcate anterior și care nu sunt instalate.
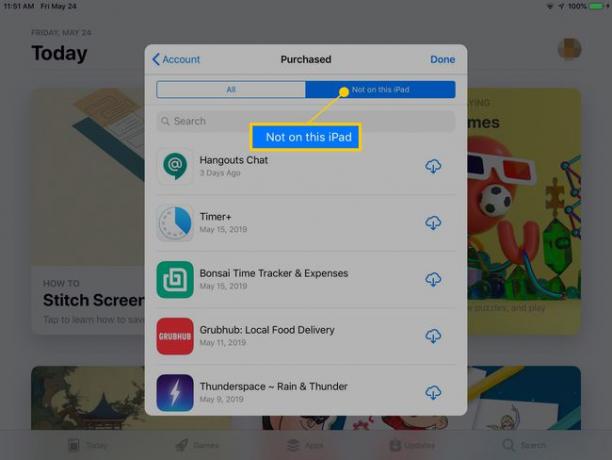
-
Derulați prin aplicațiile pe care le-ați eliminat de pe iPad în trecut. Când îl găsiți pe cel dorit, atingeți Descarca pictograma pentru a o reinstala. În unele cazuri, vi se poate cere ID-ul Apple, dar, de obicei, descărcarea începe imediat.
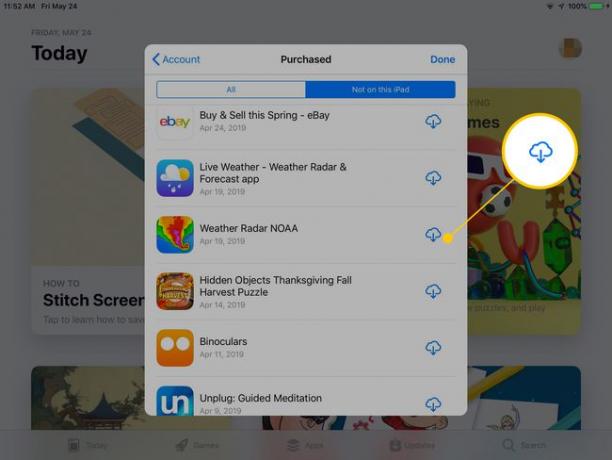
-
Atingeți Deschis lângă aplicație pentru a o deschide imediat sau atingeți Terminat pentru a ieși din ecranul Achiziționat.
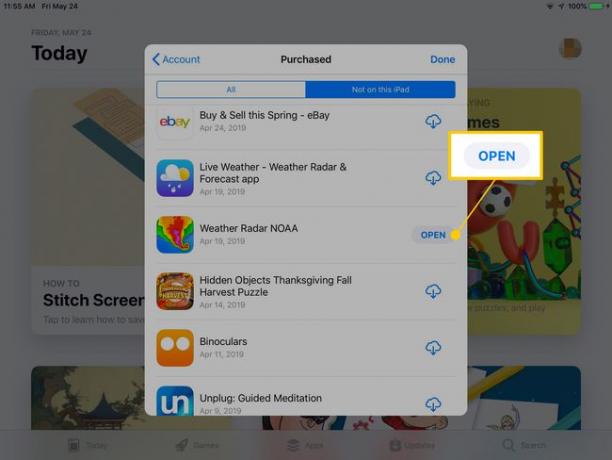
Ai o aplicație și ți-ai dat seama că nu-ți place și vrei să o ștergi? Învață ce să faci în Cum să ștergeți aplicațiile de pe un iPad.
