Cum se utilizează Spotlight, fereastra Căutare Finder
În lumina reflectoarelor este un serviciu de căutare ușor de utilizat, la nivelul întregului sistem în macOS și Mac OS X. Chiar și atunci când utilizați caseta de căutare în Finder, utilizați indexul de căutare Spotlight pe care îl creează Mac-ul dvs. Rezultatele căutării din Finder nu diferă de cele dintr-o căutare standard Spotlight. Cu toate acestea, există avantajele căutării dintr-o fereastră Finder, inclusiv un control mai mare asupra modului în care este efectuată căutarea și capacitatea de a crea interogări de căutare complexe și de a adăuga expresii de căutare.
Iată cum să configurați Preferințele Finder pe Mac pentru a obține rezultatele căutării de care aveți nevoie.
Instrucțiunile din acest articol se aplică computerelor Mac lansate după 2005 cu OS X Snow Leopard (10.6) sau o versiune ulterioară.
Setați Preferințele de căutare din Finder
În mod implicit, atunci când executați o căutare din Finder, căutarea acoperă întregul dvs. Mac. Cu OS X Snow Leopard, cu toate acestea, Apple a introdus capacitatea de a defini locația implicită de căutare Spotlight în Finder.
Pentru a configura preferințele casetei de căutare din Finder, parcurgeți următorii pași:
-
Mergeți la Dock și selectați Finder pictograma.
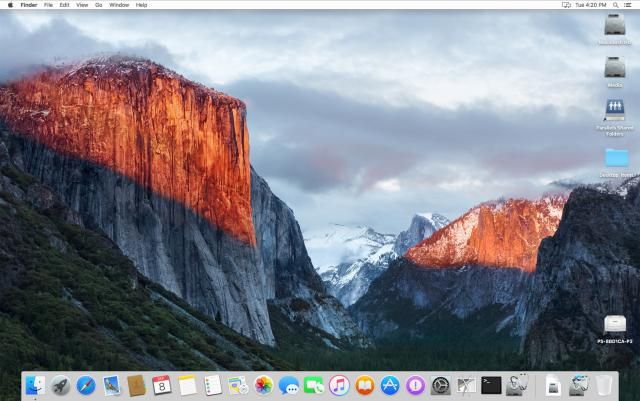
Pictograma arată ca o față zâmbitoare albastră și albă.
-
De la Finder meniu, selectați Preferințe.
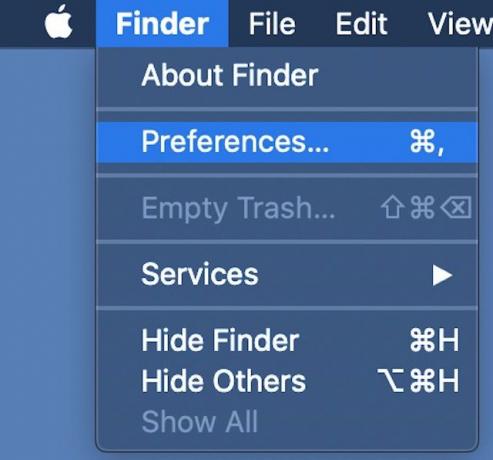
-
În Preferințe Finder, selectează Avansat fila.
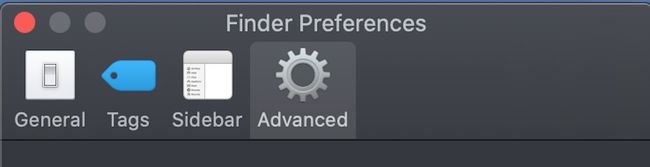
-
De la La efectuarea unei căutări caseta de listă, selectați una dintre următoarele opțiuni:
- Căutați acest Mac: Această opțiune folosește Spotlight pentru a căuta în întregul Mac termenul sau cuvintele cheie pe care le-ați specificat. Această opțiune este aceeași cu căutarea directă în Spotlight.
- Căutați în dosarul curent: Această opțiune restricționează căutarea la folderul aflat în prezent în fereastra Finder și la subfolderele acestuia.
- Utilizați domeniul de căutare anterioară: Această opțiune îi spune lui Spotlight să folosească orice parametri de căutare ați folosit ultima dată când ați efectuat o căutare Spotlight.
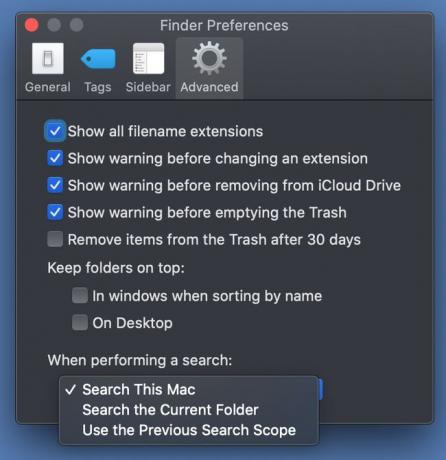
După ce faceți o selecție, închideți Preferințe Finder.
Următoarea căutare pe care o efectuați din caseta de căutare din Finder va folosi parametrii pe care i-ați setat Preferințe Finder.
Pentru a înlocui setarea implicită pe care ați configurat-o Preferințe Finder, introduceți un termen de căutare în caseta Căutare Finder, apoi selectați una dintre următoarele opțiuni din bara de căutare:
- Acest Mac: Căutați în întregul computer.
- Numele fisierului: Folder_Name este numele ferestrei Finder în care vă aflați când ați introdus termenul de căutare. Selectați această opțiune pentru a căuta în folderul curent.
- Impartit: extinde căutarea la oricare unitate periferică conectat la computerul dvs.

Salt de la Spotlight la o căutare Finder
Nu trebuie să începeți căutările din Finder pentru a profita de avantajele suplimentare ale căutării în Finder. În schimb, puteți începe căutarea direct în Spotlight, apoi să sari la Finder.
O căutare directă în Spotlight poate produce zeci de rezultate, ceea ce face dificilă vizualizarea și sortarea rezultatelor. Când mutați rezultatele căutării din rezultatele Spotlight în Finder, puteți manipula mai bine rezultatele și restrângeți căutarea.
Pentru a muta căutarea din Spotlight în Finder, parcurgeți următorii pași:
-
Accesați bara de meniu macOS și selectați În lumina reflectoarelor pictogramă (o lupă).
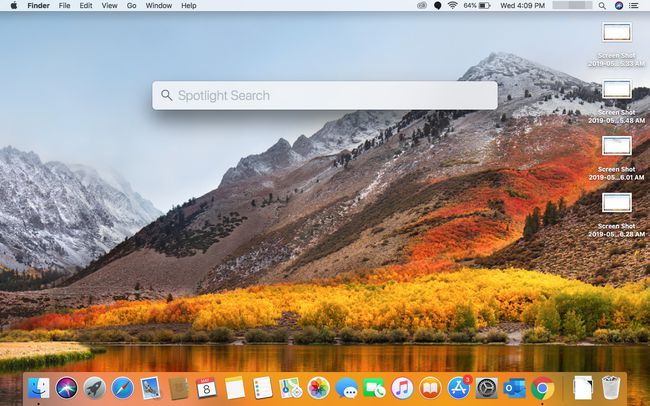
În Căutare în prim-plan casetă, introduceți un termen sau un cuvânt cheie. De exemplu, căutați filmul Viciu.
-
În lista cu rezultatele căutării, derulați în partea de jos, apoi faceți dublu clic Afișați totul în Finder.
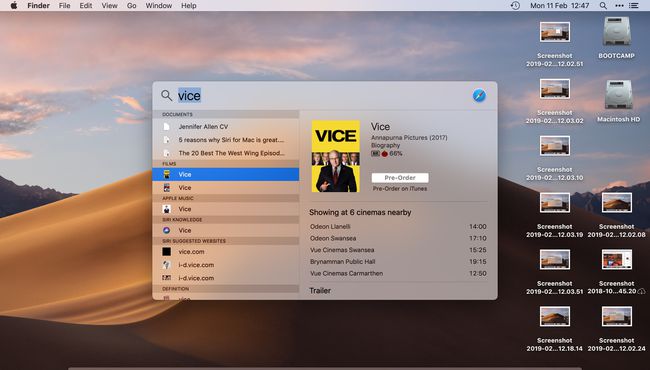
Se deschide o fereastră Finder cu rezultatele cuvântului sau expresiei căutate.
De asemenea, puteți adăuga criteriu de cautare, cum ar fi data ultimei deschideri, data creării sau tipul de fișier.
