Utilitarul de disc poate crea un set JBOD RAID pentru Mac
Acest articol descrie cum să utilizați utilitarul de disc pentru a crea o matrice JBOD RAID pe un Mac cu macOS Yosemite sau o versiune anterioară. El Capitan și versiunile mai noi de macOS au eliminat capacitatea RAID din Disk Utility. În schimb, utilizați Terminal sau o aplicație precum SoftRAID Lite.
De ce ai nevoie
Hard disk-urile pe care le utilizați în setul JBOD pot fi de diferite dimensiuni și de la diferiți producători. Dacă lucrați pe un Mac Pro, puteți utiliza orice locașuri interne disponibile. În caz contrar, veți avea nevoie de una sau mai multe carcase pentru unități externe.
Ștergeți unitățile utilizând opțiunea Zero Out Data
În primul rând, veți șterge hard disk-urile din setul JBOD RAID. Pentru a reduce riscul defecțiunilor unității în matricea JBOD, utilizați unul dintre Opțiuni de securitate pentru utilitarul de disc, Zero Out Data, când fiecare unitate se șterge.
Când eliminați datele, forțați hard disk-ul să verifice dacă există blocuri de date proaste în timpul procesului de ștergere și marcați toate blocurile defecte ca neutilizate. Acest pas scade probabilitatea de a pierde date din cauza unui blocaj eșuat pe hard disk. De asemenea, crește timpul necesar pentru ștergerea unităților de la câteva minute la o oră sau mai mult pe unitate.
-
Lansa Utilitatea discului și selectați unul dintre hard disk-urile pentru setul JBOD RAID din lista din bara laterală. Selectați unitatea, nu numele volumului care apare indentat sub numele unității. Apoi, faceți clic pe Şterge fila.
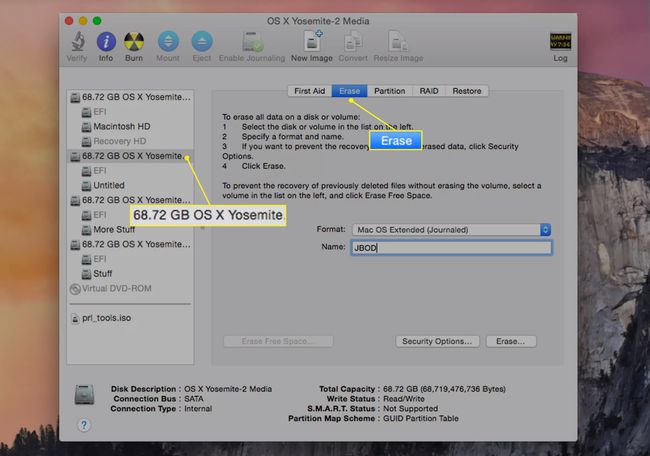
-
De la Format volum meniu derulant, selectați Mac OS X extins (în jurnal) ca format de utilizat.
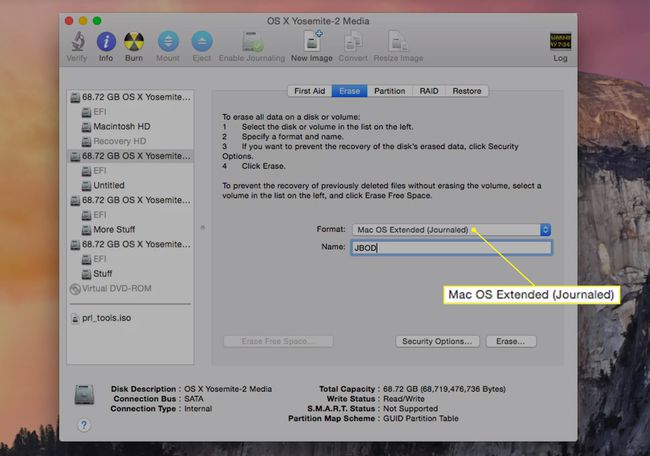
-
Introduceți un nume pentru volum în Nume camp.
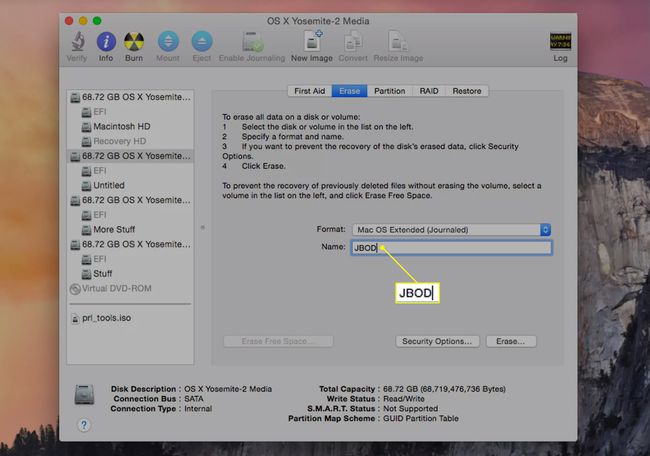
-
Selectați Opțiuni de securitate > Zero Out Date și faceți clic Bine.
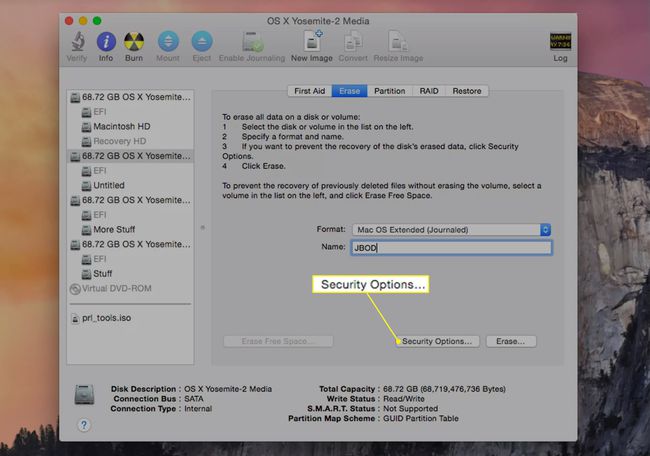
-
Clic Şterge.
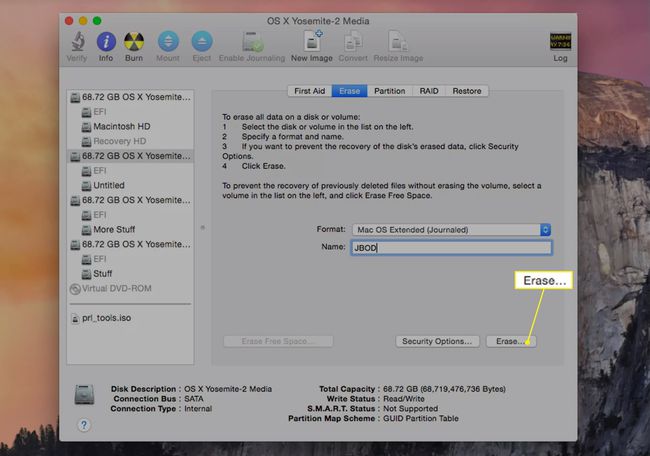
Repetați acest proces pentru fiecare hard disk suplimentar care va face parte din setul JBOD RAID. Dați fiecărui hard disk un nume unic.
Creați setul JBOD RAID
După ce unitățile sunt șterse, construiți setul concatenat.
-
În Utilitar de disc, selectați unul dintre hard disk-urile din lista de unități/volum din bara laterală din stânga. Apasă pe RAID fila.
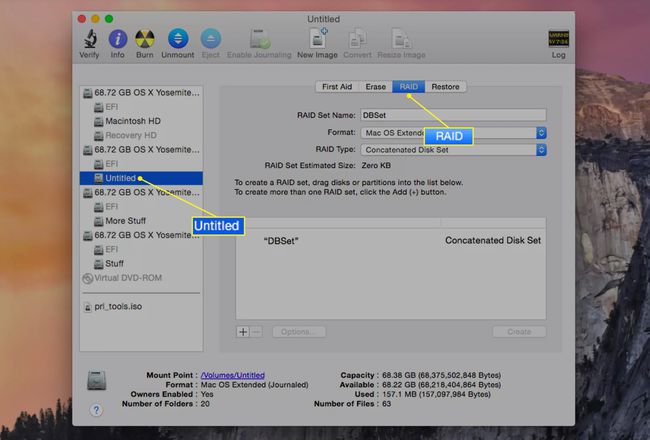
-
Introduceți un nume în câmpul de lângă Nume set RAID pentru setul JBOD RAID care se afișează.
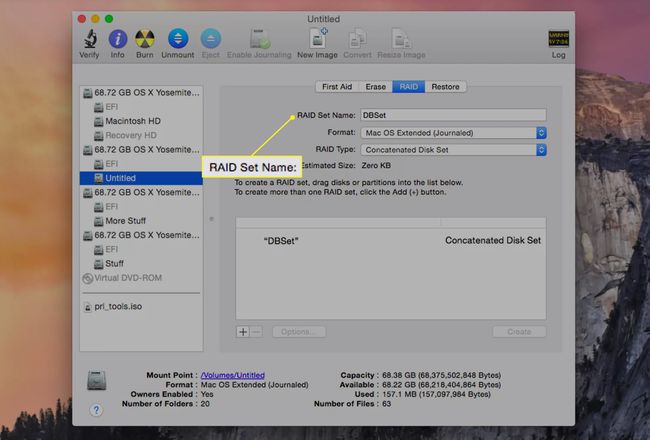
-
Selectați Mac OS extins (în jurnal) de la Format meniul derulant.
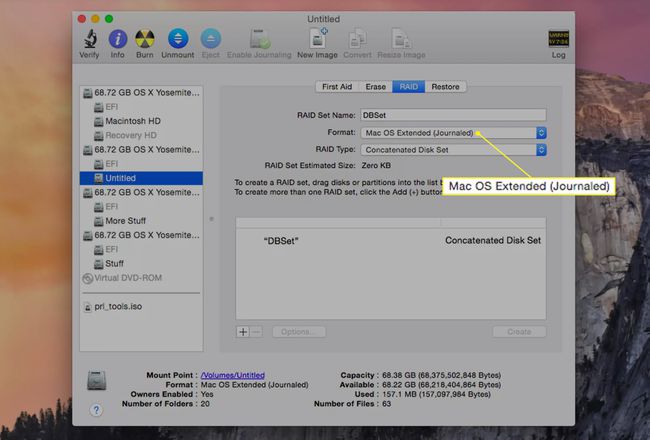
-
Selectați Set de discuri concatenate în Tip RAID camp.
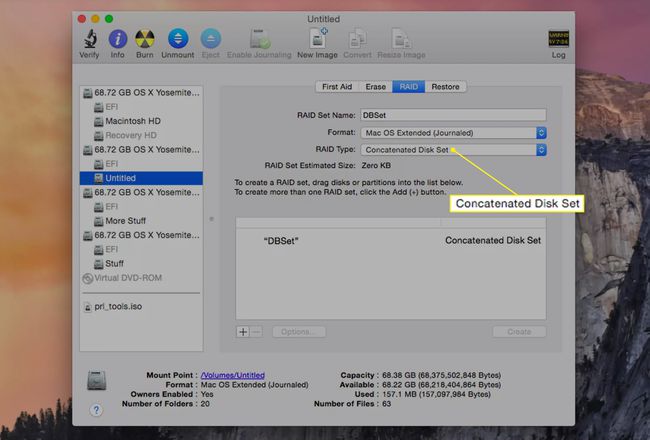
Adăugați felii (hard disk-uri) la setul dumneavoastră JBOD RAID
Este timpul să adăugați membri, sau felii, la set și să creați volumul RAID final.
-
Trageți unul dintre hard disk-urile pentru matrice din bara laterală din stânga a Utilitarului de disc pe numele matricei RAID pe care l-ați creat la pasul anterior.
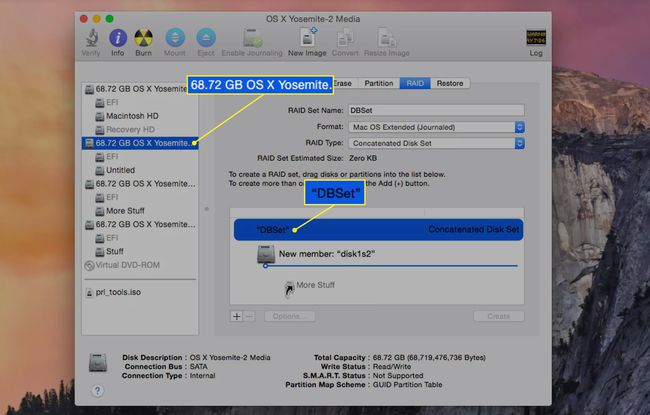
Trageți hard disk-urile rămase destinate setului JBOD RAID în numele matricei RAID. Pentru un JBOD RAID sunt necesare minimum două secțiuni sau hard disk. Adăugarea a mai mult de două crește dimensiunea JBOD RAID rezultat.
-
Clic Crea. O foaie de avertizare Creare RAID apare, reamintindu-vă că toate datele de pe unitățile care alcătuiesc matricea RAID vor fi șterse.
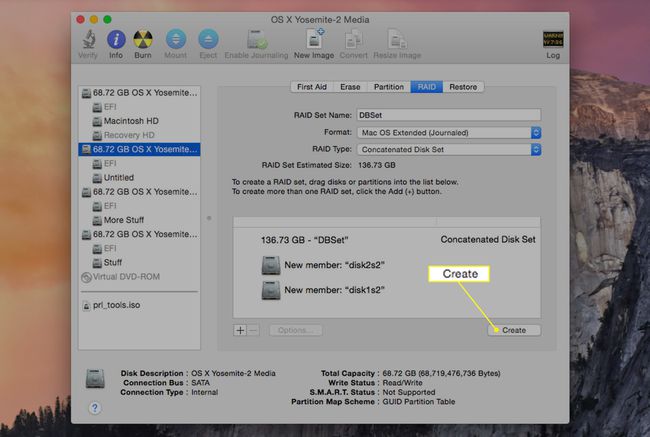
Clic Crea a continua.
În timpul creării setului RAID JBOD, Utilitarul de disc redenumește volumele individuale care alcătuiesc setul RAID la „RAID Slice”. Apoi creează setul JBOD RAID real și îl montează ca volum normal de hard disk pe Mac-ul tău desktop.
Capacitatea totală a setului JBOD RAID pe care îl creați este egală cu spațiul total combinat al tuturor membrilor setului, minus o suprasarcină pentru fișierele de pornire RAID și structura de date.
Acum puteți închide Disk Utility și puteți utiliza setul JBOD RAID ca și cum ar fi orice alt volum de disc de pe Mac.
Extra: Sfaturi pentru utilizarea noului set JBOD RAID
Ca set de discuri concatenate, matricea dumneavoastră JBOD RAID nu este la fel de susceptibilă la probleme de defecțiune a unității ca o matrice RAID 0. Cu toate acestea, ar trebui să aveți în continuare un plan de rezervă activ pe loc dacă trebuie să reconstruiți setul JBOD RAID. Luați în considerare utilizarea software de backup care rulează pe un program prestabilit.
Este posibil să pierdeți unul sau mai multe discuri dintr-un JBOD RAID din cauza defecțiunii hard diskului și să aveți în continuare acces la datele rămase. Acest lucru se datorează faptului că datele stocate pe un set JBOD RAID rămân fizic pe discuri individuale. Fișierele nu acoperă volume, așa că datele de pe orice unități rămase ar trebui să poată fi recuperate.
Asta nu înseamnă că recuperarea datelor este la fel de simplă ca montarea unui membru al setului JBOD RAID și accesarea acestuia cu Finder-ul Mac. Poate fi necesar să reparați unitatea și să utilizați o aplicație de recuperare a discului.
Despre seturile JBOD RAID
Indiferent cum îl numiți - JBOD, concatenat sau spanning - acest tip RAID este despre crearea de discuri virtuale mai mari. JBOD — acronimul pentru Doar o grămadă de discuri—nu este un nivel RAID recunoscut, dar Apple și majoritatea celorlalți furnizori care au creat produse legate de RAID au inclus suport JBOD cu instrumentele lor RAID.
Printre numeroasele utilizări ale JBOD RAID se numără extinderea dimensiunii efective a unui hard disk - exact lucrul dacă aveți un fișier sau un folder care devine prea mare pentru unitatea curentă. De asemenea, puteți utiliza JBOD pentru a combina unități mai mici pentru a servi ca o porțiune pentru un set RAID 1 (oglindă).
