Măriți și micșorați pe iPhone sau iPad
Una dintre cele mai tari caracteristici aduse de Apple iPad și iPhone a fost pinch-to-zoom gest, făcând mărirea și micșorarea intuitivă și naturală. Anterior, funcțiile de zoom erau fie inexistente, fie greu de utilizat. Funcția de zoom Apple funcționează pe fotografii, pagini web și orice aplicația care susține gestul de ciupire-zoom.
Aceste instrucțiuni se aplică tuturor modelelor de iPad și iPhone, indiferent de iOS versiune.
Utilizați gesturi de ciupire pentru a mări și micșora
Pentru a mări o fotografie sau o pagină web, apăsați pe ecran cu degetul arătător și degetul mare, lăsând doar un spațiu mic între cele două degete. Țineți degetul și degetul mare pe ecran, apoi îndepărtați-vă degetele unul de celălalt, extinzând spațiul dintre ele. Pe măsură ce degetele se depărtează, ecranul se mări.
Pentru a micșora, procedați invers: mișcați degetul mare și arătător unul spre celălalt, menținând fiecare apăsat pe ecran.
Oricare două degete pot fi folosite pentru a mări și micșora pe un iPhone sau iPad, dar pentru majoritatea oamenilor, degetul mare și arătător au cel mai mult sens.
Dacă vă ajută să vă amintiți, gândiți-vă la degetele care ciupesc o bucată de hârtie. Dacă ar fi să trageți degetele spre interior pe o foaie de hârtie, aceasta s-ar plia în sine, devenind mai mică. Aceeași idee se aplică aici.
Utilizați setarea Zoom pentru accesibilitate
În unele cazuri, funcția de ciupire pentru a mări nu funcționează. Este posibil ca o aplicație să nu accepte gestul sau o pagină web poate avea cod care rulează sau o setare de foaie de stil care împiedică extinderea paginii.
iPad-ul caracteristici de accesibilitate includeți un zoom care funcționează întotdeauna, indiferent dacă vă aflați într-o aplicație, pe o pagină web sau vizionați fotografii.
Caracteristica nu este activată în mod implicit, așa că trebuie să o activați în aplicația Setare:
De la Acasă ecran, deschideți Setări aplicația.
-
Mergi la General > Accesibilitate > Zoom.
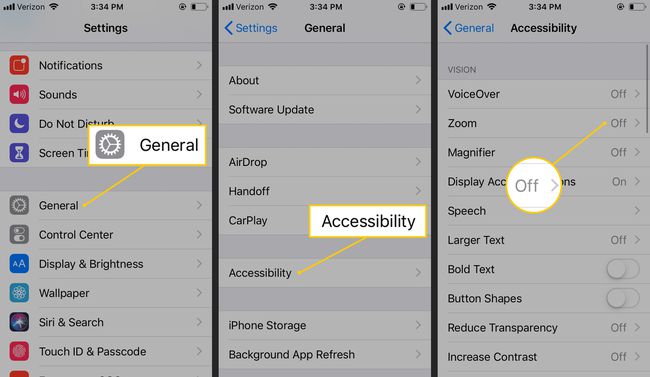
Apasă pe Zoom comutator pentru a-l face verde și porniți-l.
După ce activați zoom-ul pe iPad sau iPhone, veți vedea imediat lupa, așa cum se arată aici pe un iPad.
Funcționalitatea de zoom nu este surprinsă într-o captură de ecran, așa cum puteți vedea în această imagine.
Apăsați și mențineți apăsată ancora/bara din partea de jos a ferestrei de zoom pentru a o muta pe ecran și a vedea totul mărit. De asemenea, puteți apăsa și trage trei degete, ceea ce ar putea fi preferat atunci când măriți cu acest instrument pe un ecran mai mic, cum ar fi un iPhone.
Atingeți de două ori ecranul cu trei degete pentru a activa sau dezactiva zoomul. Pentru a o dezactiva definitiv, repetați pașii de mai sus și comutați Zoom la oprit poziţie.
Pagina de setări de zoom are o listă de opțiuni pe care le puteți activa, de exemplu, pentru a crește nivelul maxim de zoom, alegeți zoom pe ecran complet peste zoom fereastră, alegeți un filtru de zoom și multe altele.
