Cum să verificați ce aplicații utilizați pe iPad
Ce să știi
- Pentru a vedea utilizarea aplicației dvs.: Deschide Setările iPad aplicație, atingeți Timpul ecranului, apoi atingeți numele iPad-ului pentru o analiză.
- Pentru a limita utilizarea aplicației: Accesați Timpul ecranului pagina, atingeți Timp de nefuncţionare glisor, apoi setați intervalele de timp dorite.
- Pentru a seta limite de timp pentru categorii întregi de aplicații: Accesați Timpul ecranului pagina și atingeți Limitele aplicației > Adăugați limită.
Acest articol explică cum să verificați istoricul utilizării aplicației iPad. Instrucțiunile se aplică iPad-urilor cu iOS 12 sau o versiune ulterioară.
Cum să vezi ce aplicații ai folosit pe iPad
Cu atâtea aplicații pe care le-ați putea avea pe dvs iPad, este greu să urmăriți pe care le folosiți. Este o idee bună să verificați, totuși, mai ales pentru a putea afla care dintre ele pot fi sigure să le ștergeți eliberați spațiu de stocare prețios pe iPad. Părinții ar putea dori, de asemenea, să țină cont de ceea ce fac copiii lor.
Apple le-a oferit utilizatorilor iOS o soluție ușoară care le va spune încotro se duce timpul lor și le va menține sub control utilizarea ecranului. Se numește Screen Time.
-
Deschide Setările iPad-ului tău aplicația.

-
Atingeți Timpul ecranului.
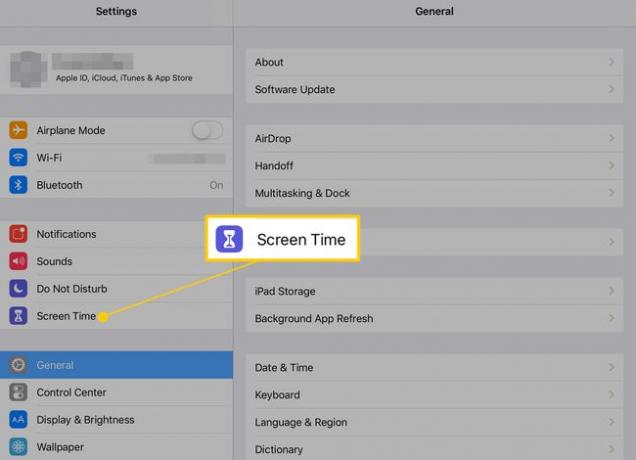
Va apărea o diagramă cu bare cu o defalcare pe categorii a aplicațiilor pe care le-ați folosit astăzi și pentru cât timp. Atingeți numele iPad-ului pentru o analiză completă pe ecranul următor.
-
Pe următorul ecran, puteți obține statistici atât pentru ziua curentă, cât și pentru ultimele șapte zile, atingând butoanele din partea de sus a ecranului.
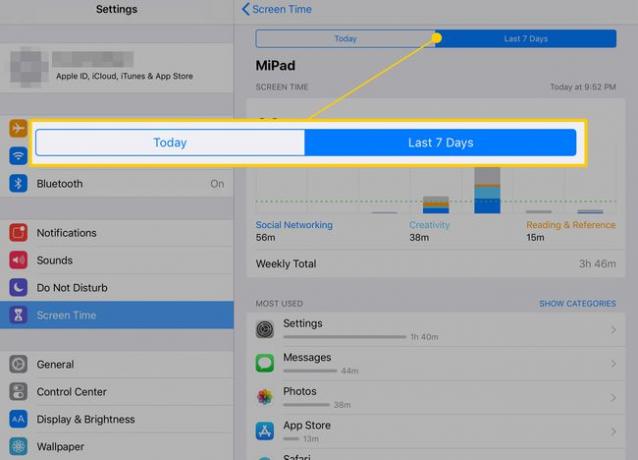
Derularea în jos vă va arăta orele exacte când fiecare dintre cele mai utilizate aplicații a fost deschisă, de câte ori v-ați ridicat iPad-ul și care aplicații vă trimit cele mai multe notificări. Puteți folosi toate aceste date pentru a decide dacă ceva se așează tot timpul sau dacă alți utilizatori petrec prea mult din zi pentru un singur lucru (de exemplu, pentru a juca jocuri).
Cum să limitați utilizarea aplicației pe iPad
Screen Time nu vă oferă doar informații. De asemenea, vă oferă control. În afară de citirile dintre care aplicații au fost utilizate cel mai mult, puteți, de asemenea, să puneți limite de timp pentru anumite aplicații sau să le blocați cu totul.
Cum să activați timpul de nefuncționare
-
Din pagina principală Screen Time, atingeți Timp de nefuncţionare.

-
Atingeți glisorul Aprins/verde.
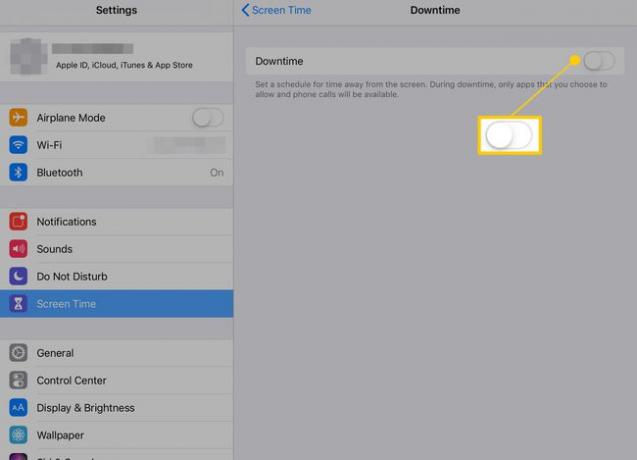
-
Odată activat Timpul de inactivitate, puteți atinge În fiecare zi pentru a menține un program standard sau puteți face diferite perioade de oprire pentru fiecare zi atingând Personalizați zilele. Atingeți meniurile de sub aceste opțiuni pentru a seta intervalele de timp în care doriți să limitați utilizarea aplicației.
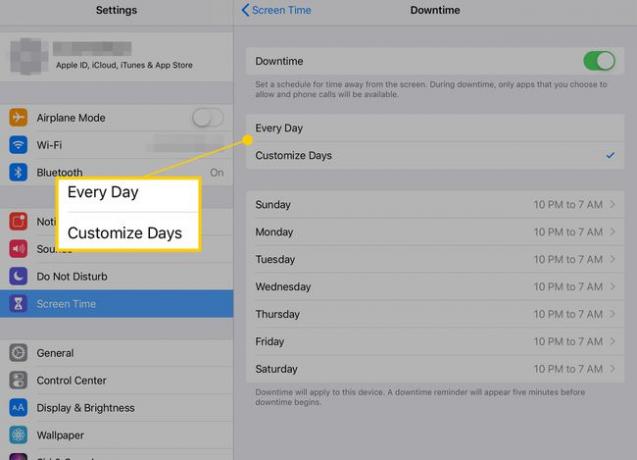
-
Când Timpul de inactivitate este activ, pictogramele aplicațiilor afectate vor apărea mai întunecate pe ecranul de pornire, iar numele lor vor avea pictograme de clepsidră lângă ele.

Când încercați să deschideți o aplicație care se află în Timp de nefuncționare, va apărea un mesaj, oferindu-vă opțiunea de a ignora limita zilnică sau de a primi un memento în 15 minute.
Cum să setați limitele aplicației
Dacă timpul de inactivitate nu este suficient de specific, aveți și opțiunea de a seta limite de timp pentru categorii întregi de aplicații, cum ar fi jocuri, rețele sociale sau servicii de streaming. Iată cum să faci asta.
-
Pe ecranul principal Timp ecran, atingeți Limitele aplicației.
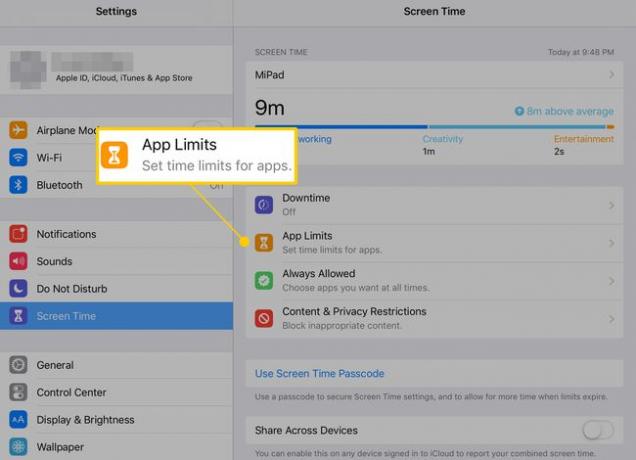
-
Atingeți Adăugați limită.

-
Alegeți categoria sau categoriile pe care doriți să le restricționați și atingeți Următorul.
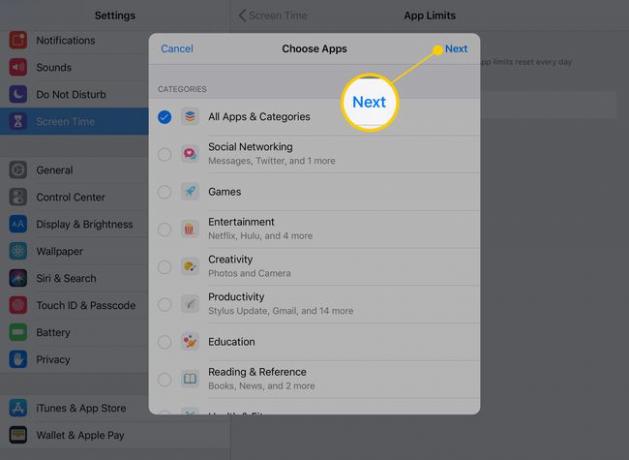
-
Setați timpul maxim pe zi în care doriți ca aplicațiile să fie disponibile. Atingeți Personalizați zilele pentru a stabili limite diferite pentru fiecare zi a săptămânii (de exemplu, pentru a limita timpul de joc al copiilor tăi în nopțile de școală).

-
Atingeți Adăuga pentru a finaliza cronometrul.
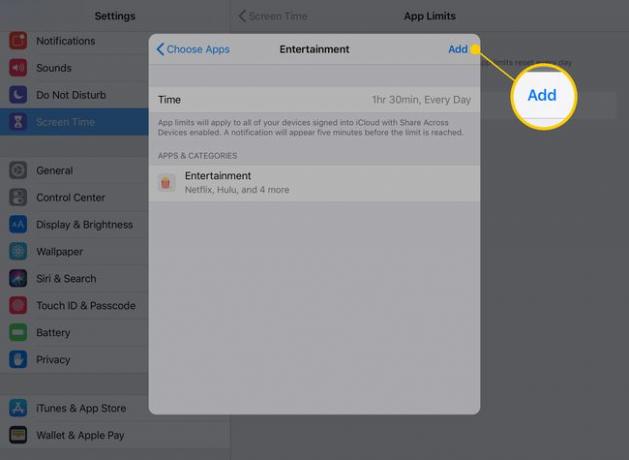
Limitele aplicațiilor vor afecta fiecare aplicație de un tip specificat. Adică, toate jocurile sau aplicațiile de divertisment vor avea aceleași restricții. Această opțiune vă permite să puneți limite pentru mai multe aplicații simultan, lăsându-le pe altele în pace.
