Cum să faceți upgrade Instalați OS X El Capitan pe Mac
Cu OS X El Capitan (10.11) pentru Mac, instalarea upgrade-ului este metoda implicită de realizare a unei instalări. Aceasta înseamnă că aplicația de instalare se lansează automat după descărcarea sistemului de operare din Mac App Store. Înainte de a începe instalarea, închideți programul de instalare și aveți grijă de câteva detalii importante de configurare.
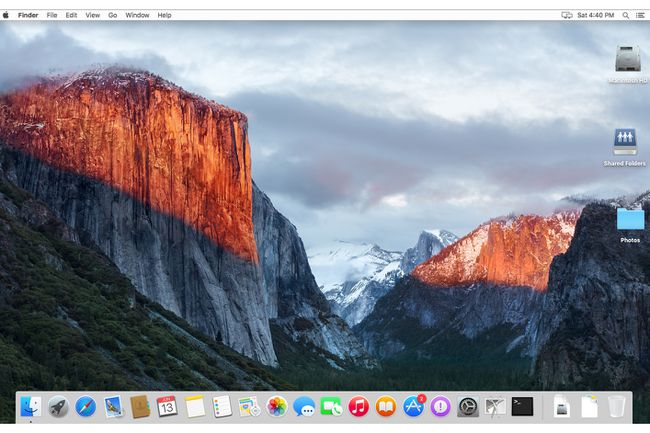
De ce aveți nevoie pentru a rula OS X El Capitan
Înainte de a descărca și instala OS X El Capitan, determinați dacă Mac este echipat pentru a rula sistemul de operare. Examinați Cerințe minime de sistem El Capitan pentru a afla ce fel de hardware aveți nevoie și ce dispozitive acceptă sistemul de operare.
Odată ce ați stabilit că Mac îndeplinește cerințele, sunteți aproape gata să continuați. În primul rând, luați măsuri pentru a vă asigura că Mac este gata să instaleze sistemul de operare și să experimenteze un proces de instalare fără probleme.
Faceți backup pentru datele existente
Asigurați-vă că datele dvs. actuale sunt copiate în siguranță. Instalarea unui nou sistem de operare aduce modificări majore la un Mac, inclusiv ștergerea unor fișiere de sistem, înlocuirea altor fișiere,
Dacă ceva nu merge bine în timpul procesului de instalare, Mac-ul poate pierde date critice. Riscul nu merită, mai ales când a backup de bază este ușor de efectuat.
Tipuri de instalații acceptate de OS X El Capitan
S-au dus vremurile opțiunilor complexe de instalare, cum ar fi Arhivați și instalați, care a făcut o copie de rezervă a sistemului, apoi a efectuat o instalare de upgrade. Apple oferă acum două metode de instalare: instalarea upgrade, care este procesul tratat în acest ghid, și o instalare curată.
- Instalare upgrade suprascrie versiunea actuală a OS X, înlocuiește fișierele de sistem învechite, instalează fișiere de sistem noi, resetează permisiunile pentru fișiere, actualizează aplicațiile furnizate de Apple și instalează aplicații noi Apple. Există mai mulți pași implicați în procesul de actualizare. Singurul lucru pe care nu îl va face o instalare de upgrade este să vă schimbe datele utilizatorului.
- Instalare curată curăță volumul țintă al sistemului și datele utilizatorului. Acest lucru se face de obicei prin ștergerea volumului țintă, apoi prin instalarea OS X El Capitan. Utilizarea opțiunii de instalare curată vă lasă cu un Mac care este similar cu un nou Mac proaspăt scos din cutie. Nu sunt instalate aplicații terță parte, nu sunt creați utilizatori, iar datele utilizatorului sunt șterse. Când un Mac pornește după o instalare curată, expertul de configurare inițială vă ghidează prin procesul de creare a unui nou cont de administrator. Opțiunea de instalare curată este o modalitate eficientă de a începe de la capăt. Poate fi o metodă bună de instalarea unui nou sistem de operare dacă ați întâmpinat probleme cu Mac-ul pe care nu le puteți rezolva.
Chiar dacă programul de instalare nu atinge datele utilizatorului, majoritatea actualizărilor majore de sistem includ modificări ale aplicațiilor Apple. Este probabil ca atunci când rulați pentru prima dată aplicații, cum ar fi Mail sau Fotografii, aplicația va actualiza datele asociate utilizatorului. În cazul Mail, baza dvs. de e-mail poate fi actualizată. În cazul fotografiilor, vechea bibliotecă de imagini iPhoto sau Aperture poate fi actualizată. Acesta este unul dintre motivele pentru care este o idee grozavă să efectuați o copie de rezervă înainte de a rula programul de instalare OS X. În acest fel, puteți recupera fișierele de date necesare care pot fi actualizate sau pot cauza probleme.
Verificați unitatea de pornire pentru erori
Verificați unitatea de pornire pentru erori și reparați permisiunile pentru fișiere. Asigurați-vă că unitatea de pornire a Mac-ului este în stare bună și că fișierele de sistem existente au permisiunile corecte. Utilizați Disk Utility pentru a repara hard disk-urile și permisiunile discului.
Cum să descărcați OS X El Capitan din Mac App Store
OS X El Capitan poate fi găsit în Mac App Store ca upgrade gratuit pentru OS X Snow Leopard și mai târziu. Dacă Mac-ul dvs. îndeplinește cerințele minime de sistem pentru El Capitan, dar are un sistem de operare anterior, cumpărați OS X Snow Leopard din magazinul Apple. Apoi, urmați instrucțiuni pentru a instala Snow Leopard pe Mac. Snow Leopard este cea mai veche versiune de OS X care poate accesa Mac App Store.
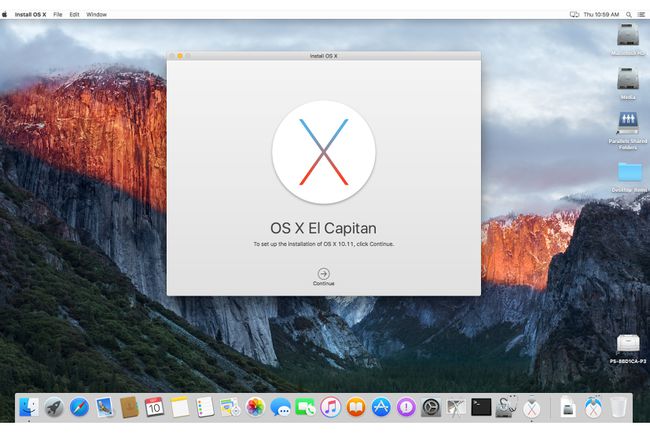
Descărcați OS X 10.11 (El Capitan) din Mac App Store
Utilizați un browser web pentru a naviga la pagina de actualizare El Capitan din Apple App Store. Derulați în jos până la pasul nr. 4 și selectați Descărcați OS X El Capitan. Descărcarea va începe. Odată finalizat, programul de instalare OS X El Capitan pornește de la sine.
În acest moment, închideți programul de instalare și creați un program de instalare OS X El Capitan bootabil pe o unitate flash USB. Acest pas este opțional, dar poate fi util dacă aveți mai multe Mac-uri de actualizat. Puteți utiliza unitatea flash USB bootabilă pentru a rula programul de instalare pe orice Mac.
Începeți procesul de actualizare folosind programul de instalare OS X El Capitan
După ce ați făcut o copie de rezervă a datelor și v-ați asigurat că Mac respectă cerințele pentru conducerea El Capitan, descărcați programul de instalare OS X El Capitan din Mac App Store. Dacă este necesar, a creat un copie bootabilă a programului de instalare OS X El Capitan pe o unitate flash USB. Acum puteți porni programul de instalare lansând aplicația Instalare OS X El Capitan în folderul Aplicații de pe Mac.
Când programul de instalare se deschide și afișează fereastra Instalare OS X, selectați Continua.
Citiți termenii licenței pentru OS X, apoi selectați De acord.
-
Fereastra Instalare OS X afișează volumul curent de pornire ca destinație pentru instalare. Dacă aceasta este locația corectă, selectați Instalare.
Dacă aceasta nu este locația corectă și mai multe discuri sunt atașate la Mac, selectați Afișați toate discurile, apoi alegeți discul de destinație dintre opțiunile disponibile. Selectați Instalare când ești gata.
Dacă efectuați o instalare curată pe un alt volum, consultați pagina noastră Instalare curată OS X El Capitan ghid.
Introduceți parola de administrator, apoi selectați Bine.
-
Programul de instalare copiază câteva fișiere în volumul de destinație și repornește Mac-ul. Se afișează o bară de progres, cu o estimare a timpului rămas. Poate dura ceva timp.
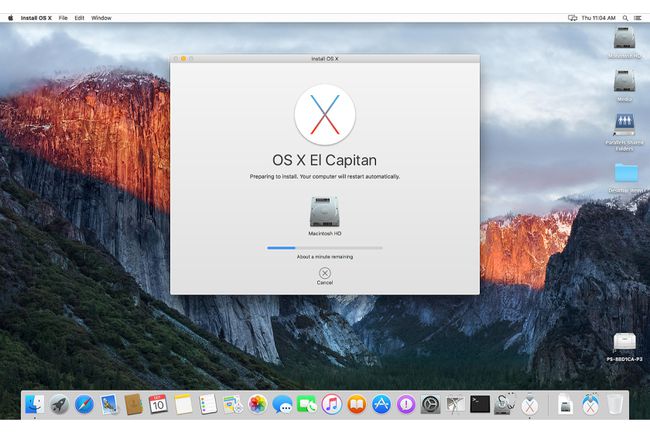
Odată ce bara de progres este completă, Mac-ul repornește și începe procesul de configurare a OS X El Capitan, unde furnizați informații de configurare pentru a vă configura preferințele personale.
Procesul de configurare OS X El Capitan pentru o instalare de upgrade
În acest moment, instalarea El Capitan s-a încheiat și afișează ecranul de conectare OS X. Acest lucru se întâmplă chiar și atunci când versiunea anterioară de OS X a fost setată să vă aducă direct pe Desktop. Puteți utiliza mai târziu panoul Preferințe de sistem pentru a seta mediul de conectare a utilizatorului așa cum doriți.
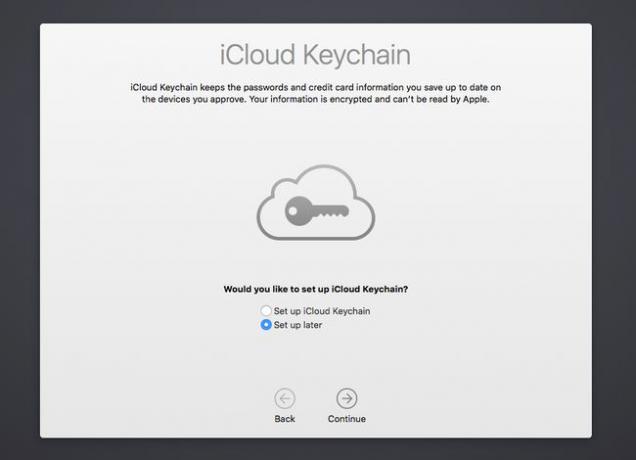
Configurați setările utilizatorului OS X El Capitan
După ce OS X El Capitan este instalat, actualizați setările utilizatorului pentru a configura sistemul în funcție de nevoile dvs.
Introduceți parola contului de administrator, apoi apăsați tasta introduce tasta sau selectați săgeata spre dreapta de lângă câmpul pentru parolă.
OS X El Capitan vă solicită ID-ul Apple. Furnizarea acestor informații permite expertului de configurare să configureze automat mai multe preferințe de utilizator, inclusiv sincronizarea cu contul tău iCloud. Nu trebuie să furnizați ID-ul Apple în acest moment. Puteți alege să o faceți mai târziu sau să nu o faceți deloc. Cu toate acestea, furnizarea acestor informații face ca procesul de configurare să se miște rapid. Furnizați parola ID-ului Apple, apoi selectați Continua.
Apare o foaie care vă întreabă dacă doriți să utilizați Find My Mac, un serviciu care vă permite să vă localizați Mac-ul folosind urmărirea geolocalizării. De asemenea, acest serviciu blochează și șterge conținutul Mac-ului tău dacă este furat. Nu trebuie să activați această funcție dacă nu doriți. Selectați Permite sau Nu acum.
Se afișează termenii și condițiile de utilizare a OS X, iCloud, Game Center și a serviciilor conexe. Citiți termenii licenței, apoi selectați De acord.
Apare o foaie care vă cere să confirmați acordul. Selectați De acord.
Următorul pas vă întreabă dacă doriți să configurați brelocul iCloud. Acest serviciu sincronizează dispozitivele dvs. Apple pentru a utiliza același breloc, care conține parole și alte informații pe care ați decis să le salvați în breloc. Dacă ați folosit brelocul iCloud în trecut și doriți să continuați, selectați Configurați brelocul iCloud. Dacă nu ați folosit serviciul iCloud Keychain în trecut, selectați Configurați mai târziu, atunci configurați și utilizați brelocul iCloud. Procesul este complex, așa că ar trebui să înțelegeți bine problemele de securitate înainte de a continua. Faceți selecția, apoi selectați Continua.
Expertul de configurare încheie procesul de configurare și afișează noul desktop OS X El Capitan.
Încercați noul sistem de operare. Este posibil să descoperiți cu un sistem de operare nou că unele lucruri nu funcționează la fel. Este posibil ca OS X El Capitan să fi resetat unele preferințe de sistem la valorile implicite. Fă-ți timp pentru a explora panoul Preferințe de sistem pentru a readuce Mac-ul tău așa cum îți place.
Dacă doriți, reveniți la unele dintre elementele opționale pe care este posibil să le fi omis în timpul configurării, cum ar fi configurarea iCloud și Breloc iCloud.
