Cum să schimbați pictograma Mac OS X Mail Dock
Ce să știi
- În OS X 10.6 până la 10.10: Ctrl-clic sau clic dreapta Mail Dock pictograma > Opțiuni > Afișați în Finder. Selectați Fişier > Obtine informatii.
- Selectați Partajare și permisiuni > Lacăt > parola. Alege pictograma > Acțiune > Obtine informatii.Copiați și inserați pictograma în Info mail > Lacăt.
- În versiunile mai noi: înainte de a face mai sus, reporniți Mac-ul menținut Comandă+R > Utilități și terminale > tip csrutil dezactivat > Întoarcere.
Acest articol explică cum să schimbați pictograma implicită Mail pentru Mac OS X 10.6 (Snow Leopard) și versiuni ulterioare. Soimul în zbor pe fundalul albastru al unei timbre poștale pur și simplu nu se potrivește cu estetica desktopului tuturor.

Cum să schimbați pictograma Mail Dock în OS X 10.6 la 10.10
Puteți schimba mult mai ușor pictogramele pentru aplicațiile încorporate în versiunile de Mac OS X anterioare lui El Capitan (10.11). Iată cum să o faci dacă nu ai făcut încă upgrade.
Închideți Mail dacă este deschis.
-
Ctrl-clic (sau faceți clic dreapta) pe pictograma Mail Dock, evidențiați Opțiuni, apoi selectați Afișați în Finder.
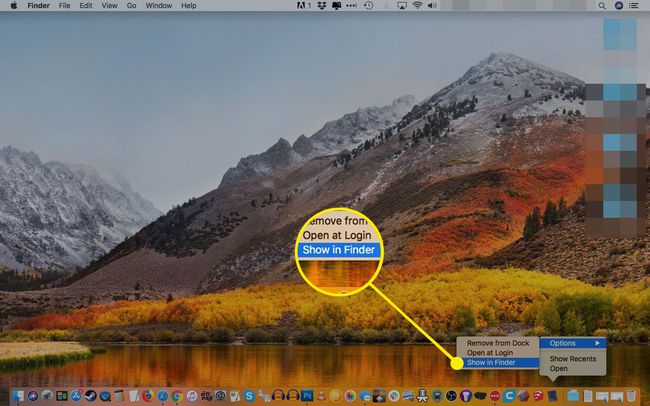
-
Dosarul dvs. Aplicații se va deschide cu Mail selectată. Selectați Obtine informatii de laFişier meniul.
Comanda rapidă de la tastatură pentru Obține informații este Comanda-I.
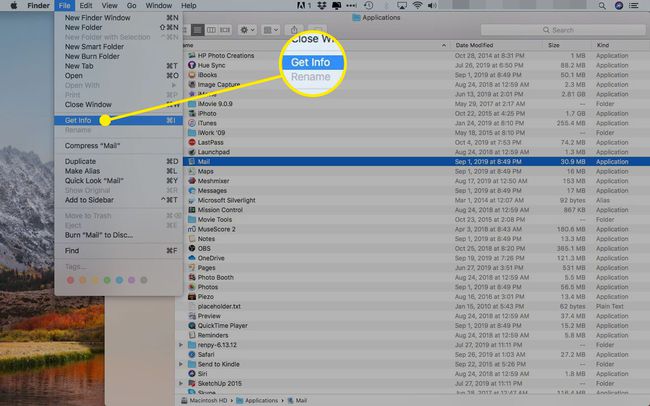
-
Extindeți Partajare și permisiuni meniul.
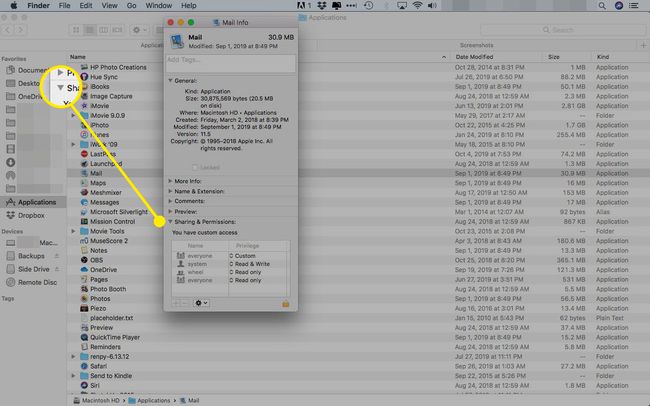
-
Apasă pe Lacăt pictograma.
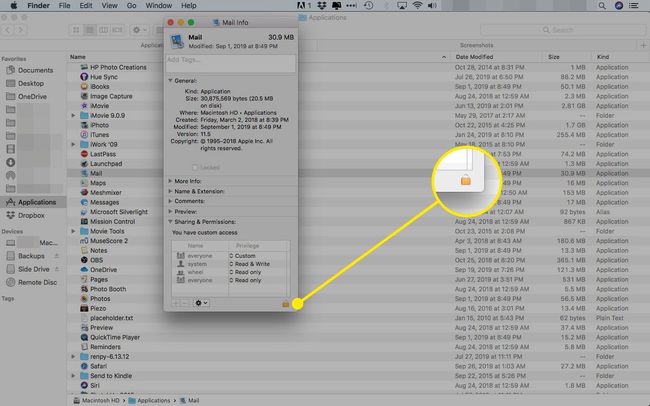
-
Introduceți parola de administrator pentru a autoriza modificările și faceți clic Bine.
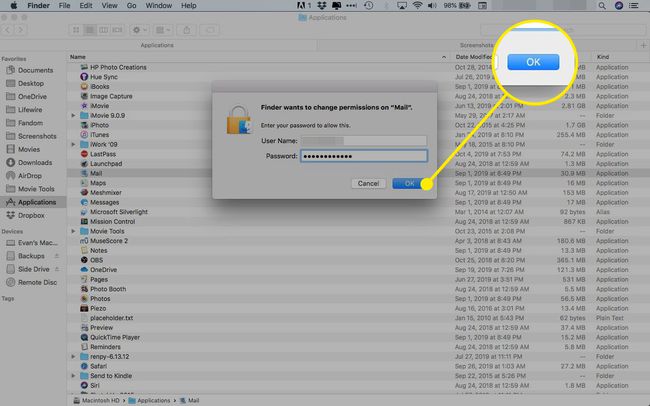
A te asiguraCiteste, scrie este selectat pentru toata lumea.
Găsiți pictograma dorită în Finder.
Din nou, selectațiObtine informatii de la Acțiune meniul derulant.
Faceți clic pe pictograma mică din dialogul de informații al fișierului pictogramă pentru a o evidenția.
SelectațiEditare > Copiere din meniu.
Acum faceți clic pe pictograma mică dinInfo mail dialog.
SelectațiEditare > Lipire din meniu.
Apasă pe Lacăt pictograma.
Alternativ, odată ce ați ajustat permisiunile, puteți deschide ferestrele de informații atât pentru pictograma pe care doriți să o utilizați, cât și pentru Mail. Trageți noua imagine pe pictograma Mail și plasați-o.
Cum să schimbați pictograma e-mail în Mac OS X El Capitan și mai târziu
Versiunile mai noi de Mac OS X și macOS au un protocol care vă împiedică să schimbați pictogramele din aplicațiile incluse. Este o caracteristică de securitate, dar vă va împiedica să schimbați rapid pictograma Mail.
Urmați acești pași pentru a face posibilă schimbarea pictogramelor de sistem.
Închideți Mac-ul.
Reporniți computerul în timp ce țineți apăsat Comandă+R pentru a intra în modul de recuperare.
Clic Utilități și terminale.
Tip csrutil dezactivat și apăsați Întoarcere.
Reporniți Mac-ul și urmați instrucțiunile de mai sus pentru a schimba pictograma Mail.
Urmați aceste instrucțiuni din nou, dar tastați activare csrutil în Utilități și terminal pentru a reactiva protecțiile.
Cum să restabiliți pictograma implicită Mac OS X Mail Dock (OS X 10.6 până la 10.10)
Pentru a readuce pictograma de șoim implicită la Mail:
Deschide Info mail dialog.
A te asiguraCiteste, scrie este selectat pentru toata lumea urmând pașii de mai sus.
Evidențiați imaginea pictogramă mică în dialog și selectațiEditare > Tăiați din meniu.
Schimbați permisiunile înapoi la Numai citire pentru toata lumea.
InchideInfo mail dialog.
În Mac OS X 10.11 și versiuni ulterioare, va trebui să dezactivați csrutil urmând pașii de mai sus înainte de a urma această procedură.
Dacă fișierul pictogramă nu are nicio previzualizare
La convertit o imagine PNG, TIFF, GIF sau JPEG în formatul .icns adecvat, puteți utiliza Instrument de conversie online iConvert Icons.
Dacă aveți un fișier .icns, dar încă nu are previzualizarea necesară pentru a copia pictograma în Mail, îl puteți crea cu Image2icon.
