Cum să utilizați panoul de preferințe Economisire de energie al Mac
Panoul de preferințe Energy Saver controlează modul în care dvs Mac răspunde la inactivitate. Puteți utiliza panoul de preferințe Economisire energie pentru a adormiți Mac-ul, opriți afișajul și încetinire rotație ta hard disk-uri, totul pentru a economisi energie. De asemenea, puteți utiliza panoul de preferințe Economisire energie pentru a vă gestiona UPS (Sursă de alimentare neîntreruptibilă).
Instrucțiunile din acest articol se aplică pentru Mac OS X 10.8 și versiuni ulterioare.
Ce înseamnă „Somn” la Mac-uri
Înainte de a face orice ajustări în panoul de preferințe Economisire energie, este o idee bună să înțelegeți ce înseamnă punerea Mac-ul în stare de repaus.

Sleep: Toate Mac-urile
Unele caracteristici ale modului de repaus sunt aceleași pe toate modelele de Mac, atât desktop, cât și laptop.
- Procesorul Mac-ului dvs. intră în modul de consum redus, reducând semnificativ consumul de energie.
- Ieșirea video a Mac-ului este oprită. Orice afișaj conectat ar trebui fie să intre în propria stare de inactivitate (în funcție de producător), fie cel puțin să golească ecranul.
- Hard disk-urile interne se vor roti.
Nu toate unitățile terță parte acceptă starea de deplasare sau de repaus.
Sleep: Mac Portabile
Deoarece pot avea intrări și cazuri de utilizare diferite față de omologii lor de birou și pentru că pot funcționa atât cu adaptor, cât și pe baterie, modelele MacBook gestionează starea de repaus în moduri diferite.
Puteți utiliza Preferințe Economisire energie pentru a activa și dezactiva unele dintre aceste elemente.
- Slotul cardului de expansiune se oprește. Orice dispozitiv pe care l-ați conectat la slotul pentru card de expansiune va fi dezactivat.
- Modemul încorporat se oprește.
- Portul Ethernet încorporat se oprește.
- Cardurile AirPort încorporate se opresc.
- Unitatea media optică se oprește.
- Intrarea și ieșirea audio este dezactivată.
- Iluminarea tastaturii se dezactivează.
- Porturile USB sunt oprite, deși vor răspunde la anumite apăsări de taste de pe o tastatură externă.
Procesul de configurare a panoului de preferințe Energy Saver este același pe toate Mac-urile.
Cum să schimbați preferințele Mac-ului pentru economisirea energiei
Accesați Energy Saver prin preferințele de sistem ale Mac-ului dvs. Iată cum să ajungeți acolo și ce puteți face cu setările.
-
Deschis Preferințe de sistem sub Mac-ul tău măr meniul.
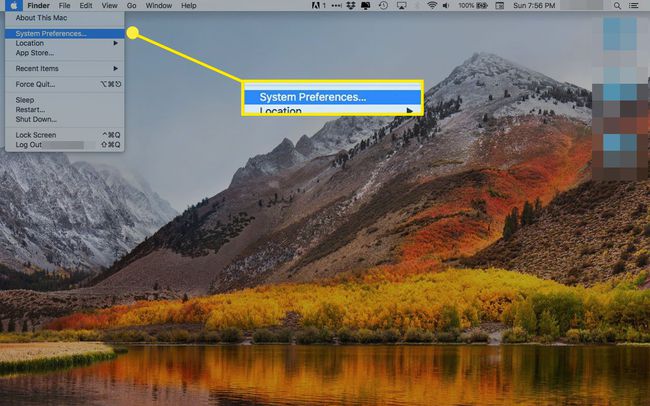
-
Clic Economizor de energie.
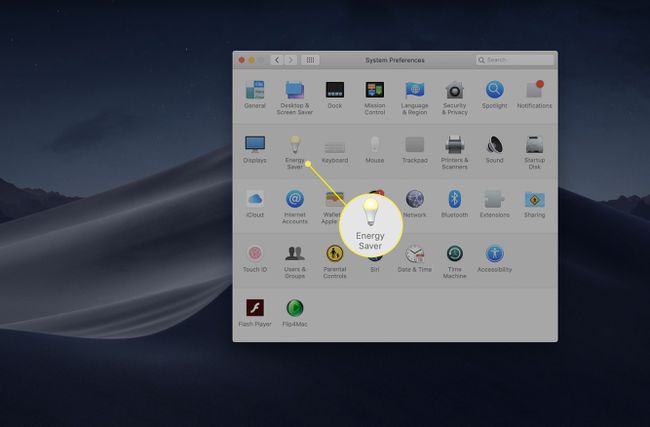
-
Panoul de preferințe Economisire energie conține setări care pot fi aplicate adaptorului de alimentare CA, baterie, și UPS, dacă este prezent. Fiecare articol poate avea propriile setări unice, care vă permit să personalizați consumul de energie și performanța Mac-ului dvs. în funcție de sursa de alimentare pe care o folosește computerul.
Faceți clic pe sursa ale cărei setări doriți să le ajustați.
În funcție de versiunea sistemului de operare Mac pe care rulează MacBook-ul tău, opțiunile pot fi într-un meniu derulant sau butoane din partea de sus a ecranului. Mac-urile desktop au un singur set de setări.
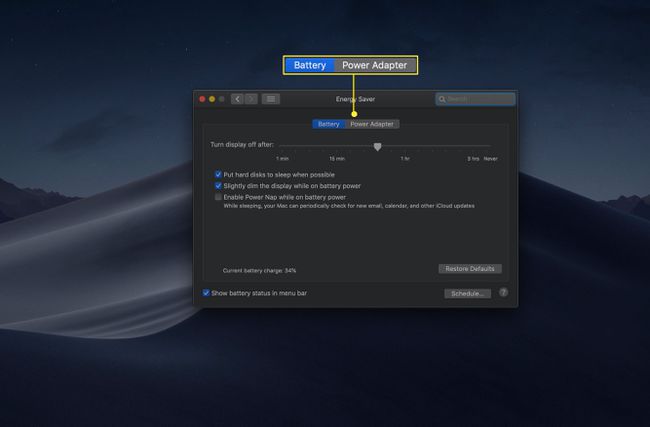
-
Prima opțiune de setare a energiei este apelată Opriți afișajul după. Reglați glisorul la timpul dorit. Puteți alege de la un minut la trei ore, precum și Niciodată.
Cu cât computerul rămâne treaz mai mult înainte de a adormi, cu atât va folosi mai multă energie. Acest echilibru este deosebit de important pentru un MacBook care funcționează cu baterie.
Ar trebui să utilizați opțiunea „Niciodată” numai dacă vă dedicați Mac-ul unei anumite funcții care necesită să fie întotdeauna activ, cum ar fi utilizarea serverului sau o resursă partajată într-un computer distribuit mediu inconjurator.
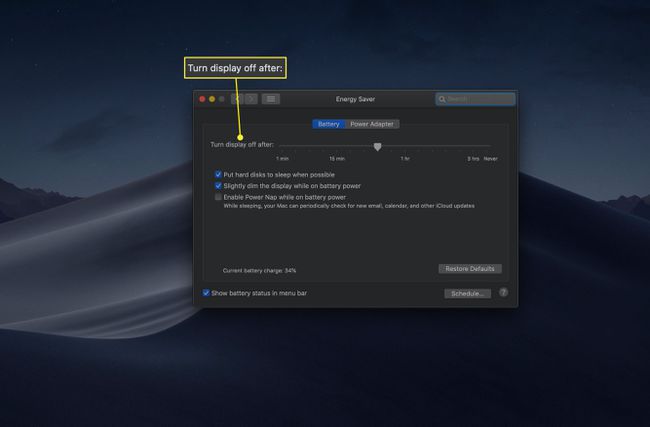
-
Următoarea opțiune, Puneți hard disk-urile în repaus atunci când este posibil, vă permite să dormiți sau să dezactivați hard disk-urile în perioadele cu cerere scăzută. Procedând astfel, veți economisi energie fără a afecta performanța, deoarece hard diskul se va trezi în continuare atunci când sistemul are nevoie de ea.
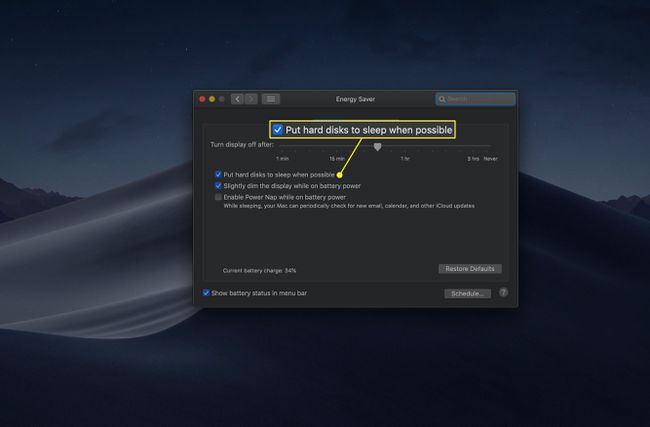
-
Setările bateriei MacBook-urilor din Economizor de energie includ una numită Reduceți puțin afișajul la alimentarea bateriei. Această opțiune economisește energie utilizând mai puțin pentru a ilumina monitorul.
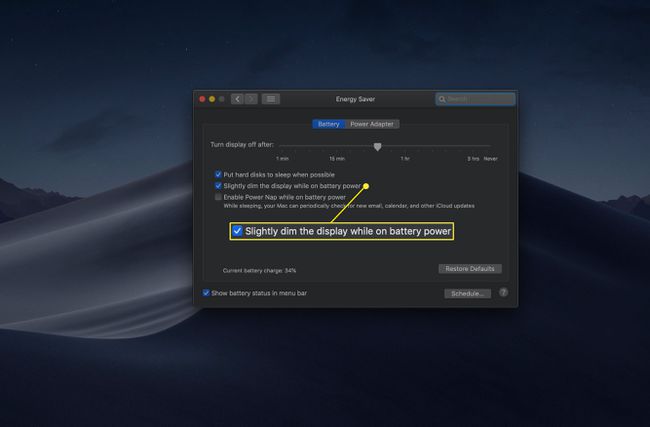
-
Puterea de somn este o setare care permite Mac-ului dvs. să "se trezească" periodic pentru a efectua sarcini precum verificarea e-mailurilor și actualizările aplicațiilor.
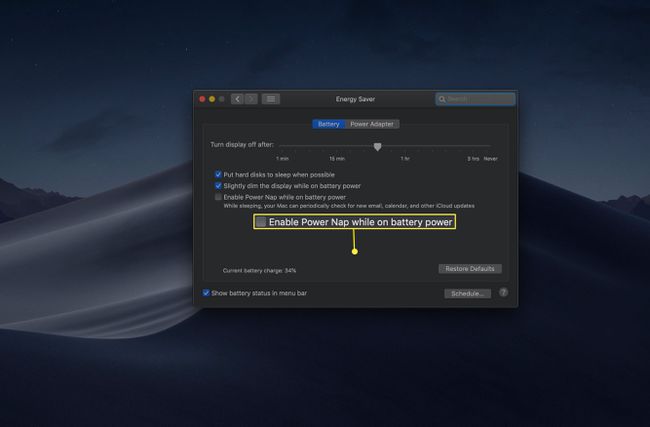
-
The Porniți automat după o pană de curent opțiunea este prezentă pe Mac-urile desktop. Această opțiune este la îndemână pentru cei care își folosesc Mac-ul ca server.
Este posibil ca această setare să nu fie total benefică pentru uz general. Întreruperile de curent pot apărea în grupuri și veți dori să așteptați până când puterea pare să fie constantă înainte de a reporni Mac-ul.
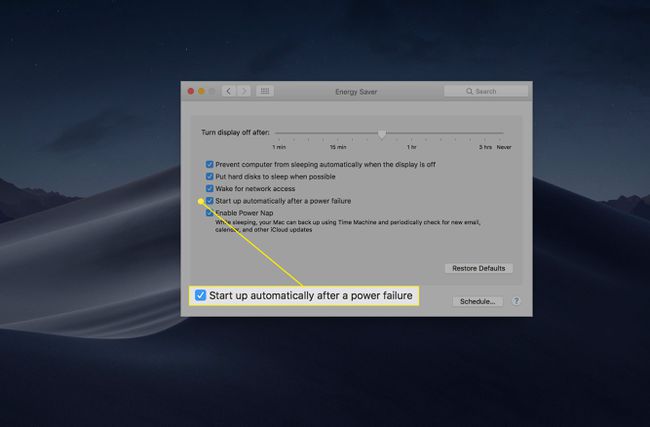
-
Energy Saver are, de asemenea, setări în jurul rețelei. The Treziți pentru acces la rețeaua Wi-Fi (pe un MacBook care rulează de la un adaptor de alimentare) și Treziți pentru acces la rețea (pe un desktop) spuneți computerului să părăsească starea de repaus dacă detectează un alt computer care încearcă să se conecteze la el.
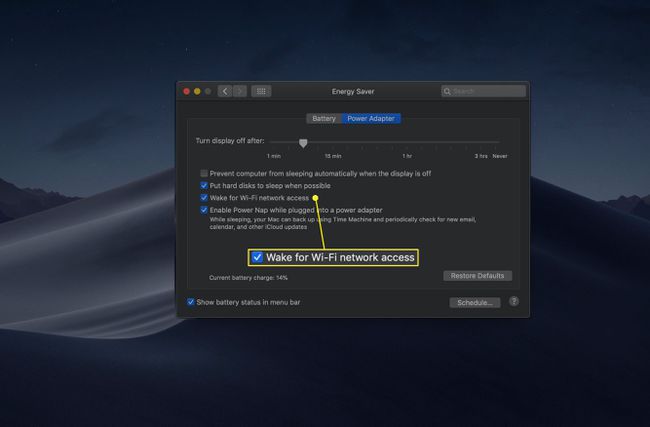
-
O altă setare unică pentru Mac-urile desktop și MacBook-urile care rulează pe un adaptor de alimentare este Împiedicați computerul să intre automat când afișajul este oprit.
Activarea acestei opțiuni va menține hard disk-ul treaz chiar și atunci când afișajul intră în stare de repaus. Când setarea este activă, computerul se va trezi mai repede, dar va folosi mai multă energie.
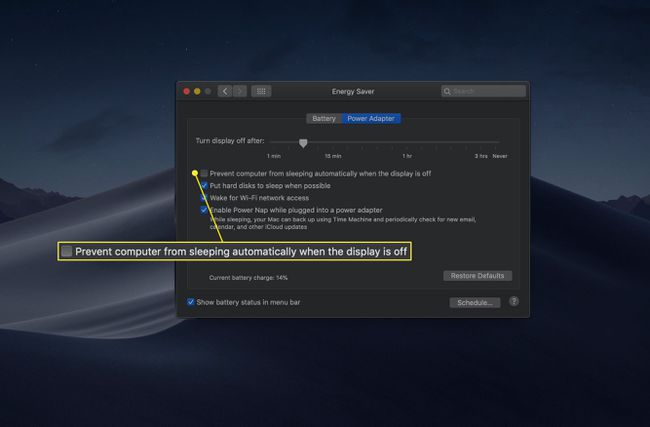
-
Apasă pe Programa butonul pentru a seta orele de pornire sau de trezire a Mac-ului dvs. din repaus, precum și o oră pentru care Mac-ul dvs. să intre în somn.
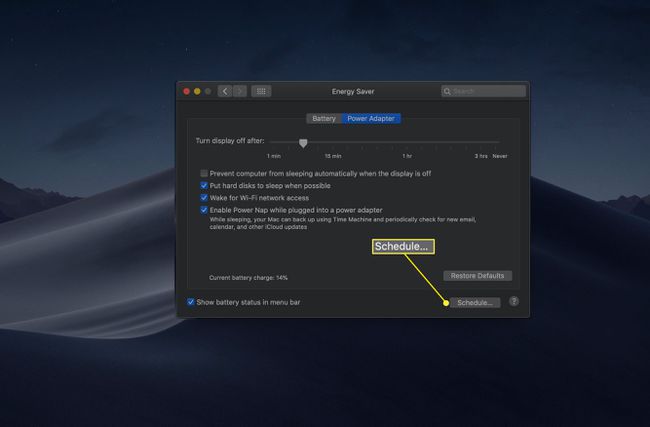
-
Pe ecranul următor, faceți clic pe casetele de selectare de lângă elementele pe care doriți să le setați. Opțiunile de oprire și repaus sunt disponibile în meniul derulant de lângă a doua casetă.
Pentru a doua opțiune, puteți alege să puneți computerul în stare de repaus, să îl reporniți sau să îl închideți la ora stabilită.
Activitățile programate au loc numai atunci când Mac-ul dvs. este conectat la un adaptor de alimentare (adică, acestea nu se vor întâmpla pe MacBook-urile care funcționează de la o baterie).
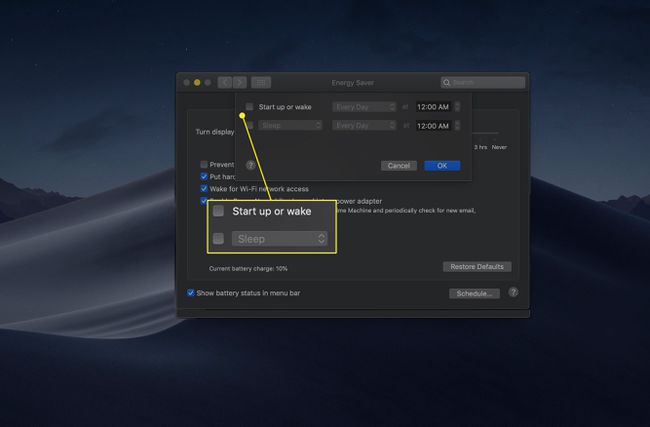
-
Al doilea meniu vertical oferă opțiuni pentru zilele în care va avea loc acțiunea selectată. Tu poti alege Zilele saptamanii (De luni pana vineri), Weekend-uri (Sâmbată și duminică), În fiecare zi, sau o anumită zi a săptămânii.
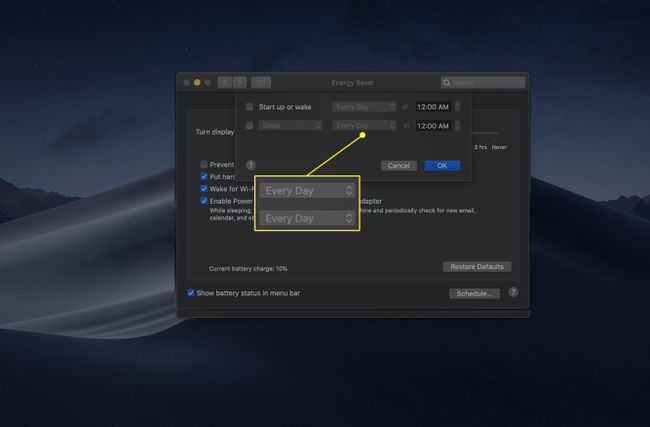
-
În cele din urmă, setați o oră pentru ca acțiunea de trezire sau de somn să aibă loc. Faceți clic pe oră, minut și secțiunile AM/PM pentru a le selecta pe fiecare. Folosește săgeți sau utilizați tastele săgeți de pe tastatură pentru a le regla.
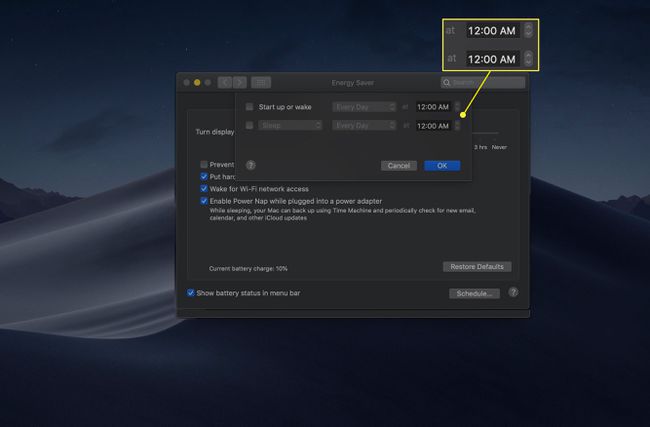
-
Clic Bine pentru a salva setările de program.
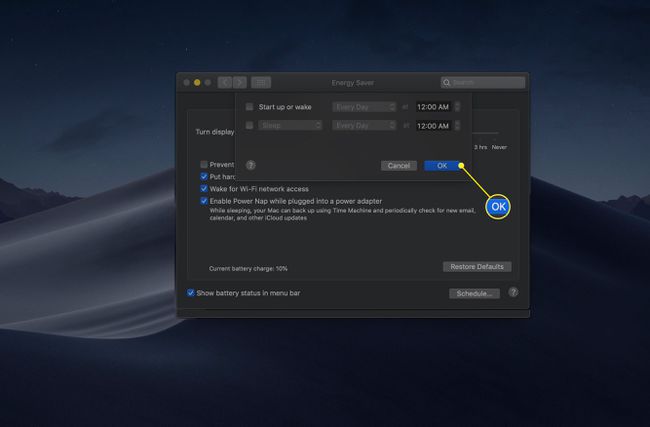
-
O setare care nu este disponibilă pe toate Mac-urile este Comutare automată a graficelor. Dacă computerul dvs. are mai multe cipuri grafice, această opțiune îi spune Mac-ului să folosească hardware-ul cu putere redusă pentru sarcini mai puțin intensive, cum ar fi editarea textului. Dacă dezactivați grafica, Mac-ul dvs. va accentua performanța, ceea ce va afecta negativ durata de viață a bateriei.
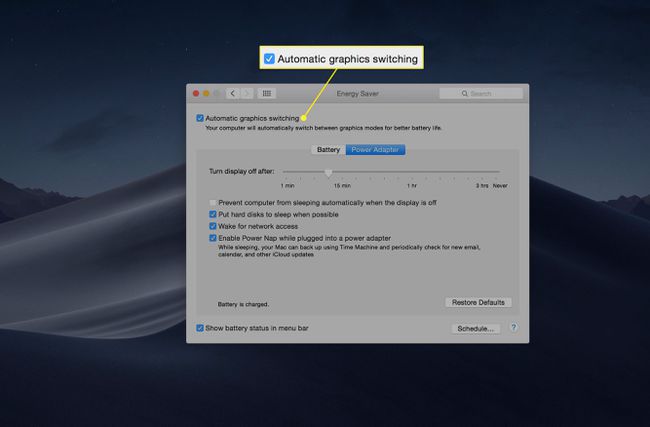
Alte opțiuni pot fi prezente, în funcție de modelul Mac sau de perifericele pe care le rulează computerul. Opțiunile suplimentare sunt de obicei destul de explicite.
