Cum să blocați un MacBook
Dispozitivele noastre digitale dețin informații vaste despre viețile noastre și, dacă nu ați avut deja, ar trebui să vă gândiți să blocați MacBook cu macOS pentru a-și păstra conținutul în siguranță. Când ați configurat inițial computerul, ați selectat a parola pentru aparatul dvs. — aflați cum să folosiți parola MacBook pentru a bloca conținutul aparatului departe de cei care nu ar trebui să aibă acces.
Dezactivați autentificarea automată pentru utilizatori
Când porniți computerul pentru prima dată, este posibil să vă conectați automat și să vă aducă pe desktop, deși convenabil, această caracteristică este extrem de nesigură; permite oricui să vă acceseze mașina. Urmați acești pași, astfel încât MacBook-ul să vă solicite o parolă când porniți aparatul:
Faceți clic pe mărpictograma, situat în colțul din stânga sus al ecranului.
Selectează Preferințe de sistem opțiune.
-
Din pictogramele prezentate, selectați Utilizatori și grupuri, apoi Opțiuni de conectare buton.
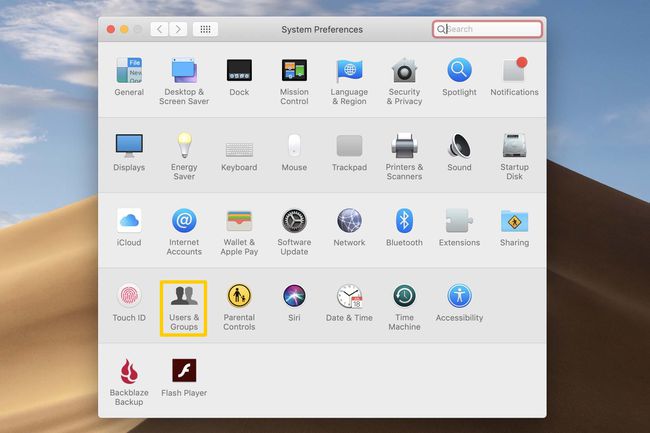
Dacă ecranul este în mod gri, faceți clic pe
Lacătpictograma în colțul din stânga jos al ferestrei care scrie Faceți clic pe lacăt pentru a face modificări. Introduceți parola, apoi apasa Deblocați.-
Localizați AutomatAutentificare meniu derulant și asigurați-vă că este setat la Off.
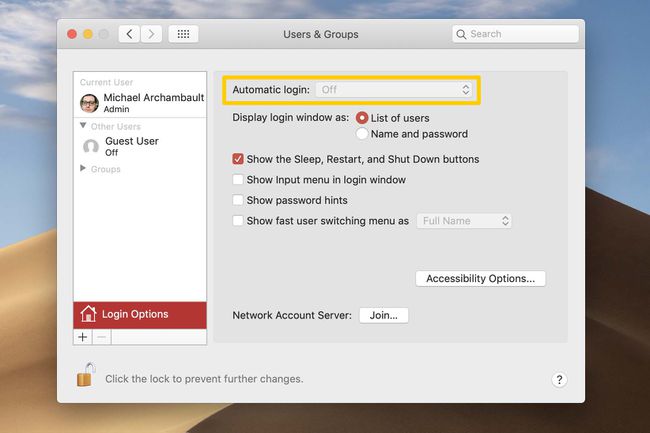
Acum ați dezactivat autentificarea automată pe macOS.
Modalități de a vă bloca rapid MacBook-ul
Dacă doriți să blocați manual MacBook-ul, poate că trebuie să vă îndepărtați și să luați o ceașcă de cafea sau să luați o pauză de prânz, există o varietate de moduri de a îndeplini sarcina. Consultați aceste metode diferite de blocare a MacBook-ului și selectați opțiunea care este cea mai simplă pentru dvs.
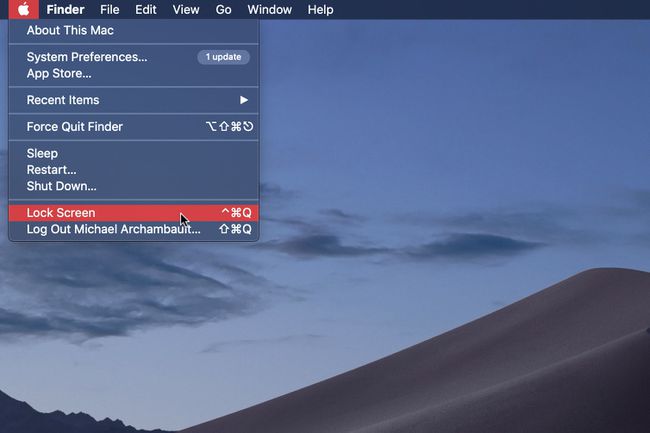
Blocați MacBook prin pictograma Apple
Faceți clic pe mărpictograma, situat în colțul din stânga sus al ecranului.
Selectează LacătEcran opțiune.
Blocați MacBook cu ajutorul comenzii rapide de la tastatură
Dacă preferați să evitați nevoia de a căuta prin meniurile de sistem, puteți, de asemenea, să vă blocați MacBook-ul cu o simplă comandă de taste. Pur și simplu introduceți această comandă cheie ori de câte ori trebuie să vă îndepărtați de mașină:
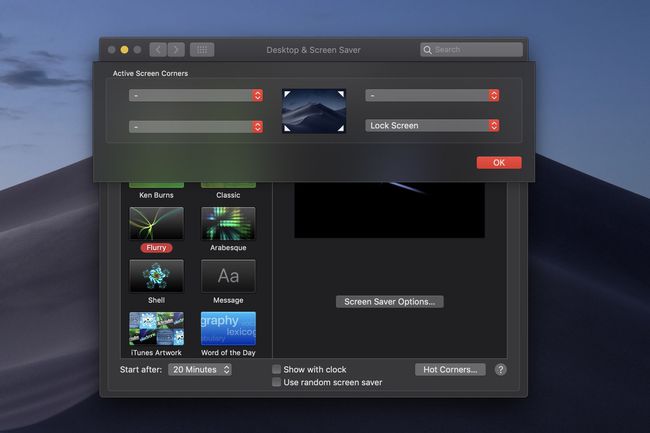
Blocați MacBook-ul printr-un colț fierbinte
Colțurile fierbinți sunt o abilitate din macOS care vă permite să efectuați o anumită acțiune, cum ar fi blocarea mașinii, atunci când mouse-ul este mutat într-unul dintre cele patru colțuri ale dvs. monitor. Pentru a activa funcția, urmați acești pași:
Faceți clic pe mărpictograma, situat în colțul din stânga sus al ecranului.
Selectează Preferințe de sistem opțiune.
Din pictogramele prezentate, selectați Desktop și Screensaver, apoi asigurați-vă că sunteți sub Screen saverfila.
Apasă pe Colțuri fierbinți... butonul din colțul din dreapta jos al ferestrei.
Selectează meniu derulant de lângă colțul alăturat doriți să utilizați MacBook-ul, apoi selectați LacătEcran opțiune.
-
Clic Bine pentru a finaliza acțiunea și a închide fereastra de dialog.
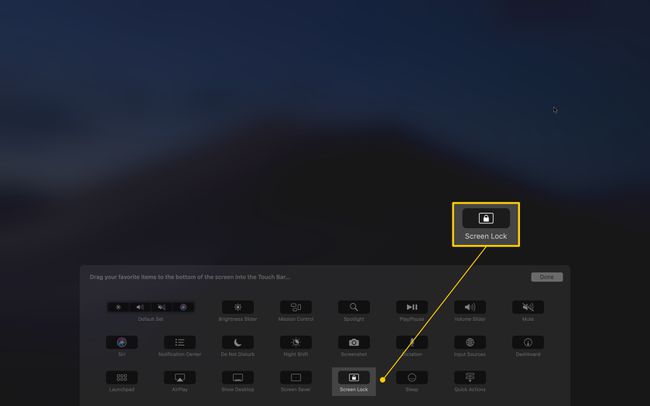
Blocați MacBook-ul prin Touchbar
Daca ai un Mașină MacBook Pro cu o bară tactilă, puteți plasa o pictogramă dedicată în banda de ecran care vă va bloca MacBook-ul atunci când este apăsat. Urmați aceste instrucțiuni pentru a personaliza bara tactilă pentru funcționalitate:
Această abilitate este prezentă numai pe computerele MacBook Pro cu bara tactilă. Următoarele modele de MacBook Pro includ bara tactilă, toate aparatele de 15 inchi din 2016 și anumite aparate de 13 inchi din 2016.
Faceți clic pe mărpictograma, situat în colțul din stânga sus al ecranului.
Selectează Preferințe de sistem opțiune.
Din pictogramele prezentate, selectați Tastatură.
Selectează Personalizează Touch Bar... butonul din colțul din dreapta jos al ferestrei.
Folosește mouse-ul pentru a trageți blocarea ecranului butonul în jos pe bara ta tactilă.
Apasă pe Terminat butonul pentru a închide fereastra și a finaliza sarcina.
Blocați-vă MacBook-ul automat
Pot exista situații în care nu doriți să vă blocați MacBook-ul manual, dar preferați ca aparatul să îndeplinească sarcina pentru dvs. În plus, activarea acestor opțiuni va crește securitatea generală a dispozitivului dvs.
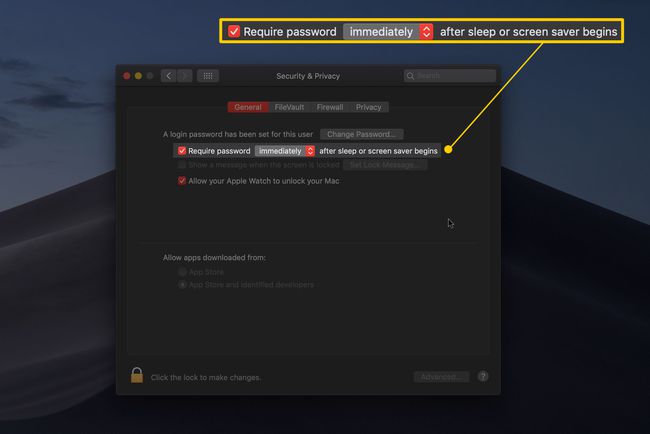
Solicitați o parolă imediată după repaus sau economizor de ecran
Dacă închideți capacul computerului sau sunteți departe de acesta suficient de mult încât să se activeze screensaverul, sunteți suficient de departe de aparat încât preferați să fie păstrat blocat. Urmați acești pași pentru ca MacBook-ul dvs. să se blocheze automat ori de câte ori este pus în repaus sau când se activează screensaver-ul.
Faceți clic pe mărpictograma, situat în colțul din stânga sus al ecranului.
Selectează Preferințe de sistem opțiune.
Din pictogramele prezentate, selectați Securitate și confidențialitate, apoi asigurați-vă că sunteți sub Generalfila.
-
Asigurați-vă că caseta de selectare este selectată de lângă Solicitaparola și apoi asigurați-vă că opțiunea din caseta derulantă este setată la Imediat.
Asigurați-vă că economizorul de ecran se angajează mai repede când sunteți plecat prin localizarea Desktop și Screensaver opțiunea în SistemPreferințe, apoi schimbând Începe după stabilirea sub Fila Screen Saver.
Gata, acum ecranul se va bloca automat când se activează screensaver-ul sau când îți pui computerul în stare de repaus, cum ar fi atunci când închizi capacul.
Cu adevărat preocupat de securitate?
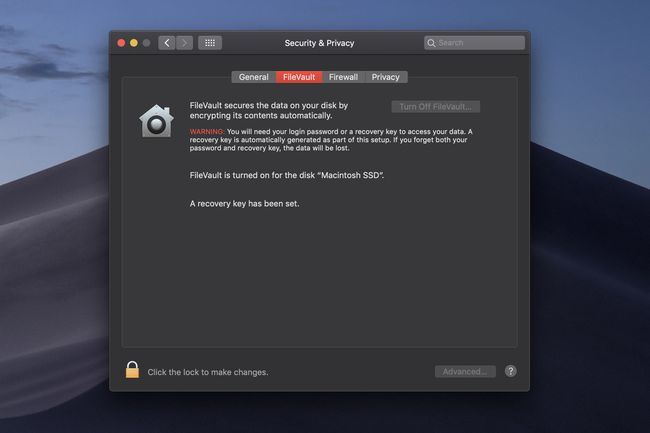
Blocarea MacBook-ului este un prim pas important pentru a-i asigura pe cei care ar trebui să aibă acces la aparatul tău; cu toate acestea, cu câteva instrumente adecvate și cunoștințele potrivite, cineva ar putea încă să vă acceseze datele cu mijloace mai avansate. Pentru o protecție mai avansată, luați în considerare activarea FileVault pe MacBook, astfel încât întreaga unitate și conținutul acesteia să fie criptate.
