Cum să setați vizualizările Finder pentru foldere și subdosare
Poate doriți ca folderele dvs. să fie afișate în Finder în vizualizarea Listă, dar doriți ca folderul Imagini să fie afișat în vizualizarea Cover Flow, iar când deschideți folderul rădăcină al unui hard disk, doriți să vedeți Vedere pe coloană. Poți să folosești Automator sau elemente de meniu pentru a defini ce vizualizare apare în anumite ferestre de îndată ce le deschideți.
Instrucțiunile din acest articol se aplică pentru Mac OS X 10.4 și versiuni ulterioare.
Cum să setați vizualizarea implicită a Finderului
Setarea Mac Finder vizualizare implicită este o sarcină simplă: deschideți o fereastră Finder, selectați vizualizarea dorită și apoi setați-o ca implicită pentru sistemul dvs. Odată ce ați făcut asta, toate ferestrele Finder se vor deschide folosind vizualizarea implicită pe care o setați, cu excepția cazului în care un anumit folder are o vizualizare prestabilită diferită.
Deschideți o fereastră Finder făcând clic pe Finder pictograma din Dock sau făcând clic pe un spațiu gol de pe desktop și selectând Noua fereastră Finder din meniul Fișier al Finderului.
-
În fereastra Finder care se deschide, selectați una dintre cele patru pictograme de vizualizare din bara de instrumente a ferestrei Finder sau selectați tipul de vizualizare Finder dorit din Finder. Vedere meniul.
Folosiți tastatura pentru a comuta între vizualizările Finder ținând apăsat Comanda și apăsând numerele 1 prin 4.
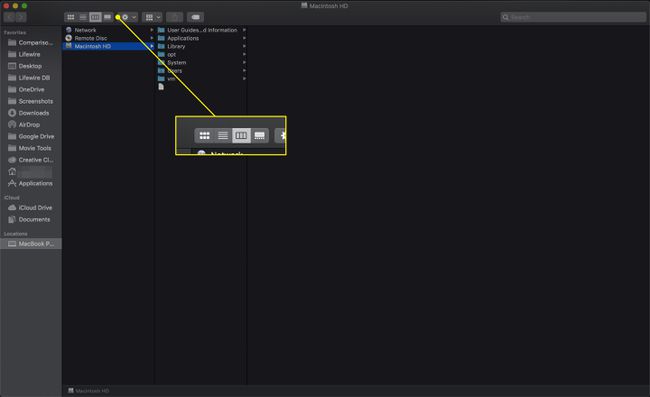
-
După ce selectați o vizualizare Finder, alegeți Afișați opțiunile de vizualizare de la Finder's Vedere meniul.
Comanda rapidă de la tastatură este Comandă+J.

-
În caseta de dialog Opțiuni de vizualizare care se deschide, setați orice parametri doriți pentru tipul de vizualizare selectat, apoi faceți clic pe Utilizați ca setări implicite butonul din partea de jos a casetei de dialog.
Butonul „Utilizați ca valori implicite” nu va apărea dacă utilizați în prezent Vizualizarea coloanelor.
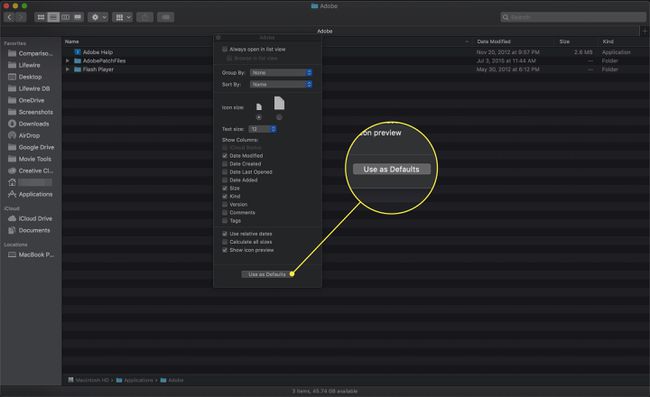
Asta e. Ați definit vizualizarea implicită pentru ca Finder să fie afișată ori de câte ori deschideți un folder care nu a avut o anumită vizualizare atribuită.
Cum să setați permanent o vizualizare a folderului în Finder
Ați setat o valoare prestabilită la nivelul întregului sistem de utilizare pentru Ferestrele Finder, dar asta nu înseamnă că nu puteți atribui o vizualizare diferită unor dosare specifice.
Deschide a Finder fereastră și navigați la un folder a cărui opțiune de vizualizare doriți să o setați.
-
Utilizați unul dintre cele patru butoane de vizualizare din partea de sus a ferestrei folderului pentru a seta vizualizarea pentru folder.
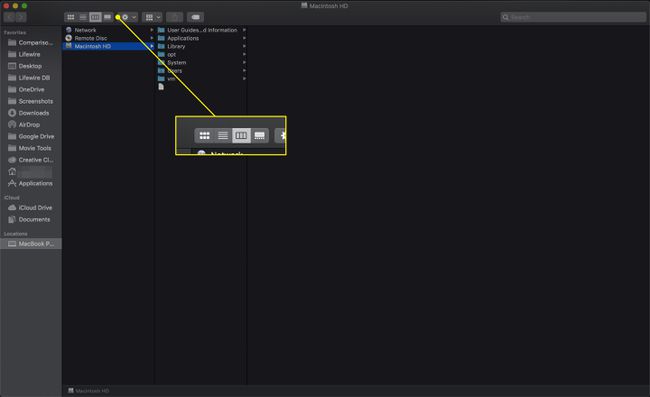
-
Pentru a o face permanent, selectați Vizualizare, Afișare opțiuni de vizualizare din meniul Finder sau apăsați Comandă+J pe tastatura ta.

-
Puneți o bifă în caseta etichetată Deschideți întotdeauna în vizualizarea X (unde X este numele vizualizării curente Finder).
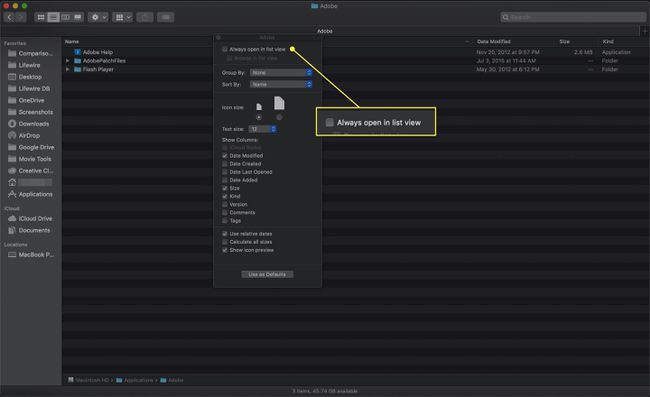
Acest folder va folosi întotdeauna vizualizarea pe care tocmai ați selectat-o ori de câte ori îl deschideți.
Cum să atribuiți automat o vizualizare Finder tuturor subdosarelor
Finder nu are nicio metodă pentru a seta cu ușurință un grup de subdosare la aceeași vizualizare Finder ca și folderul părinte. Dacă doriți ca toate subfolderele să se potrivească cu dosarul părinte, puteți petrece câteva ore atribuind manual vizualizări fiecăruia dintre subdosare, dar, din fericire, există o modalitate mai bună.
Puteți face acest lucru rapid folosind Automator, o aplicație pe care Apple o include cu macOS pentru a automatiza fluxurile de lucru, a seta opțiunile de vizualizare a folderului pentru folderul Imagini și pentru a propaga acele setări în toate subdirectoarele sale. Iată ce să faci.
-
Începeți prin a naviga la folderul părinte ale cărui opțiuni de vizualizare doriți să le setați și să le propagați în toate subdosarele sale.
Nu vă faceți griji dacă ați setat deja opțiunile de vizualizare ale folderului părinte mai devreme. Este întotdeauna o idee bună să verificați din nou setările unui folder înainte de a le propaga în toate subdirectoarele sale.
-
Folosește vizualiza pictogramele pentru a seta vizualizarea pe care doriți să o utilizați pentru acest folder și subfolderele acestuia.
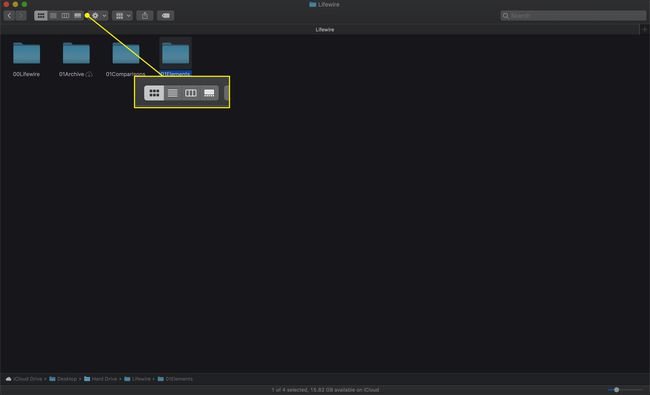
-
Deschide Afișați opțiunile de vizualizare fereastra selectând-o sub Vedere meniu sau apăsând Comandă+J pe tastatura ta.

-
Puneți o bifă în caseta etichetată Deschideți întotdeauna în vizualizarea X.
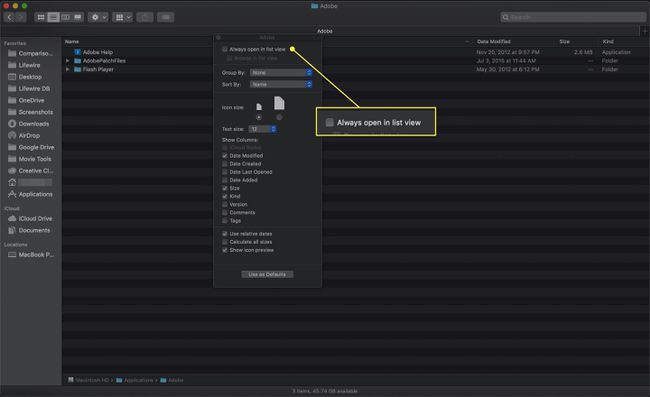
-
Odată ce vizualizarea Finder a folderului părinte este setată, lansați Automator, situat în /Applications pliant.
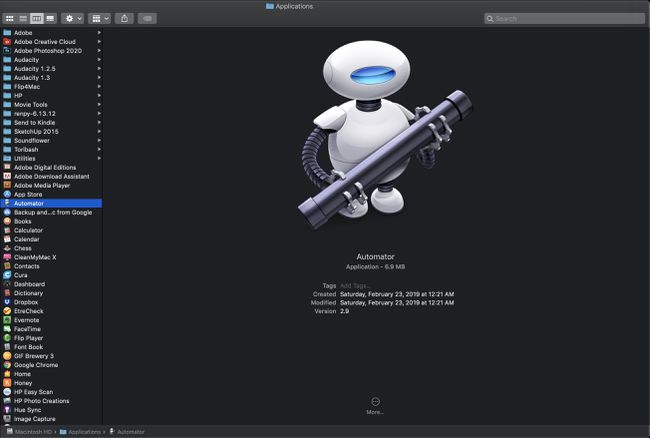
-
Clic Document nou când se deschide Automator.
În Automator pentru versiunile anterioare ale Mac OS, această fereastră nu se deschide. Puteți sări peste acest pas.
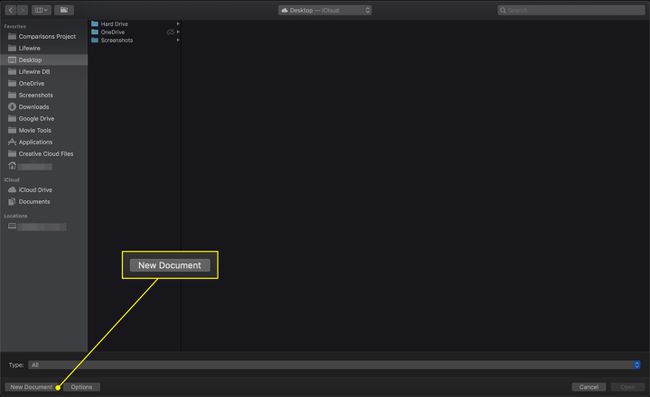
-
Selectează Fluxul de lucru șablon din listă.
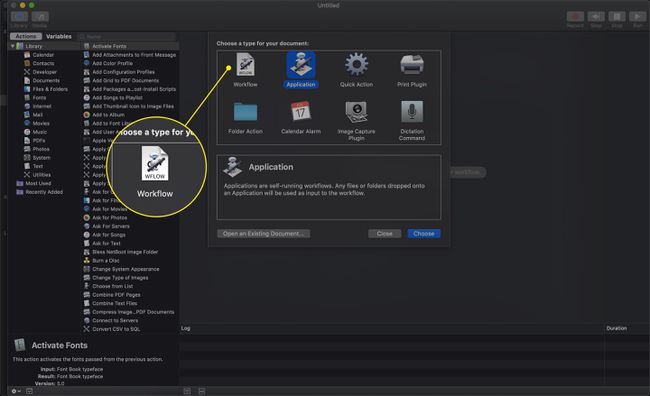
-
Apasă pe Alege buton.
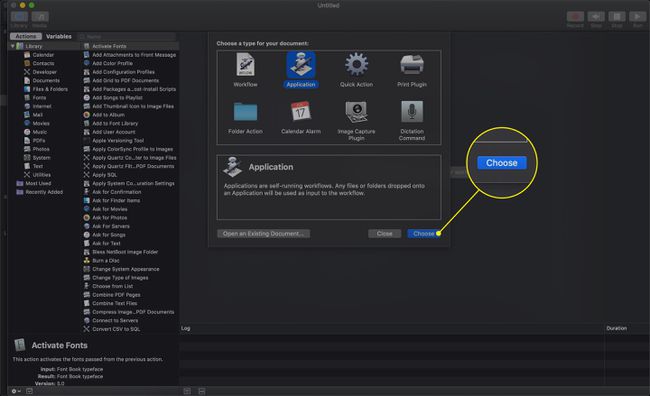
-
Selectează Fișiere și foldere element în Bibliotecă a acțiunilor disponibile.
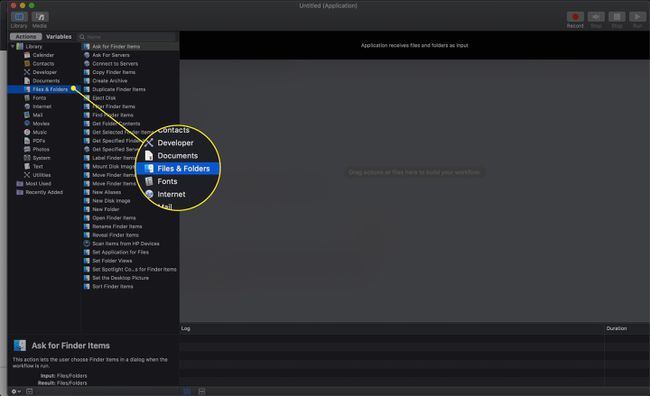
-
În a doua coloană, apucați Obțineți elementele de căutare specificate acțiune și trageți-o în panoul fluxului de lucru.
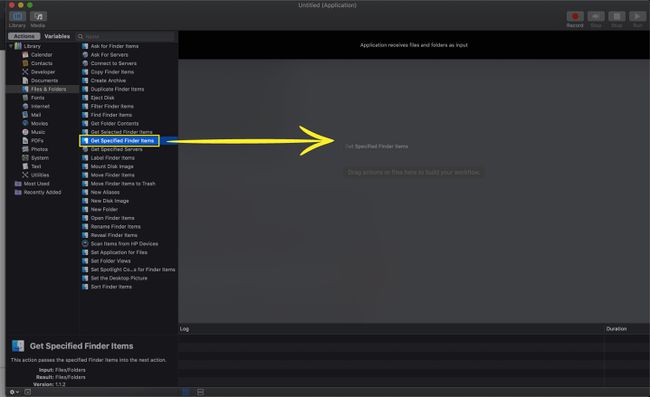
-
Apasă pe Adăuga butonul din Obțineți elementele de căutare specificate acțiunea pe care tocmai ați plasat-o în panoul fluxului de lucru.
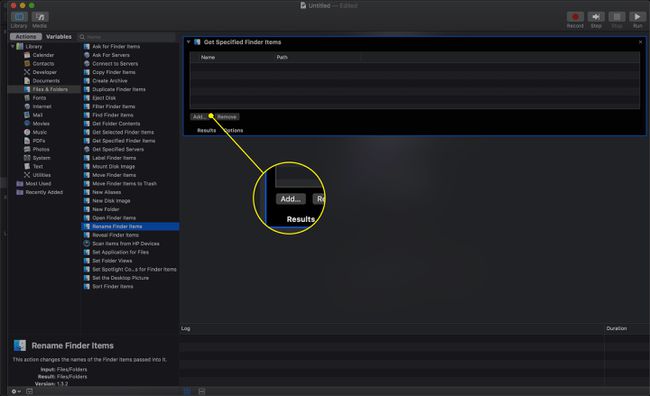
-
Răsfoiți la folderul ale cărui setări de vizualizare doriți să le propagați în toate subdirectoarele, apoi faceți clic pe Adăuga buton.
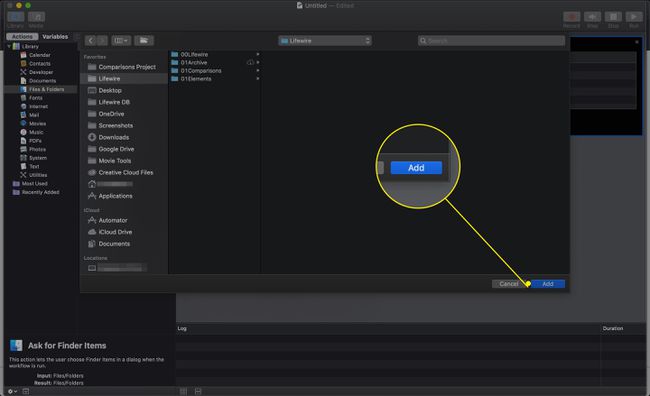
-
Reveniți la panoul Bibliotecă și trageți Setați vizualizările folderului acțiune către Fluxul de lucru panou. Aruncă acțiunea chiar sub Obțineți elementele de căutare specificate acțiune deja în Fluxul de lucru panou.
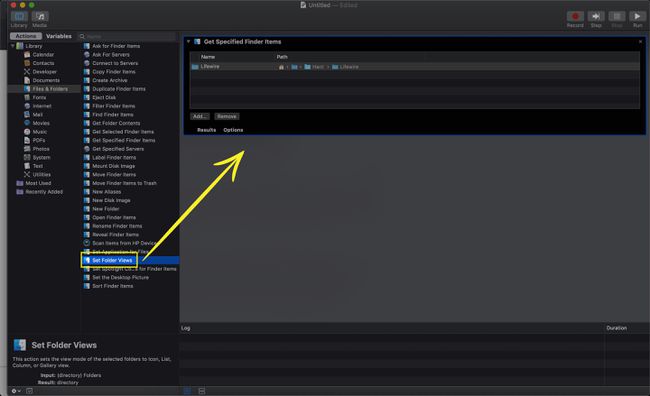
-
Utilizați opțiunile afișate în Setați vizualizările folderului acțiune pentru a modifica modul în care doriți să fie afișat folderul specificat. Ar trebui să arate deja configurația folderului curent pentru vizualizări, dar puteți regla unii parametri aici.
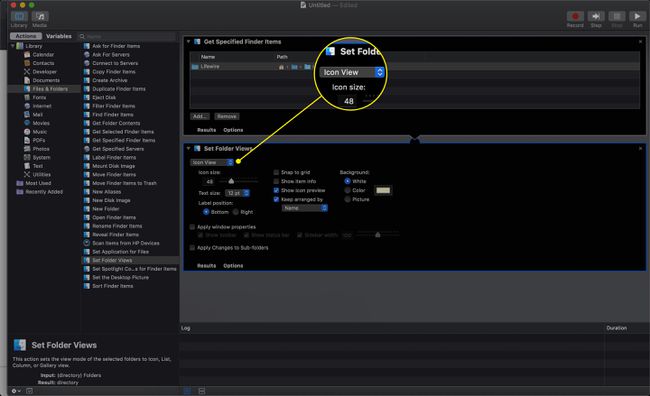
-
Pune o bifă în Aplicați modificări la subdosare cutie.
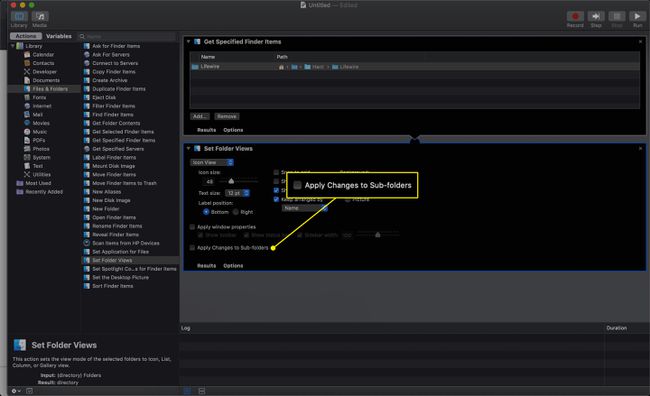
-
După ce ați configurat totul așa cum doriți, faceți clic pe Alerga butonul din colțul din dreapta sus.
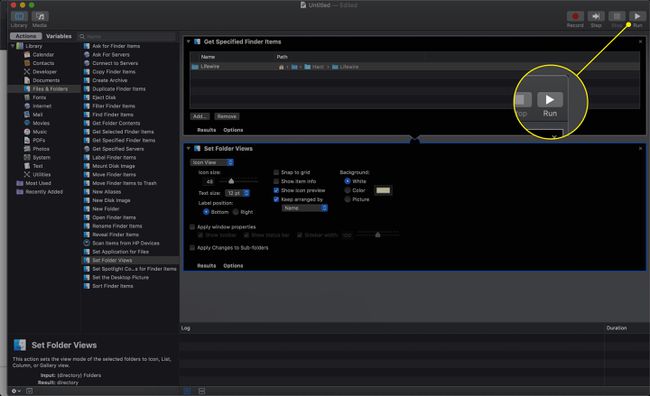
The Vizualizare Finder opțiunile se vor copia în toate subdosarele.
