Învață să navighezi pe iPad ca un profesionist cu aceste gesturi
The iPad este ușor de utilizat deoarece multe dintre gesturile folosite pentru a naviga în el sunt intuitive. iPad-ul are multe gesturi mai puțin cunoscute, care includ un panou de control ascuns, un trackpad virtual și capacitatea de a afișa mai multe aplicații pe ecran. Când aceste gesturi sunt combinate cu capacitatea de a spune Siri pentru a configura mementouri, întâlniri și alte sarcini, iPad-ul poate face mult mai mult.
Instrucțiunile din acest articol se aplică dispozitivelor cu iOS și iPadOS 12 și versiuni ulterioare.
Glisați în sus și în jos pentru a derula
Cel mai elementar gest al iPad-ului este trecerea cu degetul pentru a derula paginile sau listele.
- Derulați în jos o listă plasând vârful degetului în partea de jos a ecranului și deplasându-l spre partea de sus a afișajului pentru a glisa în sus.
- Derulați în sus o listă glisând în jos. Puneți degetul în partea de sus a ecranului și mutați-l spre partea de jos a ecranului.
Viteza cu care glisați determină cât de repede derulează o pagină. De exemplu, dacă sunteți pe Facebook, mișcați încet degetul din partea de jos a ecranului în partea de sus a afișajului, iar ecranul urmează degetul. Dacă glisați rapid și ridicați degetul imediat, pagina trece mai repede. Aceasta este o modalitate rapidă de a ajunge la sfârșitul unei liste sau al unei pagini web.
Glisați dintr-o parte în alta pentru a muta următorul sau înainte
Dacă obiectele sunt afișate orizontal, glisați de pe o parte a ecranului pe cealaltă pentru a naviga. Un loc în care îl vei folosi este în aplicația Fotografii, care afișează toate fotografiile de pe iPad. Când vizualizați o fotografie pe tot ecranul, glisați din partea dreaptă a ecranului iPad-ului spre stânga pentru a trece la următoarea fotografie. În mod similar, glisați de la stânga la dreapta pentru a vedea o fotografie anterioară.
Acest lucru funcționează și în aplicații precum Netflix. Lista Populară de pe Netflix afișează filme și emisiuni TV într-un model orizontal. Când glisați de la dreapta la stânga, titlurile se mișcă ca un carusel pentru a dezvălui mai mult conținut. Alte aplicații și site-uri web afișează informații în același mod, iar majoritatea folosesc gestul de glisare pentru navigare.
Atingeți pentru a Muta în partea de sus
Dacă derulați în jos pe o pagină web și doriți să reveniți în partea de sus, nu trebuie să derulați în sus manual. În schimb, atingeți partea de sus a ecranului iPad-ului, care arată ora, nivelul bateriei și alte informații. Aceasta vă duce înapoi în partea de sus a paginii web. Gestul funcționează și în alte aplicații, cum ar fi trecerea înapoi în partea de sus a unei intrări din Note sau accesarea în partea de sus a listei de contacte.
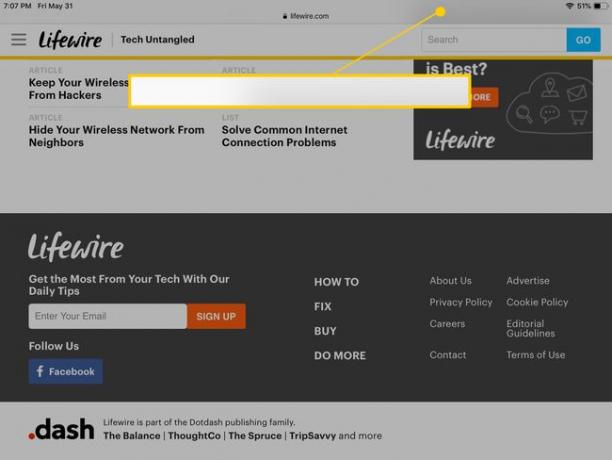
Ciupește ca să faci zoom
Pentru a mări paginile web, fotografiile și alte ecrane de pe iPad, puneți degetul mare și arătător împreună, plasați degetele în centrul ecranului, apoi depărtați degetele. Pentru a micșora, prindeți degetele pe ecran.
Glisați în jos pentru căutarea Spotlight
Spotlight Search găsește aplicații și informații atât în interiorul, cât și în exteriorul iPad-ului. În timp ce sunteți în ecranul de pornire, glisați în jos de oriunde pe afișaj pentru a dezvălui această caracteristică.

Căutare în prim-plan este o modalitate excelentă de a căuta orice pe iPad. Puteți căuta aplicații, muzică și contacte sau puteți căuta pe web.
Glisați din partea de sus pentru notificări
Glisând în jos din orice parte a afișajului în timp ce sunteți pe ecranul de pornire deschide Căutare Spotlight. Cu toate acestea, dacă glisați din marginea de sus a afișajului, iPad-ul afișează notificări pentru mesaje text, mementouri, evenimente din calendar și aplicații.
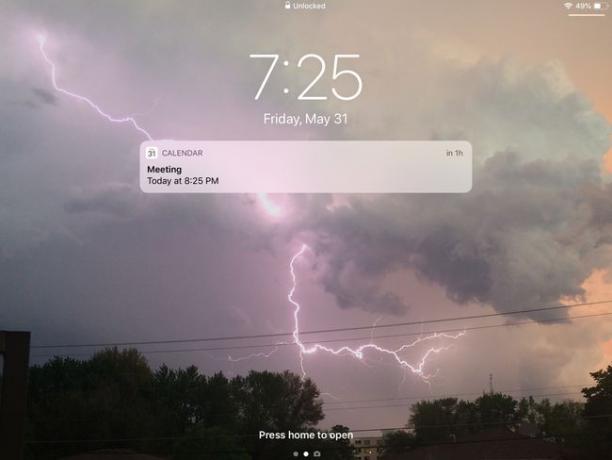
De asemenea, puteți afișa aceste notificări pe ecranul de blocare, astfel încât să nu aveți nevoie să introduceți codul de acces pentru a vedea ce ai planificat pentru ziua respectivă.
Glisați din colțul de sus pentru Centrul de control
The Centrul de Control este o caracteristică ascunsă utilă a iPad-ului. Îți controlează muzica, inclusiv reglarea volumului sau sărirea peste o melodie. De asemenea, activează funcții precum Bluetooth, AirDrop, și luminozitatea ecranului.
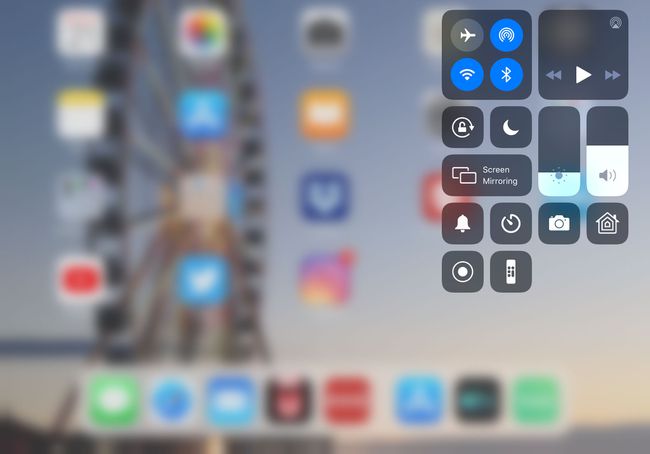
Pentru a deschide panoul de control, glisați în sus din partea de jos a ecranului. Acesta este exact opusul modului în care sunt afișate notificările. Odată ce începeți să glisați în sus de jos, va apărea Panoul de control.
Glisați de pe marginea din stânga pentru a vă deplasa înapoi
Un alt gest la îndemână de glisare de la margine este să glisați de la marginea stângă a afișajului la mijlocul afișajului pentru a activa o comandă Mutare înapoi.
În browserul web Safari, aceasta afișează ultima pagină web vizitată. În Mail, se mută de la un mesaj de e-mail individual înapoi la lista de mesaje. Acest gest nu funcționează în toate aplicațiile, dar este disponibil în majoritatea aplicațiilor care prezintă liste care duc la articole individuale.
Utilizați două degete pe tastatură pentru trackpad-ul virtual
Puteți activa Trackpad-ul virtual oricând tastatura de pe ecran este activă. Pune două degete pe tastatură în același timp și, fără să ridici degetele de pe afișaj, mișcă-ți degetele în jurul ecranului. În text apare un cursor care se mișcă cu degetele, permițându-vă să plasați cursorul exact unde doriți.

Glisați de la marginea dreaptă la Multitask
Acest gest funcționează cu aplicații deschise. Deschideți iPad Dock glisând în sus din partea de jos a ecranului, apoi atingeți lung aplicația pe care doriți să o adăugați. După o secundă, apare o copie a pictogramei. Trageți această pictogramă deasupra aplicației deschise pentru a porni Slide-Over multitasking, care permite unei aplicații să ruleze într-o coloană de-a lungul lateral a ecranului iPad-ului.

Nu toate aplicațiile funcționează în Slide-Over. Cele care sunt compatibile apar într-o fereastră separată deasupra ferestrei principale. Pentru a-l îndepărta momentan, trageți-l de pe ecran spre dreapta. Apoi, când îl doriți înapoi, glisați din partea dreaptă a ecranului pentru a continua multitasking.
Acest gest funcționează numai pe iPad Air sau iPad Mini 2 sau modele mai noi.
Trageți și plasați pentru vizualizarea Slide
De asemenea, puteți trage o pictogramă de aplicație pentru a utiliza funcția multitasking Slide View. Aplicațiile încărcate trebuie să accepte și această funcție. În loc să aruncați a doua aplicație deasupra celei deschise, plasați-o în partea dreaptă a ecranului. O zonă neagră apare pentru a vă arăta că puteți utiliza funcția. Când dați drumul, cele două aplicații rulează una lângă alta în același timp.

Slide View este disponibil pe iPad Air 2, iPad Mini 4, iPad Pro sau o versiune ulterioară.
Glisați în lateral cu patru degete pentru a naviga în aplicații
Așezați patru degete pe ecranul iPad și glisați spre stânga sau spre dreapta pentru a naviga prin aplicațiile active. Glisați spre stânga pentru a merge la o aplicație anterioară sau glisați spre dreapta pentru a merge la următoarea aplicație.
Trecerea la aplicația anterioară funcționează numai după ce ați folosit gestul de a trece de la o aplicație la alta. Să presupunem că programul pe care l-ați deschis a fost lansat de pe ecranul de pornire și nu ați folosit un gest multitasking sau bara de aplicație multitasking pentru a trece la o altă aplicație. În acest caz, nu veți avea o aplicație anterioară la care să vă mutați. Dar puteți trece la următoarea aplicație (ultima deschisă sau activată).
Glisați cu patru degete în sus pentru comutatorul de aplicații
Așezați patru degete pe ecran și glisați în sus pentru a accesa comutatorul de aplicații. Afișează o listă de aplicații deschise recent, astfel încât să le puteți comuta sau să le închideți la cerere.
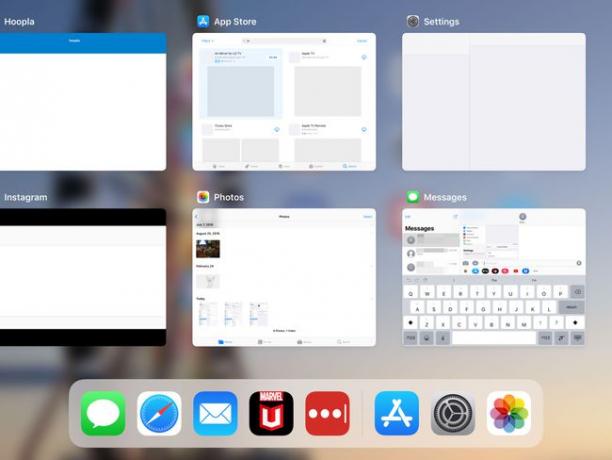
La închideți aplicațiile folosind acest ecran, deplasați o aplicație în partea de sus a ecranului cu o glisare rapidă în sus. Sau glisați dintr-o parte în alta pentru a naviga prin caruselul de aplicații.
O altă modalitate de a deschide App Switcher este să prindeți patru sau cinci degete împreună pe afișaj.
Dacă gesturile cu patru degete nu funcționează, accesați Setări > General > Multitasking și andocare și comutați Gesturi comuta la Pe poziție (verde).
Ciupiți pentru ecranul de pornire
Ciupiți cu patru sau cinci degete pentru a vedea ferestre apar pe partea laterală a ecranului. Dacă continuați să ciupiți, veți reveni la ecranul de pornire.
Mai multe lecții iPad
Dacă ați început recent să utilizați iPad-ul, poate fi puțin descurajantă. Începeți-vă prin trecerea prin intermediul nostru lecții de bază pentru iPad, care te va duce de la începător la expert în cel mai scurt timp.
