Utilizați mai multe biblioteci iPhoto pentru a vă gestiona fotografiile
Aplicația iPhoto stochează toate imaginile pe care le importă într-o singură bibliotecă de fotografii. Funcționează cu mai multe biblioteci foto, deși doar o singură bibliotecă foto poate fi deschisă la un moment dat. Chiar și cu această limitare, utilizarea mai multor biblioteci iPhoto este o modalitate excelentă de a vă organiza imaginile, mai ales dacă aveți o colecție mare. Se știe că deschiderea unor colecții mari de imagini încetinește performanța iPhoto.
Mai multe biblioteci foto pot fi o soluție excelentă dacă aveți nevoie de o modalitate mai ușoară de a le gestiona. De exemplu, dacă conduceți o afacere la domiciliu, este posibil să doriți să păstrați fotografiile legate de afaceri într-o bibliotecă foto diferită de fotografiile personale.
Faceți backup înainte de a crea biblioteci foto noi
Crearea unei noi biblioteci iPhoto nu afectează biblioteca foto actuală, dar este întotdeauna o idee bună să aveți o copie de rezervă curentă înainte de a manipula orice bibliotecă foto pe care o utilizați. La urma urmei, există șanse mari ca fotografiile din biblioteca dvs. să nu fie ușor de înlocuit.
Urmați instrucțiunile din Cum să faci o copie de rezervă a bibliotecii tale iPhoto înainte de a crea biblioteci noi.
Creați o nouă bibliotecă iPhoto
Pentru a crea o nouă bibliotecă foto, părăsiți iPhoto dacă rulează în prezent.
Țineți apăsat Opțiune cheie și ține-l ține în mână în timp ce lansezi iPhoto.
Când vezi Alegeți Biblioteca caseta de dialog care vă întreabă ce bibliotecă foto doriți să utilizeze iPhoto, eliberați tasta Opțiune.
-
Selectați CreaNou.
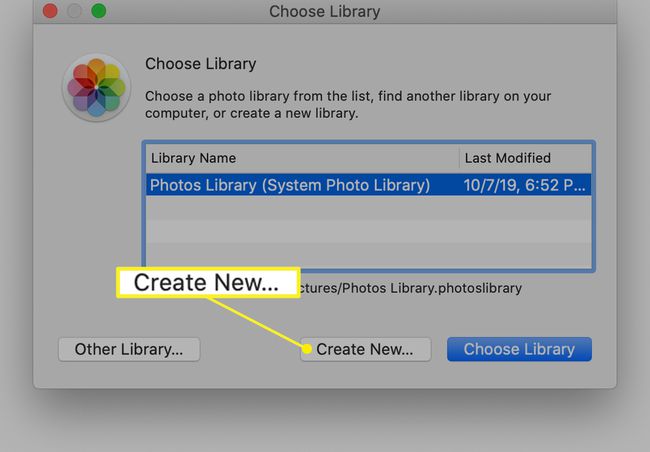
-
Introduceți un nume pentru noua bibliotecă de fotografii și faceți clic Bine.
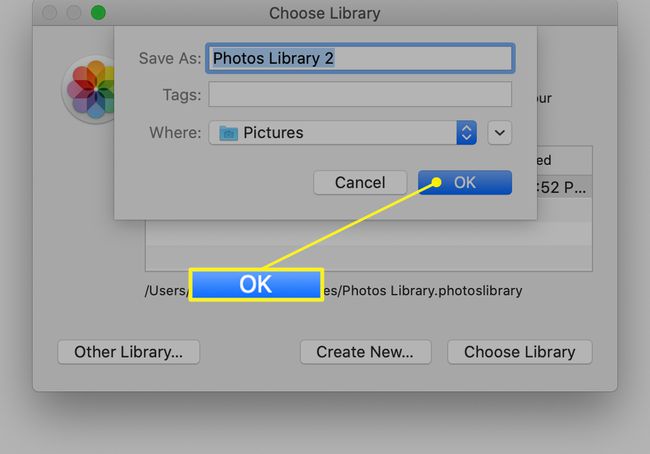
Dacă lăsați toate bibliotecile de fotografii în folderul Imagini, care este locația implicită, este mai ușor pentru a le face copii de rezervă, dar puteți stoca unele biblioteci într-o altă locație, dacă preferați, selectând-o din cel Unde meniul derulant.
După ce faci clic Bine, iPhoto se deschide cu noua bibliotecă foto. Pentru a crea biblioteci foto suplimentare, părăsiți iPhoto și repetați procesul.
Dacă aveți mai multe biblioteci de fotografii, iPhoto o marchează întotdeauna pe cea pe care ați folosit-o ultima dată ca implicită. Biblioteca foto implicită este cea pe care iPhoto o deschide dacă nu alegeți o altă bibliotecă foto ținând apăsat butonul Opțiune când lansați iPhoto.
Alegeți ce bibliotecă iPhoto să utilizați
Deși iPhoto este implicit la ultima bibliotecă utilizată de fiecare dată când o deschideți, puteți schimba cu alte biblioteci oricând doriți. Iată cum:
Țineți apăsat Opțiune tasta când lansați iPhoto.
Când vedeți caseta de dialog Alegeți biblioteca care vă întreabă ce bibliotecă foto doriți să utilizeze iPhoto, alegeți o bibliotecă din listă și selectați AlegeBibliotecă buton.
Aplicația iPhoto se lansează folosind biblioteca foto selectată și o tratează ca biblioteca implicită până la următoarea schimbare.
Unde sunt situate bibliotecile iPhoto?
Când aveți mai multe biblioteci foto, este ușor să uitați unde se află acestea. De aceea, se recomandă păstrarea lor în folderul implicit Imagini. Cu toate acestea, există multe motive bune pentru a crea o bibliotecă într-o locație diferită, inclusiv pentru economisirea spațiului dvs Unitatea de pornire a Mac-ului.
Iată cum puteți obține iPhoto să vă spună unde este stocată fiecare bibliotecă.
Părăsiți iPhoto, dacă aplicația este deja deschisă.
Țineți apăsat Opțiune tasta și apoi lansați iPhoto. Se deschide caseta de dialog Alegere bibliotecă.
-
Când evidențiați una dintre bibliotecile listate în caseta de dialog, locația acesteia este afișată în partea de jos a casetei de dialog.
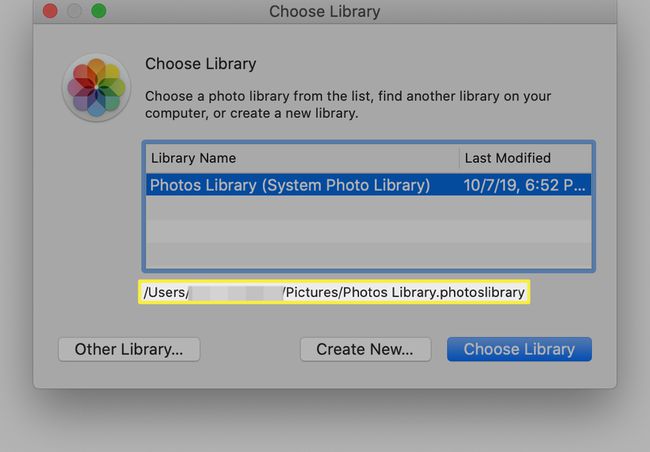
Numele căii bibliotecii nu poate fi lipit, așa că va trebui fie să îl notați, fie faceți o captură de ecran pentru a o vizualiza mai târziu.
Cum să mutați fotografii dintr-o bibliotecă în alta
Cu excepția cazului în care porniți de la zero și nu veți importa decât fotografii noi de pe camera dvs. în noile biblioteci, probabil că veți dori să mutați unele imagini din vechea bibliotecă implicită în noua dvs cele.
Procesul este puțin complicat, dar acest ghid pas cu pas, Creați și completați biblioteci suplimentare iPhoto, vă va ghida prin proces. După ce ați făcut-o o dată, va fi un proces ușor de efectuat din nou pentru orice alte biblioteci foto pe care doriți să le creați.
