Cum să comuți manual de la Windows la Mac
Mutarea datelor de pe un PC pe Mac nu este întotdeauna atât de ușoară pe cât ar putea fi. Incepand cu OS X Lion, Mac-ul a inclus un Asistent de migrare care poate funcționa cu computerele bazate pe Windows pentru a muta datele utilizatorului pe Mac. Spre deosebire de Asistentul de migrare al Mac, versiunea bazată pe Windows nu poate muta aplicațiile de pe computer pe Mac. Poate muta e-mailurile, contactele, calendarele și majoritatea fișierelor utilizatorului.
Cu excepția cazului în care Mac-ul tău rulează Lion (OS X 10.7.x) sau o versiune ulterioară, nu vei putea folosi Asistentul de migrare pentru a transfera informații de pe computer. Totuși, aveți câteva alte opțiuni pentru a vă muta datele Windows pe noul Mac. Chiar și cu Windows Migration Assistant, este posibil să descoperiți că câteva fișiere de care aveți nevoie nu au efectuat transferul. În orice caz, să știi cum să-ți muți manual datele Windows este o idee bună.
Utilizați un hard disk extern, o unitate flash sau alte medii amovibile
Dacă aveți un hard disc extern care se conectează la computer folosind un interfata USB, îl puteți folosi ca destinație pentru copierea tuturor documentelor, muzicii, videoclipurilor și altor date dorite de pe computer.
După ce ați copiat fișierele pe hard diskul extern, deconectați unitatea, mutați-o pe Mac și conectați-o folosind portul USB al Mac. Odată ce îl porniți, hard diskul extern va apărea pe desktopul Mac sau într-o fereastră Finder. Puteți apoi să glisați și să plasați fișierele de pe unitate pe Mac.
Puteți înlocui un Flash Drive USB pentru hard diskul extern, cu condiția ca unitatea flash să fie suficient de mare pentru a stoca toate datele dvs.
Mac-ul dvs. poate citi și scrie date în majoritatea formatelor Windows, inclusiv FAT, FAT32 și exFAT. Când vine vorba de NTFS, Mac-ul poate citi doar date de pe unități formatate NTFS; atunci când copiați fișiere pe Mac, aceasta nu ar trebui să fie o problemă. Dacă aveți nevoie ca Mac-ul dvs. să scrie date pe o unitate NTFS, puteți utiliza o aplicație terță parte, cum ar fi Paragon NTFS pentru Mac sau Tuxera NTFS pentru Mac.
CD-uri și DVD-uri
De asemenea, puteți utiliza inscripționarea CD-ului sau DVD-ului computerului dvs. pentru a inscripționa datele pe medii optice, deoarece Mac-ul dvs. poate citi CD-urile sau DVD-urile pe care le inscripționați pe computer; din nou, este doar o chestiune de glisare și plasare fișiere, din CD-uri sau DVD-uri pe Mac. Dacă Mac-ul dvs. nu are o unitate optică CD/DVD, puteți utiliza o unitate optică externă bazată pe USB. Apple vinde unul, dar le puteți găsi cu ceva mai puțin dacă nu vă pasă să nu vedeți o siglă Apple pe unitate.
Utilizați o conexiune de rețea
Dacă atât PC-ul, cât și noul Mac se conectează la aceeași rețea locală, puteți utiliza rețeaua pentru a monta unitatea PC-ului dvs. pe desktop-ul Mac, apoi trageți și plasați fișierele de pe un computer pe computer alte.
-
Pe computerul dvs. Windows, deschideți Panou de control aplicația tastând numele acesteia în bara de căutare.
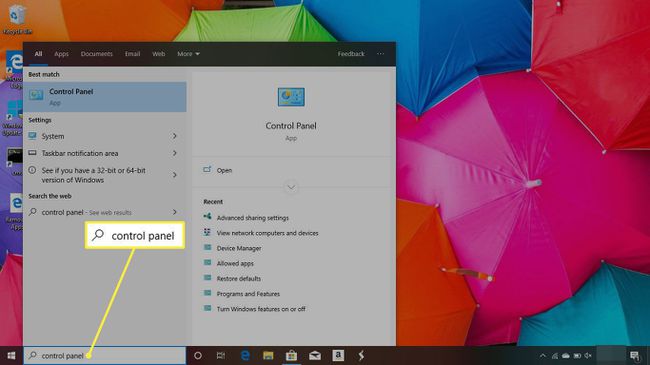
-
Clic Retea si internet.
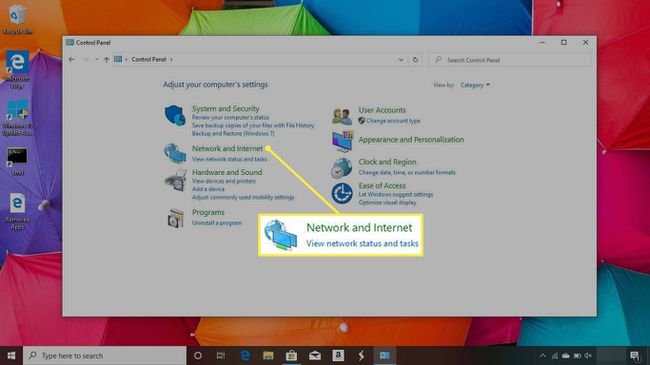
-
Selectați Centrul de rețea și partajare.
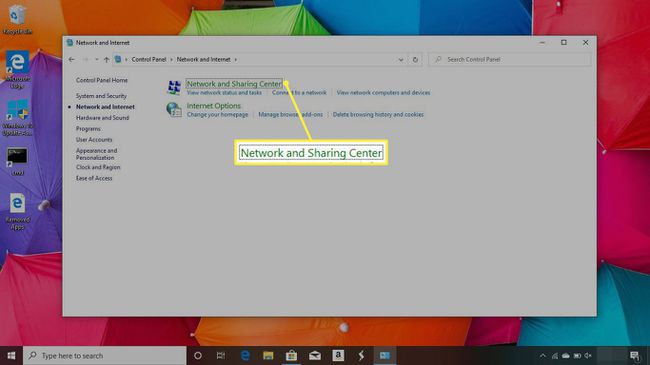
-
În panoul din stânga, faceți clic Modificați setările avansate de partajare.
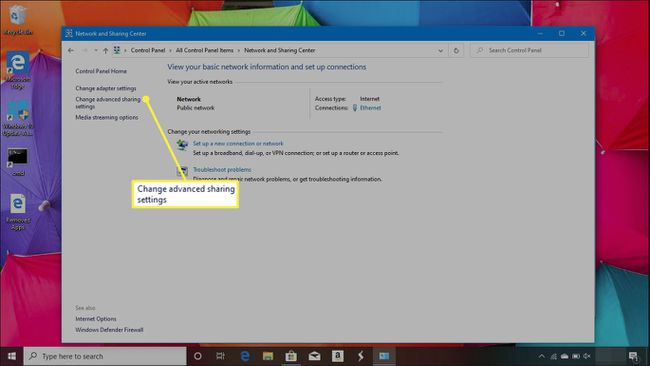
-
Faceți clic pe butoanele radio de lângă Activați descoperirea rețelei și Activați partajarea fișierelor și a imprimantei.
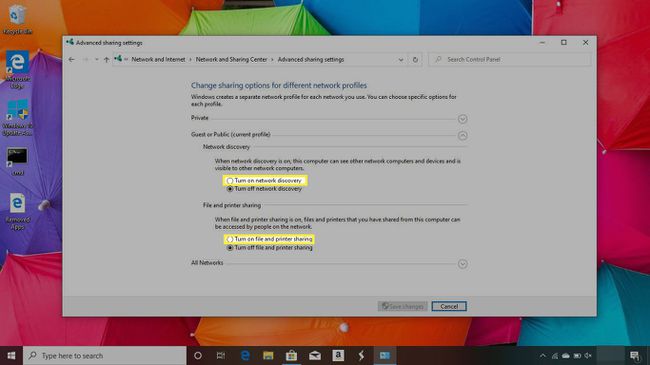
-
Clic Salvează modificările.
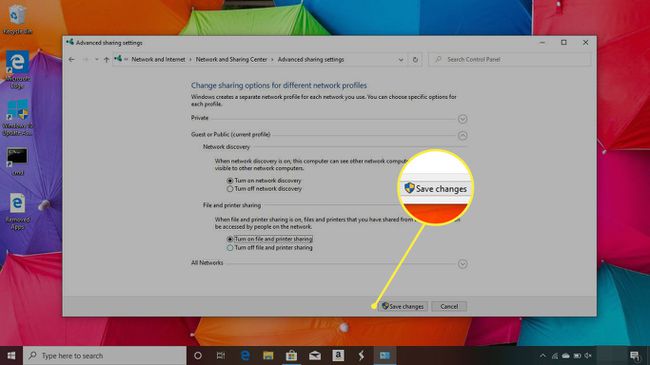
-
Deschideți o fereastră Finder pe Mac și selectați Conectați-vă la server de la Finder's Merge meniul.
Comanda rapidă de la tastatură este Comandă+K.
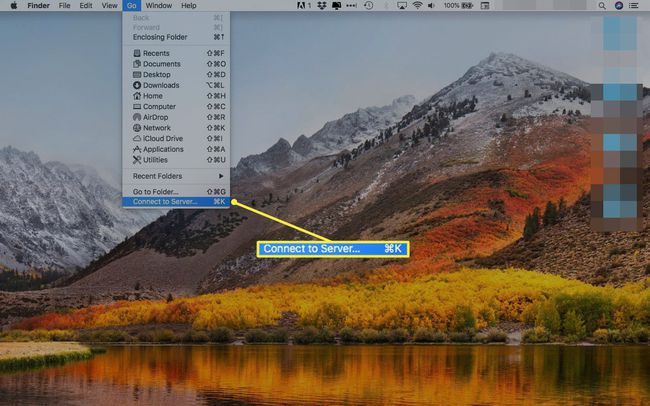
-
Apasă pe Naviga buton.
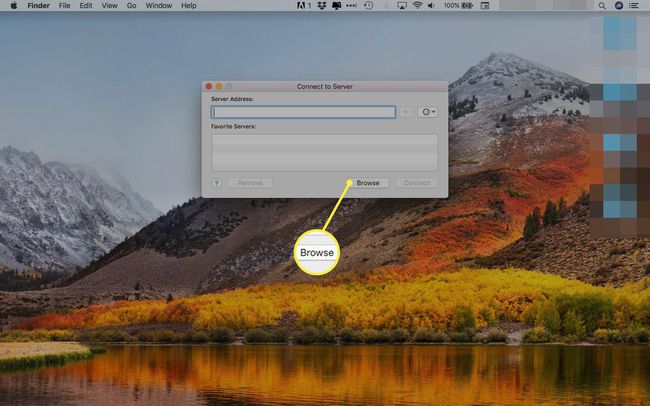
-
Dacă computerul dvs. nu apare în fereastra Răsfoire, introduceți adresa sa în următorul format:
smb://PCname/PCSharename.
PCname este numele computerului dvs., iar PCSharename este numele volumului unității partajate de pe computer.
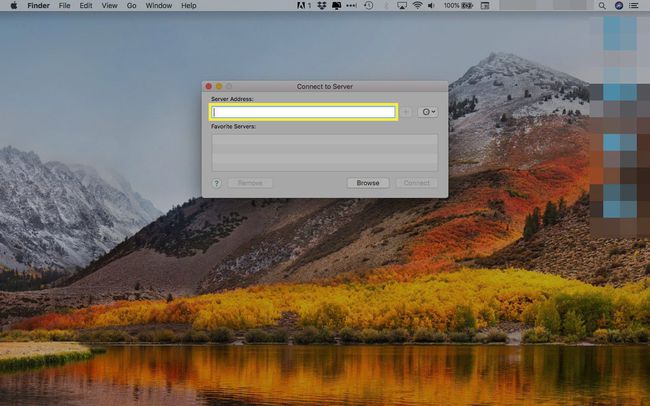
-
Clic Conectați ca.
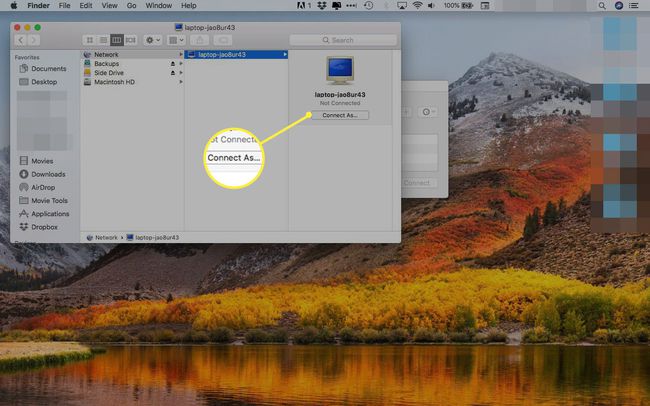
-
Clic Conectați.
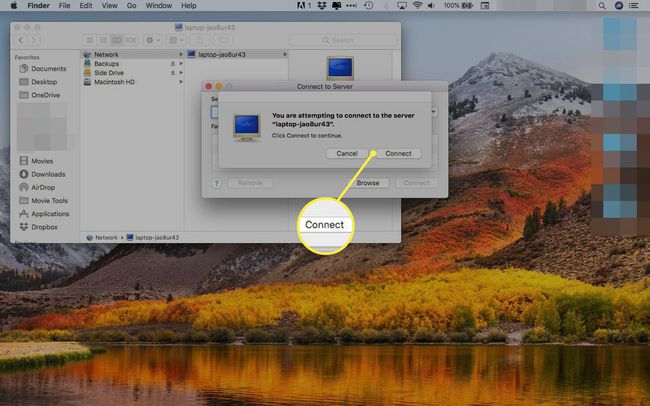
-
Introduceți numele grupului de lucru al computerului, numele de utilizator căruia i se permite accesul la volumul partajat și parola și faceți clic Conectați.
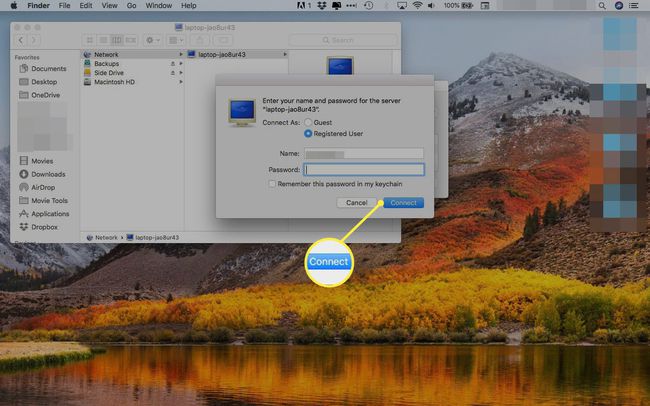
Ar trebui să apară volumul partajat. Selectați volumul sau orice subdosar din volumul pe care doriți să-l accesați, care ar trebui să apară apoi pe desktop-ul Mac-ului dvs. Utilizați procesul standard de glisare și plasare pentru a copia fișiere și foldere de pe PC pe Mac.
Partajare bazată pe cloud
Dacă computerul dvs. utilizează deja partajarea bazată pe cloud, cum ar fi serviciile oferite de DropBox, Google Drive, Microsoft OneDrive, sau chiar Apple iCloud, atunci s-ar putea să vă găsească ușor accesarea datelor PC-ului. Instalați versiunea pentru Mac a serviciului cloud sau, în cazul iCloud, instalați versiunea iCloud pentru Windows pe computer.
După ce ați instalat serviciul cloud corespunzător, puteți descărca documentele pe Mac așa cum ați procedat cu computerul.
Poștă
În funcție de furnizorul dvs. de e-mail și de metoda pe care o folosește pentru stocarea și livrarea e-mailurilor, poate fi la fel de simplu ca și crearea contului corespunzător în aplicația de e-mail a Mac pentru ca toate e-mailurile tale să devină disponibil. Dacă utilizați un sistem de e-mail bazat pe web, ar trebui să puteți lansa browserul Safari și să vă conectați la sistemul dvs. de e-mail existent.
- Dacă utilizați un cont de e-mail bazat pe IMAP, puteți crea unul nou cont IMAP cu aplicația Mail; ar trebui să găsiți toate e-mailurile disponibile imediat.
- Dacă utilizați un cont POP, este posibil să puteți recupera unele sau toate e-mailurile dvs.; depinde de cât timp furnizorul dvs. de e-mail stochează mesajele pe serverele sale. Unele servere de e-mail șterg e-mailurile în câteva zile după ce au fost descărcate, iar altele nu le șterg niciodată deloc. Marea majoritate a serverelor de e-mail au politici care elimină mesajele de e-mail undeva între aceste două extreme.
Puteți încerca oricând să vă configurați conturile de e-mail și să vedeți dacă mesajele dvs. de e-mail sunt disponibile înainte de a vă face griji cu privire la transferul lor pe noul dvs. Mac.
