10 comenzi rapide grozave pentru iPad pentru a vă face viața mai ușoară
iPad-ul nu vine cu un manual de instrucțiuni, deși poți descărcați unul de pe site-ul Apple, dar câți dintre noi fac asta de fapt? iPad-ul a fost întotdeauna un dispozitiv ușor de luat și de utilizat, dar este, de asemenea, dotat cu o varietate de funcții interesante despre care poate nu știți.
01
din 10

Cea mai ușoară comandă rapidă nu este întotdeauna cea mai evidentă și asta este valabil pentru iPad. Știai că poți strânge până la cinci dintre aplicațiile tale preferate pe dock-ul din partea de jos a ecranului? Acest lucru este o comandă rapidă excelentă, permițându-vă să lansați rapid aplicația, indiferent unde vă aflați pe iPad. Puteți chiar să puneți un folder pe andocare, ceea ce poate fi foarte util dacă aveți o mulțime de aplicații pe care le utilizați în mod regulat.
02
din 10

Vorbind despre lansarea aplicațiilor, puteți găsi rapid una fără a căuta prin pagini și pagini pentru o pictogramă, prin amabilitatea Căutare în prim-plan, care este accesat prin glisarea degetului spre dreapta pe ecranul de pornire. Căutarea Spotlight găsește și lansează o aplicație, indiferent unde se află pe iPad. Introduceți numele sau apăsați pe microfon și rostiți-l, apoi atingeți pictograma aplicației când apare în lista de rezultate.
03
din 10

Centrul de control oferă acces la unele dintre cele mai comune setări ale iPad-ului. Îl accesați glisând în jos din partea de sus a unui iPad care rulează iOS 13 sau iOS 12 sau în sus de la marginea de jos a iPad-ului, unde ecranul se întâlnește cu teșirea în versiunile anterioare ale sistemului de operare. Când porniți de la această margine și mutați degetul în sus, panoul de control se dezvăluie.
Cele mai populare comenzi de pe acest panou sunt setările muzicale, care vă permit să ridicați sau să reduceți volumul, precum și să omiteți melodiile. De asemenea, puteți utiliza aceste comenzi pentru a activa sau dezactiva Bluetooth, pentru a modifica luminozitatea iPad-ului sau pentru a bloca rotația printre alte setări.
04
din 10
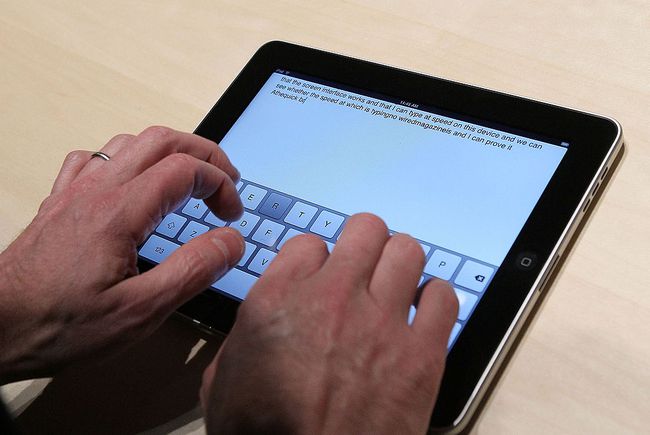
Justin Sullivan / Getty Images
Una dintre cele mai bune completări la sistemul de operare al iPad-ului din ultimii ani este touchpad-ul virtual. iPad-ul este puțin stângaci când are de-a face cu cursorul. Acest lucru este valabil mai ales atunci când trebuie să mergeți până la marginea stângă sau dreaptă a ecranului. Touchpad-ul virtual rezolvă această problemă, permițând tastaturii de pe ecran a iPad-ului să acționeze ca un touchpad atunci când puneți două degete pe el. Astfel, este ușor să mutați cursorul într-o poziție exactă în text sau să evidențiați rapid o secțiune de text.
05
din 10
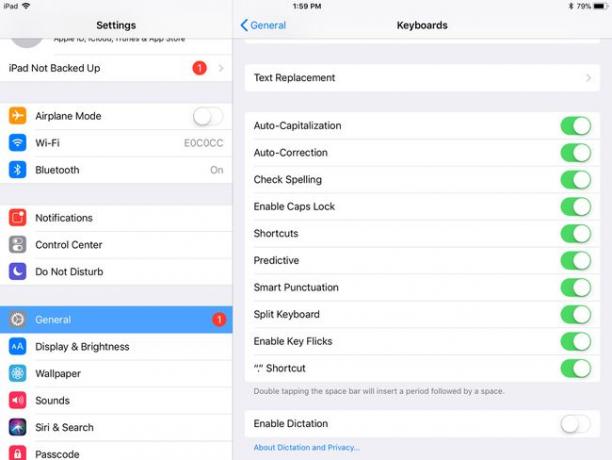
Uneori, corectare automată funcția vă poate împiedica atunci când scrieți pe iPad, dar o puteți personaliza pentru a o pune să funcționeze pentru dvs. Dacă accesați Setări > General > Tastatură, veți găsi un buton care vă permite să adăugați propria dvs. comandă rapidă. Această funcție vă permite să introduceți o comandă rapidă, cum ar fi inițialele, și să înlocuiți această comandă rapidă cu o expresie, cum ar fi numele dvs. complet.
06
din 10
Agitați pentru a anula
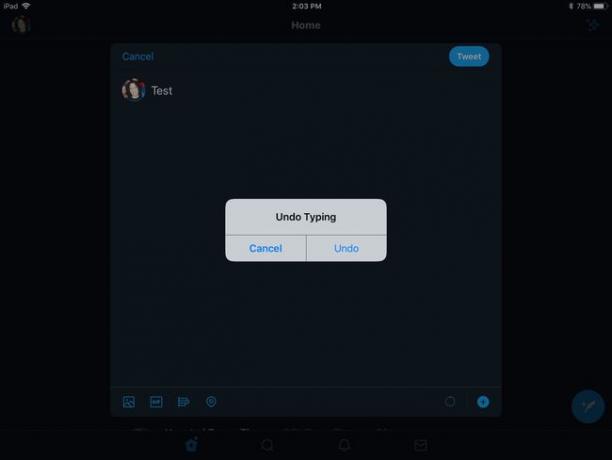
Apropo de tastare, există o modalitate ușoară de a anula o greșeală pe care ați făcut-o. La fel cum PC-urile au o funcție de editare și anulare, iPad-ul vă permite, de asemenea, să anulați ultima tastatură agitând-o. Vă solicită să confirmați dacă doriți să anulați tastarea.
07
din 10
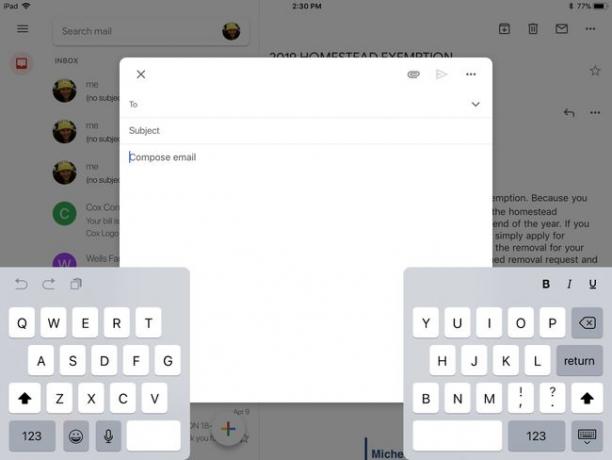
Dacă ești mai bun la tastarea cu degetele mari decât cu degetele, s-ar putea să găsești tastatura de pe ecran a iPad-ului puțin prea mare. Din fericire, există o opțiune în setări pentru a împărți tastatura iPad-ului în două, permițând accesul mai ușor pentru degetele dvs. mari. Nu trebuie să căutați prin setările iPad-ului pentru a găsi această caracteristică specială. Îl puteți activa prin ciupirea cu degetele când aveți tastatura afișată, care împarte tastatura în două jumătăți pe ecran.
08
din 10
Atingeți un cuvânt pentru a obține definiția
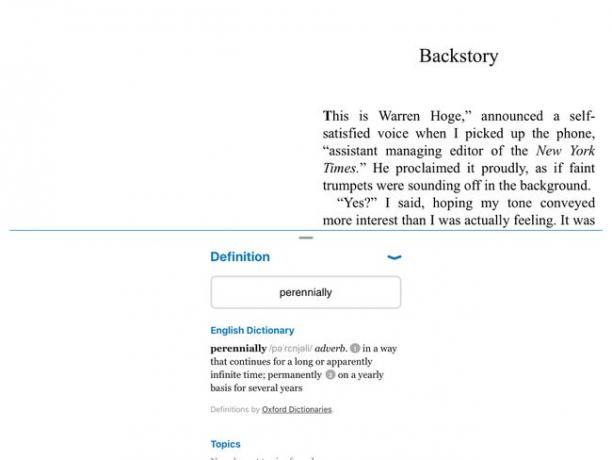
Puteți căuta rapid definiția unui cuvânt pe iPad Doar atingeți și țineți apăsat cu degetul pe cuvânt până când apare lupa; apoi, ridică degetul. Apare un meniu care vă întreabă dacă doriți să copiați textul în clipboard sau să definiți textul. Alegerea definește vă oferă definiția completă a cuvântului. Această funcție funcționează și în alte aplicații, cum ar fi Cărți.
09
din 10

Ați șters vreodată o aplicație, apoi v-ați răzgândit și ați dorit-o înapoi? Nu numai că puteți descărca gratuit aplicații achiziționate anterior, dar App Store facilitează procesul. În loc să cauți aplicația individuală în magazin, poți să apeși pe ta Profil pictograma din dreapta sus, apoi selectați Cumparat. The Nu pe acest iPad fila din partea de sus a ecranului o restrânge la aplicațiile pe care le-ați șters.
10
din 10

Justin Sullivan / Editorial personal / Getty Images
Dacă doriți să faceți o captură de ecran a ecranului iPad-ului dvs., puteți face acest lucru apăsând rapid butoanele Acasă și Sleep/Wake simultan. Captura de ecran ajunge la aplicația Fotografii, unde puteți alege să o partajați altora.
Dacă iPad-ul dvs. nu are un buton de pornire, faceți o captură de ecran apăsând simultan butonul de sus și butonul de creștere a volumului.
