Cum să imprimați alb-negru pe Mac
Într-o lume plină de culoare, există ocazional momente în care doriți să imprimați un document sau o fotografie alb-negru. Documentul sau imaginea dvs. nu trebuie să fie în alb-negru pentru a imprima în acest fel. Puteți imprima în alb-negru de la dvs Mac atâta timp cât este conectat la un cablu sau imprimantă fără fir. Dacă anticipați să faceți acest lucru în mod frecvent, configurați o presetare pentru imprimare fără culoare. Când apar probleme, depanați-le pe Mac și veți reveni în curând la imprimare.
Informațiile din acest articol se aplică pentru Mac-urile care rulează macOS Catalina (10.15) prin OS X Mavericks (10.9).
Cum să imprimați alb-negru pe un Mac
Imprimarea alb-negru urmează aceeași cale ca și tipărirea color, dar trebuie să îi instruiți în mod special pe Mac-ul să îi spună imprimantei să imprime numai cu cerneală neagră.
Majoritatea programelor se imprimă în același mod fundamental. Pentru a imprima alb-negru, urmați acești pași de bază.
Deschideți documentul sau imaginea pe care intenționați să o imprimați.
În bara de meniu a aplicației pe care o utilizați, faceți clic pe Fişier.
-
Găsiți și selectați Imprimare în meniul derulant.
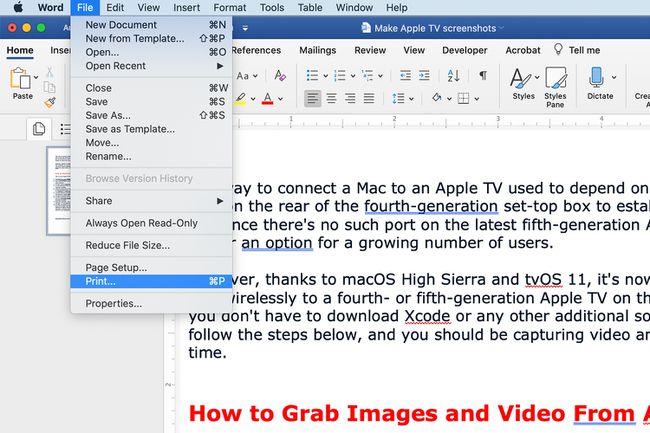
-
Verifică Alb negru caseta dacă vedeți una sau deschideți Presetări meniu și selectați Alb-negru. În unele cazuri, poate fi necesar să comutați între ele Culoare și Alb-negru. (Locația exactă depinde de aplicarea din care tipăriți.)
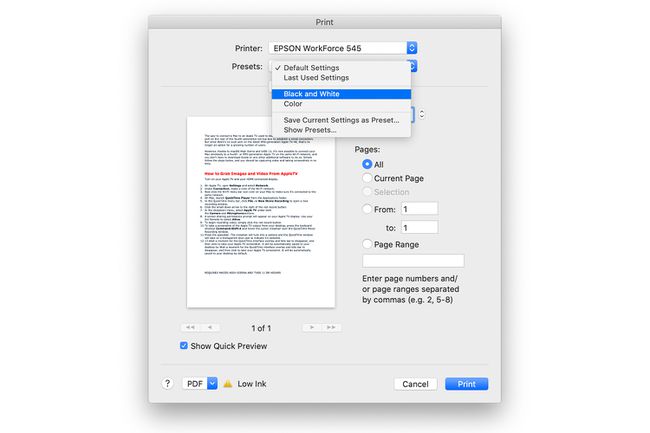
Ajustați cantitatea și paginile de imprimat, dacă este necesar, și faceți clic Imprimare.
S-ar putea să întâlniți un alt termen decât Alb-negru. Scara tonurilor de gri, Negru, Doar cartus negru, și Mono toate se referă la același lucru: imprimare alb-negru.
Cum se creează o presetare de imprimare alb-negru
Dacă intenționați să tipăriți în mod regulat alb-negru, vă puteți economisi bătălia de a vă ocupa de opțiuni de fiecare dată când deschideți funcția Print. Salvați o presetare, care stochează setările specifice pe care le alegeți. Puteți reaminti rapid presetarea atunci când imprimați în viitor.
Iată cum salvați o presetare pentru imprimarea alb-negru.
-
Clic Fişier > Imprimare din bara de meniu și alegeți Alb negru imprimare.
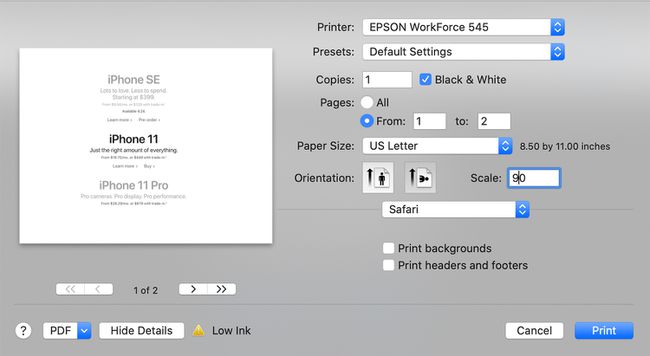
După ce selectați setările pe care doriți să le utilizați pentru imprimarea alb-negru, faceți clic pe Presetări meniul derulant.
-
Clic Salvați setările curente ca presetare.
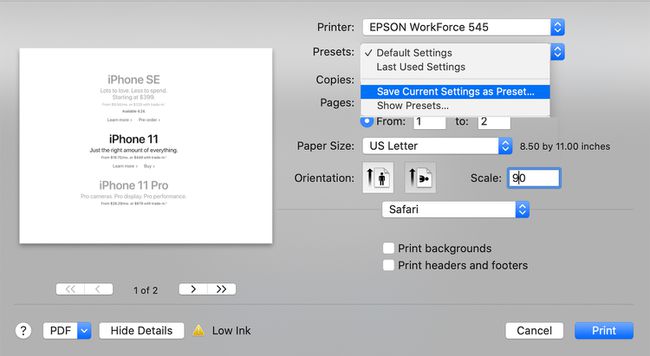
-
Introduceți un nume pentru presetarea dvs.: alb și negru, de exemplu. Dacă apare opțiunea, alegeți între salvarea presetării pentru Toate imprimantele sau Doar această imprimantă.
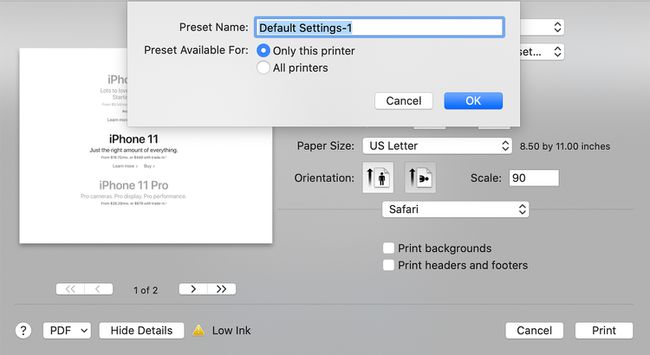
Clic BINE.
Dacă vă desfășurați cea mai mare parte a muncii în alb-negru, puteți economisi bani prin imprimarea de la a imprimantă monocromă care este conceput pentru a tipări numai în alb-negru.
Cum să remediați problemele de imprimare în alb-negru pe un Mac
Chiar dacă aveți o imprimantă despre care știți că poate imprima fără culoare, este posibil să nu vedeți opțiunea de a imprima alb-negru. În acest caz, un lucru pe care îl puteți face pentru a depana această problemă (și multe altele) este să ștergeți imprimanta utilizând Preferințe de sistem și apoi să o configurați din nou pe Mac.
Deconectați imprimanta de la Mac sau opriți-o dacă este o imprimantă fără fir.
Apasă pe meniul Apple în partea de sus a ecranului Mac și selectați Preferințe de sistem din meniul derulant.
-
Clic Imprimante și scanere.
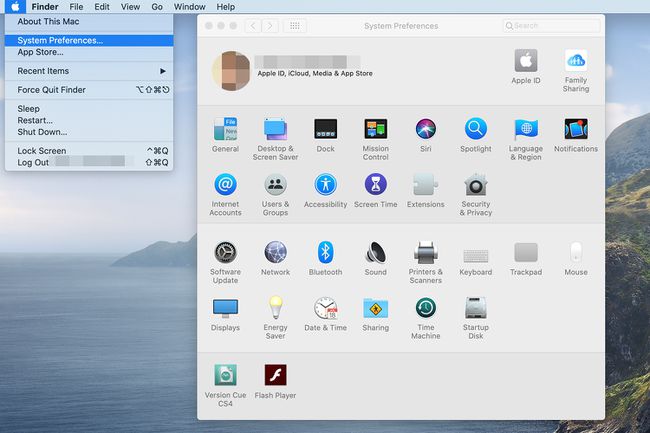
Selectează imprimanta doriți să ștergeți din panoul din stânga.
-
Apasă pe Minus (–) din partea de jos a panoului imprimantei și confirmați acțiunea făcând clic Ștergeți imprimanta.
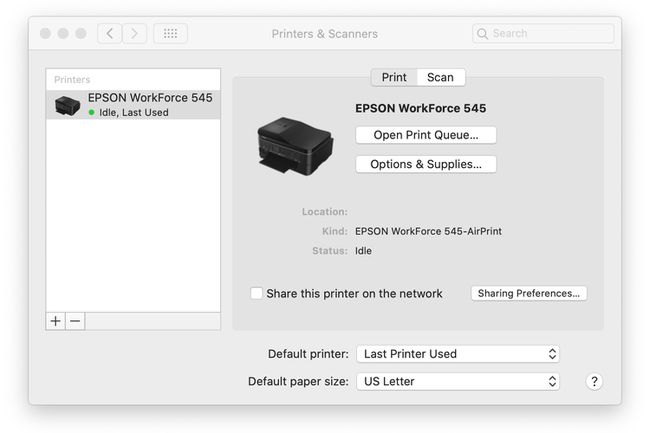
Reconectați-vă imprimanta la Mac folosind cablul USB sau porniți-o ca de obicei dacă este o imprimantă fără fir.
În cele mai multe cazuri, reconectarea imprimantei este suficientă pentru ca Mac-ul să o recunoască și să o adauge. Cu toate acestea, dacă apar probleme, poate fi necesar să luați alți pași.
Pașii suplimentari de depanare includ:
- Descărcați o actualizare de software de pe site-ul web al producătorului imprimantei.
- Conectați-vă imprimanta fără fir la Mac folosind un cablu USB.
- Reveniți la fereastra de preferințe Imprimante și scanere și faceți clic pe Adăuga simbol (+) la adăugați imprimanta dvs. manual.
- Resetați imprimanta.
