Remediați problemele Mac Wi-Fi cu aplicația de diagnosticare fără fir
Mac-ul dvs. include o aplicație de diagnosticare Wi-Fi încorporată pe care o puteți utiliza depanați conexiunea la rețea fără fir. De asemenea, îl puteți folosi pentru a vă modifica Wifi conexiune pentru performanță optimă, pentru a captura fișiere jurnal și multe altele.
Informațiile din acest articol se aplică pentru macOS Big Sur (11) prin OS X Lion (10.7), după cum este indicat.
Utilizarea diagnosticelor fără fir: macOS Big Sur prin macOS High Sierra
Modul în care utilizați Wireless Diagnostics pe Mac depinde de versiunea dvs. de macOS sau OS X. Iată cum să îl utilizați cu macOS Big Sur (11) prin macOS High Sierra (10.13):
Închideți toate aplicațiile deschise de pe Mac.
Confirmați că sunteți conectat la o rețea Wi-Fi sau încercați să vă conectați la una.
-
Țineți apăsat Opțiune tasta și selectați Stare Wi-Fi pictograma din bara de meniu.
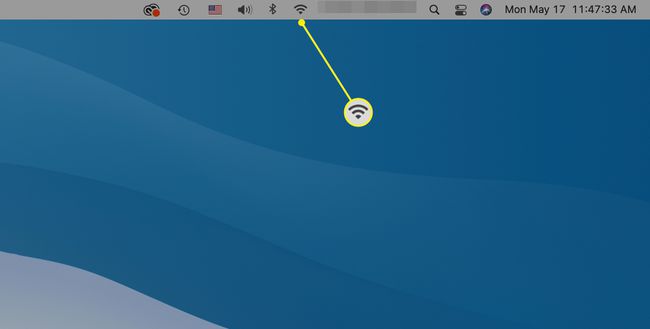
Dacă nu vedeți pictograma de stare Wi-Fi în bara de meniu, accesați Preferințe de sistem > Reţea > Wifi si verifica Afișează starea Wi-Fi în bara de meniu.
-
Alege Deschideți Diagnoza wireless în meniul derulant.
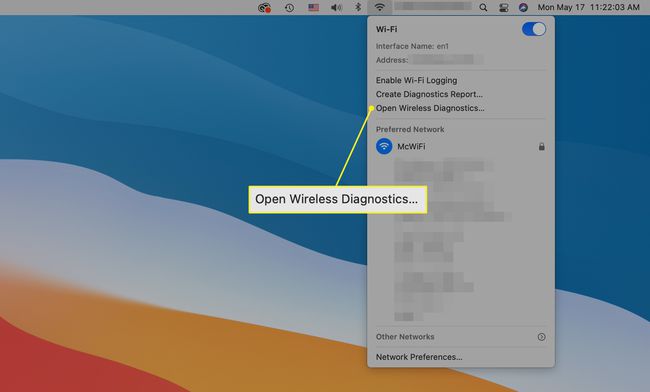
-
Vizualizați un ecran de informații și faceți clic Continua pentru a începe testarea.
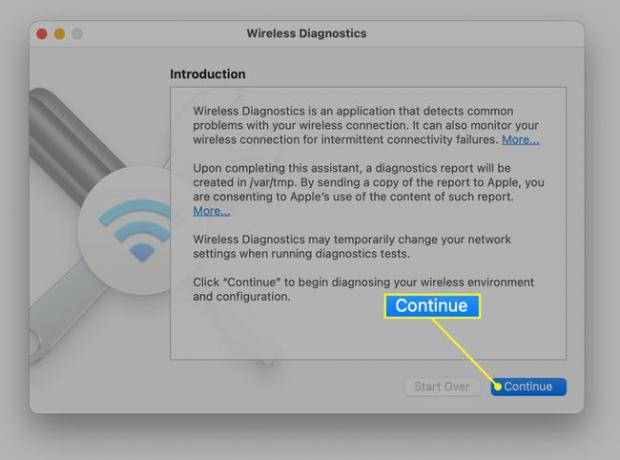
-
Aplicația rulează teste de diagnosticare. Dacă aveți probleme, acest lucru ar putea dura câteva minute. Dacă conexiunea dvs. Wi-Fi funcționează conform așteptărilor, veți primi rapid acele informații.
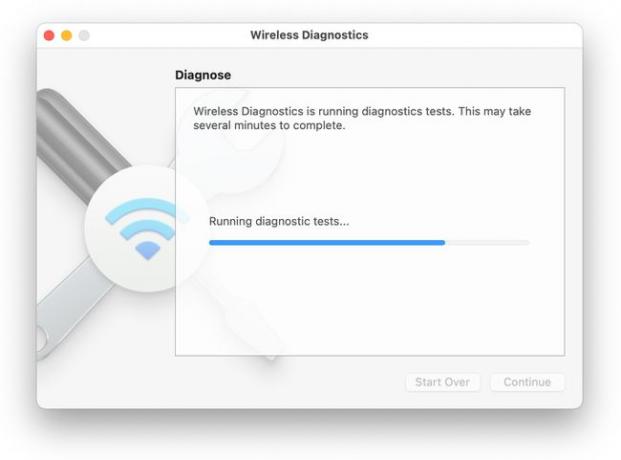
-
Dacă întâmpinați probleme, selectați Monitorizați-mi conexiunea Wi-Fi.
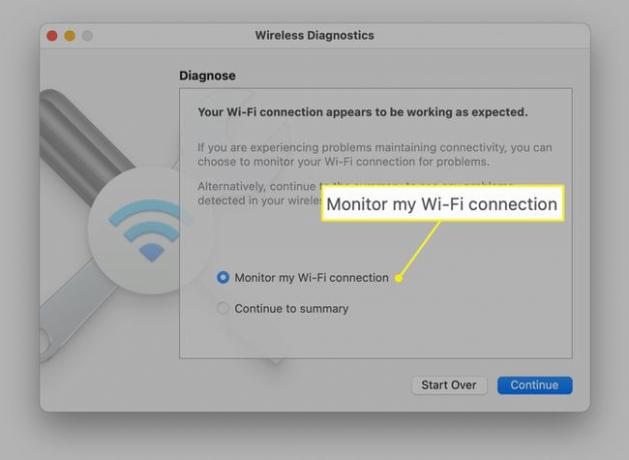
-
După câteva minute de monitorizare a conexiunii Wi-Fi, aplicația generează un raport de diagnosticare.
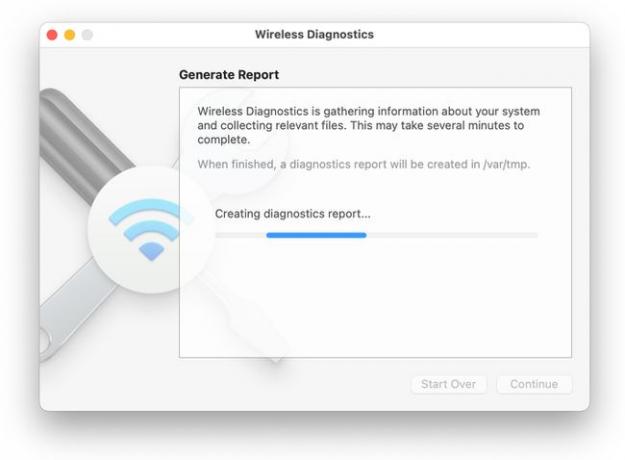
-
Selectați Continuați la Rezumat pentru informații despre analiză.
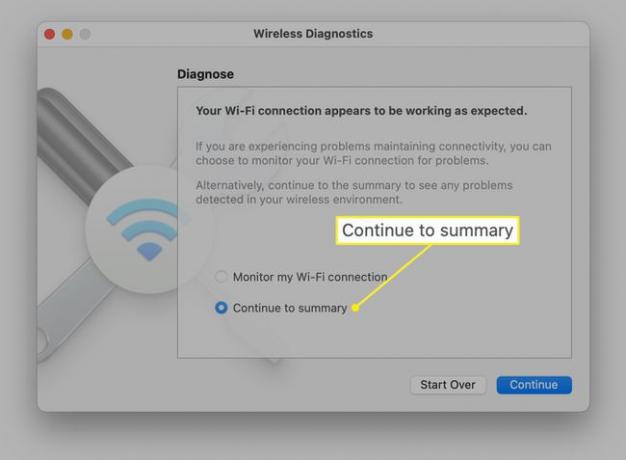
-
Raportul este salvat în /var/tmp cu un nume care începe cu WirelessDiagnostics și se termină cu tar.gz.
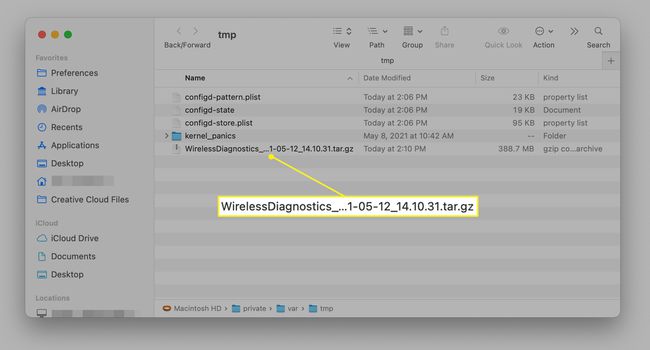
Ce face aplicația de diagnosticare Wi-Fi
Aplicația de diagnosticare Wi-Fi este concepută în primul rând pentru a ajuta utilizatorii să rezolve problemele cu Wi-Fi. Pentru a vă ajuta, aplicația poate îndeplini unele sau toate următoarele funcții, în funcție de versiunea de macOS sau OS X pe care o utilizați.
Principalele funcții ale aplicației Wi-Fi Diagnostics sunt:
- Monitorizați performanța: Oferă un grafic aproape în timp real al puterii semnalului și al zgomotului semnalului. De asemenea, generează un jurnal al performanței semnalului în timp.
- Înregistrați evenimente: poate înregistra anumite evenimente, cum ar fi utilizatorii care se conectează sau se deconectează de la rețeaua Wi-Fi.
- Capturați cadre brute: Vă permite să capturați date trimise prin rețeaua wireless, date trimise sau primite de computer prin rețeaua wirelessși date din orice rețea din apropiere la care aveți drepturi de acces.
- Activați jurnalele de depanare: Vă permite să capturați evenimente la nivel de depanare care apar în rețeaua dvs. fără fir.
- Scanați pentru rețele Wi-Fi: Funcția de scanare caută toate rețelele Wi-Fi din zona dvs. generală și arată informații cheie despre fiecare dintre ele, inclusiv puterea, nivelul de zgomot și canalele utilizate. În plus, funcția Scan vă sugerează și cele mai bune canale pe care să le utilizați pentru propria rețea Wi-Fi, o funcție utilă dacă vă aflați într-un mediu Wi-Fi aglomerat. (OS X Mavericks și mai târziu)
- Info: oferă detalii text despre rețeaua Wi-Fi la care sunteți conectat în prezent, inclusiv rata de transmisie, protocol de securitate in folosinta, canal, și grup.
Puteți utiliza oricare dintre funcții individual. Nu toate funcțiile pot fi utilizate concomitent cu unele versiuni ale aplicației Wi-Fi Diagnostics. De exemplu, în OS X Lion, nu puteți monitoriza puterea semnalului în timp ce capturați cadre brute.
Cea mai utilă funcție pentru majoritatea utilizatorilor de Mac este cea care monitorizează puterea semnalului și zgomotul. Cu acest grafic aproape în timp real, puteți descoperi ce cauzează scăderea conexiunii fără fir din când în când. S-ar putea să descoperi că ori de câte ori telefonul tău wireless sună, podeaua de zgomot sare în sus pentru a zdrobi semnalul primit, sau poate că se întâmplă atunci când iei pizza cu microunde la prânz.
De asemenea, puteți observa că puterea semnalului este marginală și că mutarea routerului dvs. wireless poate îmbunătăți performanța conexiunii Wi-Fi.
Celălalt instrument util este pentru înregistrarea evenimentelor. Dacă te-ai întrebat dacă este cineva încercând să vă conectați la rețeaua dvs. fără fir (și poate reușind), funcția Înregistrare evenimente poate oferi răspunsul. Ori de câte ori cineva încearcă să se conecteze sau se conectează la rețeaua dvs., conexiunea va fi înregistrată, împreună cu ora și data. Dacă nu ați făcut o conexiune în acel moment, poate doriți să aflați cine a făcut-o.
Dacă aveți nevoie de puțin mai multe detalii decât vă poate oferi Record Events, încercați opțiunea Activați jurnalele de depanare, care va înregistra detaliile fiecărei conexiuni wireless realizate sau renunțate.
Dacă doriți să ajungeți la esențialul depanării unei rețele, Capture Raw Frames va face exact asta; captează tot traficul dintr-o rețea fără fir pentru analiză ulterioară.
Utilizarea diagnosticării Wi-Fi: macOS Sierra prin OS X Mavericks
Iată cum să utilizați Diagnosticarea WI-Fi cu macOS Sierra (10.12) prin OS X Mavericks (10.9).
Lansați aplicația Wireless Diagnostics, aflată la /System/Library/CoreServices/Applications/. De asemenea, puteți lansa aplicația ținând apăsată tasta Opțiune tasta și făcând clic pe Rețea Wi-Fi pictograma din bara de meniu. Selectați Deschideți Diagnosticare fără fir din meniul care apare.
Aplicația Wireless Diagnostics se va deschide și va oferi o scurtă descriere a ceea ce va face aplicația. Apasă pe Continua buton.
Aplicația trebuie să facă unele modificări sistemului dumneavoastră în timpul fazei de diagnosticare. Introduceți numele de utilizator și parola de administrator și faceți clic Bine.
Aplicația Wireless Diagnostics va verifica cât de bine funcționează conexiunea dvs. wireless. Dacă găsește probleme, urmați sfaturile de pe ecran pentru remedierea problemei; în caz contrar, continuați cu pasul următor.
În acest moment, puteți selecta una dintre cele două opțiuni: Monitorizați-mi conexiunea Wi-Fi, care va începe procesul de înregistrare și va păstra un istoric al evenimentelor pe care îl puteți revizui ulterior sau Continuați la Rezumat, care va arunca jurnalele Wi-Fi curente pe desktop, unde le puteți vizualiza după cum doriți. Nu trebuie să selectați niciuna dintre opțiunile enumerate; în schimb, puteți utiliza utilitățile suplimentare de diagnosticare fără fir disponibile în meniul fereastră al aplicației.
Dacă utilizați OS X Mavericks, accesarea utilităților Wireless Diagnostics este ușor diferită de cea din versiunile ulterioare ale sistemului de operare. Dacă deschideți Fereastră meniul aplicației, veți vedea Utilitare ca opțiune de meniu. Selectarea Utilități elementul se va deschide a Utilități fereastră cu un grup de file în partea de sus.
Filele corespund diferitelor utilități enumerate în OS X Yosemite și versiunile ulterioare ale meniului fereastră al aplicației Wireless Diagnostics. Pentru restul articolului, când vedeți o referință la meniul Fereastră și un nume de utilitar, veți găsi utilitarul corespunzător în filele versiunii Mavericks a aplicației Wireless Diagnostics.
Utilizarea diagnosticelor Wi-Fi: OS X Mountain Lion și OS X Lion
În OS X Mountain Lion (10.8) și OS X Lion (10.7), lucrați cu Wi-Fi Diagnostics puțin diferit.
Lansați aplicația de diagnosticare Wi-Fi, situată la /System/Library/CoreServices/.
-
Aplicația Diagnosticare Wi-Fi se va deschide și vă va prezenta opțiunea de a selecta una dintre cele patru funcții disponibile:
- Monitorizați performanța
- Înregistrați evenimente
- Capturați cadre brute
- Activați jurnalele de depanare
Efectuați selecția făcând clic pe butonul radio de lângă funcția dorită. Pentru acest exemplu, selectați Monitorizați performanța funcţie. Clic Continua.
Aplicația de diagnosticare Wi-Fi va afișa un grafic aproape în timp real, care vă arată semnalul și nivelul de zgomot în timp. Dacă încercați să descoperiți ce cauzează probleme de zgomot, opriți sau porniți diverse aparate, servicii, sau alte articole generatoare de zgomot pe care le aveți în casă sau la birou și vedeți cum afectează zgomotul nivel.
Dacă încercați să obțineți un semnal mai bun, mutați fie antena, fie întregul router sau adaptorul wireless în altă locație pentru a vedea cum afectează nivelul semnalului. Rotirea unei antene pe un router wireless poate îmbunătăți nivelul semnalului.
Afișajul semnalului și al nivelului de zgomot arată ultimele două minute ale performanței conexiunii dvs. wireless. Cu toate acestea, toate datele sunt păstrate într-un jurnal de performanță.
Accesarea jurnalului de performanță a monitorului
Pentru a vizualiza jurnalul de performanță după rularea funcției Monitor Performance:
Cu Monitorizați performanța graficul este încă afișat, faceți clic pe Continua buton.
Alege să salvați jurnalul în Finder. Apasă pe Raport buton.
Raportul este salvat pe desktop într-un comprimat format.
Utilitare de diagnosticare fără fir: OS X Yosemite și mai târziu
În OS X Yosemite și mai târziu, utilitățile Wireless Diagnostics sunt listate ca elemente individuale în meniul fereastră al aplicației. În funcție de sistemul dvs. de operare, veți găsi următoarele:
Info: Oferă detalii despre conexiunea Wi-Fi curentă, inclusiv adresa IP, puterea semnalului, nivelul de zgomot, calitatea semnalului, canalul utilizat, lățimea canalului și multe altele. Este o modalitate rapidă de a vedea o prezentare generală a conexiunii dvs. Wi-Fi actuale.
Bușteni (numit Logare în versiunea Mavericks): Vă permite să activați sau să dezactivați colectarea jurnalelor pentru anumite evenimente asociate cu rețeaua dvs. Wi-Fi. Aceasta include:
- Wi-Fi: un jurnal general al evenimentelor Wi-Fi.
- 802.1X: Înregistrează evenimentele de autentificare în rețea care utilizează protocol 802.1X.
- DHCP: Înregistrează dispozitivele care solicită atribuirea adreselor IP.
- DNS: Înregistrează accesul la DNS (sistem de nume de domeniu) gazde rezidente în rețeaua dvs.
- Open Directory: ține evidența oricăror solicitări de servicii de director.
- Partajare: înregistrează evenimentele de partajare a fișierelor în rețeaua dvs. Wi-Fi.
Pentru a colecta jurnale, selectați tipul de jurnale pe care doriți să colectați date și apoi faceți clic pe Colectați jurnalele buton. Evenimentele selectate sunt înregistrate până când dezactivați caracteristica de înregistrare, revenind la Asistentul de diagnosticare fără fir din meniul fereastră.
Scanează (numită Scanare Wi-Fi în Mavericks): Efectuează o scanare unică a mediului Wi-Fi, afișând orice local Rețelele Wi-Fi, tipul de securitate utilizat, puterea semnalului, zgomotul, canalul utilizat, lățimea canalului și Mai Mult. Scanarea arată, de asemenea, care sunt cele mai bune canale pe care le puteți utiliza în zona dvs.
Performanţă: Produce un grafic în timp real care arată calitatea semnalului, puterea semnalului și zgomotul. În funcție de versiunea de macOS OS X, graficul în timp real poate include și rata de transmisie.
Mirositoare (numită Frame Capture în Mavericks): Captură pachete Wi-Fi pentru a le analiza.
Monitorizați (OS X Yosemite și versiuni ulterioare): Acesta este similar cu utilitarul Performanță, cu excepția unui afișaj mai mic pe care îl puteți lăsa să ruleze în colțul monitorului Mac-ului dvs.
Când ați terminat cu utilitatile de diagnosticare fără fir, reveniți la Asistent selectând Asistent din meniul Fereastră sau prin închiderea oricăror ferestre de utilități pe care le aveți deschise.
Monitorizarea conexiunii Wi-Fi
Dacă întâmpinați probleme intermitente cu conexiunea Wi-Fi, selectați opțiunea pentru Monitorizați-mi conexiunea Wi-Fi, apoi faceți clic Continua. Acest lucru face ca aplicația Wireless Diagnostics să vă urmărească conexiunea Wi-Fi. Dacă conexiunea este pierdută din orice motiv, aplicația vă anunță despre defecțiune și oferă motivele pentru care semnalul a fost oprit.
Închiderea Diagnosticului fără fir
Când sunteți gata să părăsiți aplicația Wireless Diagnostics, inclusiv oprirea oricărei înregistrări pe care este posibil să le fi început:
Selectează Continuați la Rezumat opțiunea și apoi faceți clic pe Continua buton.
Vi se va cere să furnizați orice informații pe care le considerați adecvate, cum ar fi locul unde se află punctul de acces Wi-Fi. Apasă pe Continua buton.
Puteți adăuga informații despre punctul de acces pe care îl utilizați, cum ar fi marca și numărul de model. Clic Continua cand e gata.
Un raport de diagnosticare este creat și plasat pe desktop. Când raportul este complet, faceți clic pe Terminat butonul pentru a ieși din aplicația Wireless Diagnostics.
Raport de diagnosticare fără fir
Raportul Wireless Diagnostics este salvat pe desktop sau în /var/tmp (în funcție de sistemul de operare) într-un format comprimat. Faceți dublu clic pe fișierul de diagnosticare pentru a decomprima raportul.
Fișierele de raport sunt salvate în diferite formate, în funcție de funcția pe care o utilizați. Cele mai multe rapoarte sunt salvate în formatul plist Apple, pe care majoritatea editorilor XML îl pot citi. Celălalt format pe care îl veți vedea este formatul pcap, pe care majoritatea aplicațiilor de captare a pachetelor de rețea, cum ar fi Wireshark, poate utiliza.
În plus, aplicația Console inclusă cu OS X poate deschide multe dintre fișierele de diagnosticare. Ar trebui să puteți face dublu clic pe fișierele de diagnosticare pentru a le vizualiza în vizualizatorul de jurnal al consolei sau în una dintre aplicațiile de vizualizare dedicate incluse în OS X.
În cea mai mare parte, rapoartele pe care le creează aplicația de diagnosticare Wi-Fi nu sunt utile pentru utilizatorii ocazionali care încearcă doar să își pună în funcțiune rețeaua wireless. În schimb, diferitele aplicații utilitare de diagnosticare fără fir vă pot oferi o modalitate mai bună de a rezolva orice probleme cu Wi-Fi pe care le aveți.
