Faceți o copie de rezervă a discului dvs. de pornire utilizând Utilitarul de disc
Este important să înapoi discul de pornire înainte de a efectua o actualizare a sistemului. Dar cum faci asta mai exact?
În acest ghid, detaliem una dintre multele metode pentru a face backup unui disc de pornire. Procesul va dura aproximativ două ore, în funcție de cantitatea de date de care trebuie să faceți copii de rezervă.
Cum să faceți o copie de rezervă a discului de pornire folosind utilitarul de disc
Noi vom folosi Utilitarul de disc al macOS pentru a efectua backup-ul. Are două caracteristici care fac o procedură simplă: în primul rând, poate produce o copie de rezervă bootabilă, pe care o puteți utiliza ca disc de pornire în caz de urgență. Și în al doilea rând, este gratuit - inclus cu fiecare computer macOS.
Ce vei avea nevoie
- Utilitatea discului: O aplicație macOS care poate fi găsită în /Aplicații/Utilități/.
- Un hard disk intern sau extern: Vei dori o conduce care este suficient de mare pentru a stoca datele pe discul de pornire curent.
-
O unitate de destinație: Este vital ca această unitate să nu conțină date pe care doriți să le păstrați. Metoda pe care o vom folosi șterge unitatea de destinație în timpul procesului de backup.
Hard disk-ul de destinație poate fi o unitate internă sau externă. Dacă este o unitate externă, există câțiva factori care afectează utilizarea backup-ului ca unitate de pornire de urgență.
- FireWire: Unitățile externe pot fi folosite ca discuri de pornire atât pe Mac-uri bazate pe PowerPC, cât și pe Mac-uri bazate pe Intel.
- USB: Unitățile externe pot fi folosite ca discuri de pornire pe Mac-uri bazate pe Intel, dar nu pe Mac-uri bazate pe PPC. Unele carcase de unități externe USB 3 timpurii nu au funcționat întotdeauna ca surse de pornire. Confirmați că puteți porni de pe un dispozitiv extern creând un backup bootabil al unui program de instalare macOS, iar apoi porniți de pe extern.
- Fulger: Stocarea externă funcționează bine ca unitate de pornire pentru orice Mac care include un port Thunderbolt.
Chiar dacă unitatea de rezervă nu poate fi utilizată ca disc de pornire, o puteți folosi în continuare pentru a vă restaura unitatea de pornire inițială; va necesita doar câțiva pași suplimentari pentru a restaura datele.
Verificați unitatea de destinație cu utilitarul de disc
Înainte de a face o copie de rezervă a unității de pornire, asigurați-vă că unitatea de destinație nu are erori care ar putea împiedica crearea unei copii de siguranță de încredere.
Lansa Utilitatea discului, situat sub /Aplicații/Utilități/.
-
Selectați unitatea de destinație din lista de dispozitive.

-
Selectează Primul ajutor buton.

-
Selectați Alerga pentru a verifica volumul pentru erori.
În versiunile anterioare de macOS, poate fi necesar să selectați Verificați discul.
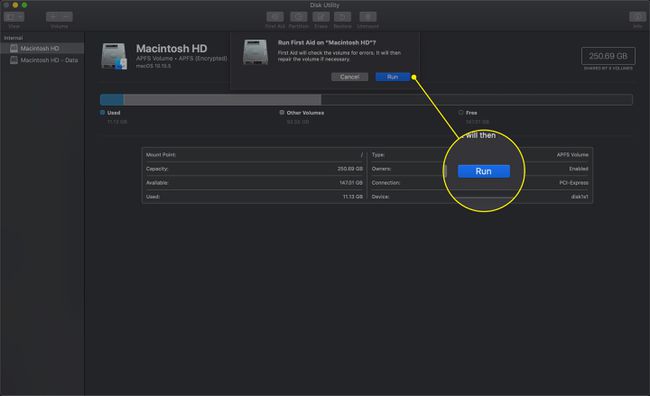
-
După câteva minute, ar trebui să apară următorul mesaj: Volumul [numele volumului] pare să fie OK.
Dacă vedeți acest mesaj, puteți trece la pasul următor.
Erori de verificare
Dacă Disk Utility listează erori, va trebui să reparați discul înainte de a continua.
-
Selectați unitatea de destinație din lista de dispozitive din Utilitar de disc.

-
Selectează Primul ajutor buton.

Selectați Reparați discul.
-
The procesul de reparare a discului va incepe. După câteva minute, ar trebui să apară următorul mesaj: Volumul [numele volumului] a fost reparat.
Dacă vedeți acest mesaj, puteți trece la pasul următor.
Dacă există erori enumerate după terminarea reparației, repetați pașii enumerați în Erori de verificare. Utilitarul de disc poate repara uneori doar câteva tipuri de erori într-o singură trecere, așa că poate dura mai multe trece înainte de a primi mesajul de ștergere completă, anunțându-vă că reparațiile sunt finalizate și nu au rămas erori.
Verificați permisiunile de disc ale unității de pornire a Mac-ului dvs
Acum că știm că unitatea de destinație este în stare bună, să ne asigurăm că unitatea sursă, discul de pornire, nu are probleme cu permisiunea de disc. Problemele de permisiuni pot împiedica copierea fișierelor necesare sau pot propaga permisiunile necorespunzătoare pentru fișiere la backup. Este un moment bun pentru a efectua această sarcină de întreținere de rutină.
-
Selectați discul de pornire din lista de dispozitive din Utilitar de disc.

-
Selectează Primul ajutor buton.

Selectați Reparați permisiunile discului.
-
Procesul de reparare a permisiunilor va începe. După câteva minute, veți primi un mesaj care spune: Reparația permiselor este finalizată.
Nu vă faceți griji dacă procesul Repair Disk Permission generează o mulțime de avertismente; asta este normal.
Începeți procesul de clonare a discului de pornire al Mac-ului dvs
Cu discul de destinație gata și permisiunile discului dvs. de pornire verificate, este timpul să efectuați backup-ul propriu-zis și să creați o replică a discului dvs. de pornire.
-
Selectați discul de pornire din lista de dispozitive din Utilitar de disc.

-
Selectează Restabili fila.
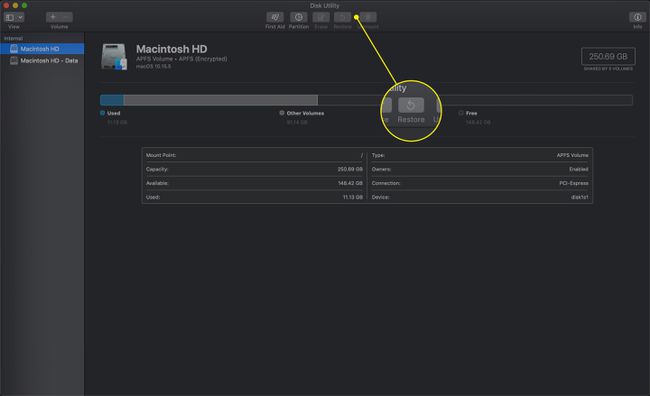
Faceți clic și trageți discul de pornire în Sursă camp.
Faceți clic și trageți discul de destinație în Destinaţie camp.
Selectați Ștergeți destinația.
Selectați Restabili.
În timpul procesului de creare a copiei de rezervă, discul de destinație va fi demontat de pe desktop și apoi remontat. Discul de destinație va avea același nume ca și discul de pornire, deoarece Utilitarul de disc a creat o copie exactă a discului sursă, până la numele acestuia. Odată ce procesul de backup este finalizat, puteți redenumi discul de destinație.
Acum aveți o replică exactă a discului de pornire. Dacă intenționați să creați o replică bootabilă, acesta este un moment bun pentru a vă asigura că va funcționa ca un disc de pornire.
Verificați Clonarea pentru abilitatea de a porni Mac-ul dvs
Pentru a confirma că backup-ul dvs. va funcționa ca un disc de pornire, va trebui să reporniți Mac-ul și să verificați dacă poate porni din backup. Cel mai simplu mod de a face acest lucru este să utilizați Managerul de pornire al Mac pentru a selecta copia de rezervă ca disc de pornire. Vom folosi Boot Manager, care rulează opțional în timpul procesului de pornire, în loc de opțiunea Startup Disk din System Preferences. Vom face acest lucru, deoarece alegerea făcută folosind Boot Manager se aplică numai la pornirea respectivă. Data viitoare când porniți sau reporniți Mac-ul, acesta va folosi discul implicit de pornire.
Închideți toate aplicațiile, inclusiv Disk Utility.
-
Din meniul Apple, selectați Repornire.
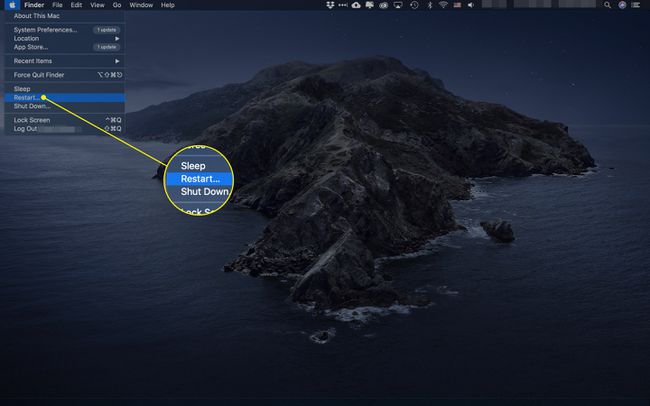
Așteptați ca ecranul să devină negru. Țineți apăsată tasta de opțiune până când vedeți un ecran gri cu pictograme ale hard disk-urilor bootabile. Acest lucru poate dura ceva timp, așa că aveți răbdare. Dacă utilizați o tastatură Bluetooth, așteptați până când auziți sunetul de pornire al Mac-ului înainte de a ține apăsată tasta de opțiune.
Selectați pictograma pentru backup-ul pe care tocmai l-ați făcut. Mac-ul dvs. ar trebui să pornească acum din copia de rezervă a discului de pornire.
Odată ce apare desktopul, știți că backup-ul dvs. poate fi utilizat ca disc de pornire. Puteți reporni computerul pentru a reveni la discul original de pornire.
Dacă noua copie de rezervă nu poate fi pornită, Mac-ul dvs. se va bloca în timpul procesului de pornire, apoi, după o întârziere, reporniți automat folosind discul original de pornire. Este posibil ca backupul dvs. să nu poată fi pornit din cauza tipului de conexiune pe care îl folosește unitatea externă, cum ar fi FireWire sau USB. Consultați prima secțiune a acestui ghid pentru mai multe informații.
