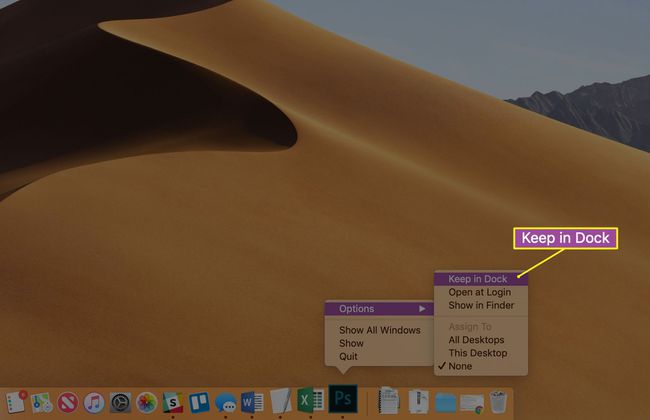Cum să lansați aplicații pe un Mac
Ce să știi
- În Dock (pictograme în partea de jos a ecranului), faceți dublu clic pe aplicație. De asemenea, utilizați Platforma de lansare, Finder, sau Aplicații în Dock pentru a lansa.
- Obiecte recente: Faceți clic măr pictograma din colțul din stânga sus > selectați Obiecte recente > faceți dublu clic pe aplicație pentru a deschide.
- În lumina reflectoarelor: Faceți clic lupă în partea de sus a ecranului > introduceți Numele aplicatiei > faceți dublu clic pe aplicație pentru a deschide.
Acest articol explică cum să lansați aplicații în macOS din Dock, Elemente recente și Spotlight.
De la Doc
Panglica lungă de pictograme din partea de jos a ecranului Mac se numește Dock. Făcând clic pe aplicații în Dock este metoda principală de lansare a acestora. Dock-ul arată, de asemenea, starea aplicațiilor, de exemplu, dacă rulează sau necesită atenția dvs. Pictogramele de andocare pot afișa, de asemenea, informații specifice aplicației, cum ar fi câte mesaje de e-mail necitite aveți Apple Mail, grafice care arată utilizarea resurselor de memorie (
Apple populează Dock-ul cu câteva aplicații în mod implicit. Acestea includ de obicei Finder, Mail, Safari (browserul web implicit), Contacte, Calendar, Fotografii și Preferințe de sistem.
Poti adăugați o aplicație la Dock trăgând pictograma acesteia în Finder la andocare. Pictogramele Dock din jur se vor deplasa pentru a face loc. Odată ce pictograma unei aplicații este afișată în Dock, puteți lansa aplicația făcând clic pe pictogramă.
De asemenea, puteți elimina o aplicație din Dock prin trăgând pictograma acesteia din Dock pe Desktop, unde va dispărea într-o pufă de fum.
Eliminarea unei aplicații din Dock nu dezinstalați aplicația.
Pentru a elimina o aplicație din Dock, Control+clic sau Click dreapta pictograma aplicației pe care doriți să o eliminați. Din meniul pop-up, selectați Opțiuni > Scoateți din Dock.
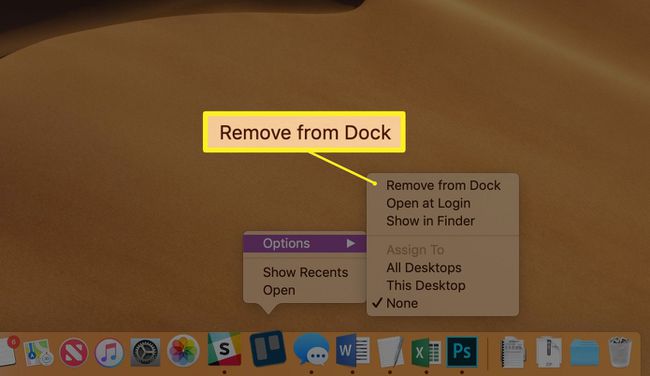
Din lista de articole recente
Deschide meniul Apple (pictograma Apple din colțul din stânga sus al afișajului) și selectați Obiecte recente. Veți vedea apoi toate aplicațiile, documentele și serverele utilizate recent. Selectați elementul pe care doriți să îl accesați din listă.
Aceasta nu este o listă a frecvent articole folosite, dar recent articole folosite — o distincție subtilă, dar importantă.
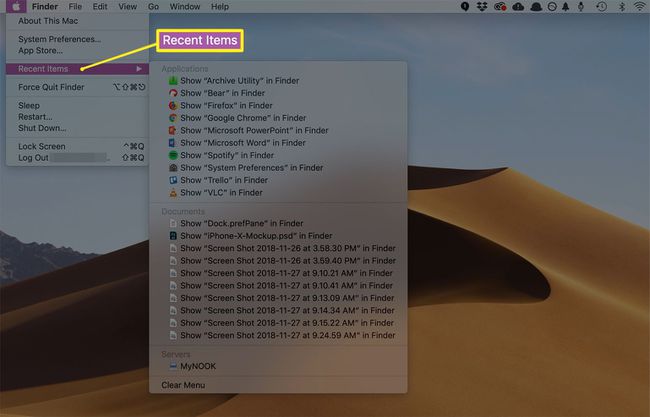
Folosind Launchpad
Platforma de lansare este similar cu meniul Start al Windows și cu lansatorul de aplicații utilizat pe dispozitivele iOS, cum ar fi iPhone și iPad. Făcând clic pe Platforma de lansare în Dock (de obicei, a doua pictogramă din stânga, cu excepția cazului în care ați reparat cu Dock), afișează o suprapunere de pictograme mari pentru toate aplicațiile instalate pe Mac. Puteți să le trageți, să le puneți în foldere sau să le rearanjați în orice alt mod, după cum doriți. Făcând clic pe pictograma unei aplicații, se lansează programul asociat.
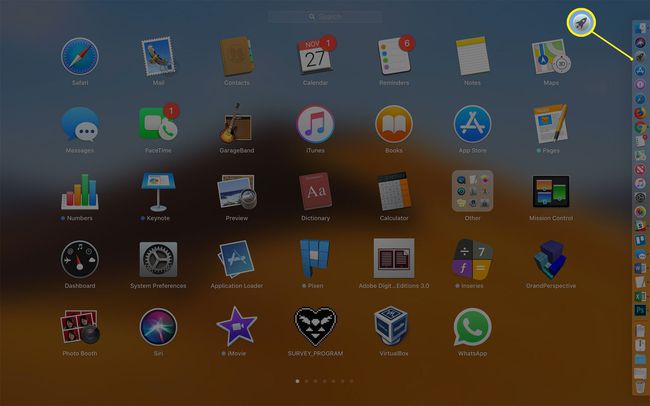
Nu pot găsi Platforma de lansare în Dock? Pur și simplu trageți-l acolo de la Aplicații pliant.
Din folderul Aplicații
Cel mai simplu și direct mod de a lansa o aplicație este deschiderea Aplicații folder și faceți clic pe aplicația dorită. Pentru a-l găsi, deschideți Finder de la Dock (de obicei este prima pictogramă din stânga).
O altă modalitate de a deschide Finder: Faceți clic pe o zonă goală a desktopului.
Din meniul Finder's Go, selectați Aplicații și apoi aplicația pe care doriți să o deschideți.
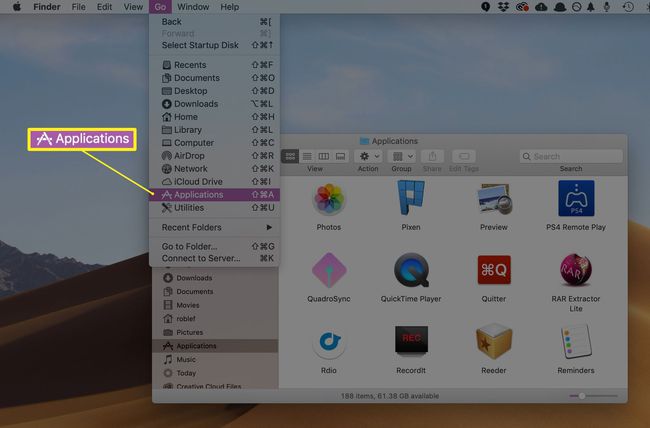
Folosind Spotlight
macOS vă permite să căutați o aplicație după nume și apoi să lansați programul folosind În lumina reflectoarelor, un sistem de căutare încorporat care este accesibil din mai multe locații.
Cel mai simplu mod de a accesa Spotlight este din bara de meniu - banda care trece de-a lungul părții superioare a ecranului. Faceți clic pe pictograma lupă mică și se va afișa câmpul de căutare Spotlight. Introduceți numele complet sau parțial al aplicației țintă, iar Spotlight va afișa ceea ce găsește pe măsură ce introduceți textul. Pentru a lansa o aplicație din lista derulantă rezultată, faceți dublu clic pe ea.
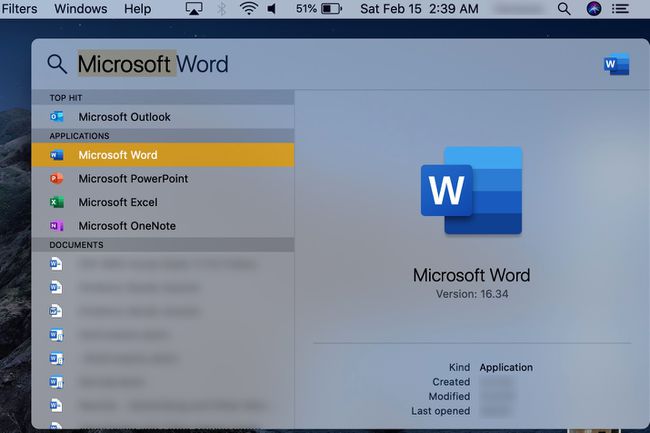
Bonus: Cum să păstrați pictograma unei aplicații în Dock
Dacă lansați o aplicație care nu este în Dock—să zicem, din Aplicații folderul sau Obiecte recente listă—macOS va adăuga pictograma aplicației la Dock. Totuși, aceasta este doar temporară, iar pictograma va dispărea din Dock când părăsiți aplicația.
Pentru a păstra pictograma aplicației în Dock, Control+clic sau Click dreapta icoana sa în Dock în timp ce aplicația rulează. Din meniul pop-up, selectați Opțiuni > Păstrați în Dock.