Ștergeți sau formatați unitățile Mac folosind Utilitarul de disc
Utilitatea discului, o aplicație gratuită inclusă în sistemul de operare Mac, este un instrument multifuncțional și ușor de utilizat pentru lucrul cu hard disk-uri, SSD-uri și imagini de disc. Printre altele, Disk Utility poate șterge, formata, repara și partiționa hard disk-urile și SSD-uri, precum și a crea Matrice RAID.
Acest ghid este pentru versiunea Disk Utility găsită în OS X Yosemite (10.10) și anterioare. Utilitarul de disc a suferit modificări în OS X El Capitan (10.11) și versiunile macOS ale sistemului de operare. Dacă trebuie să formatați o unitate folosind OS X El Capitan (10.11) sau o versiune ulterioară, verificați Formatați unitatea Mac folosind utilitarul de disc (OS X El Capitan sau mai recent)
Cunoașterea utilitarului de disc în OS X Yosemite și anterioare
Disk Utility funcționează cu discuri și volume. Termenul „disc” se referă la unitatea în sine. A volum este o secțiune formatată a unui disc. Fiecare disc are minim un volum. Puteți utiliza Disk Utility pentru a crea un singur volum sau mai multe volume pe un disc.
Este important să înțelegeți relația dintre un disc și volumele sale. Puteți șterge un volum fără a afecta restul discului, dar dacă ștergeți discul, atunci ștergeți fiecare volum pe care îl conține.
Disk Utility are trei secțiuni principale: o bară de instrumente care se întinde pe partea de sus a spațiului de lucru Disk Utility, un panou vertical pe partea stângă care afișează discuri și volume și o zonă de lucru în dreapta unde efectuați sarcini pe un disc selectat sau volum.
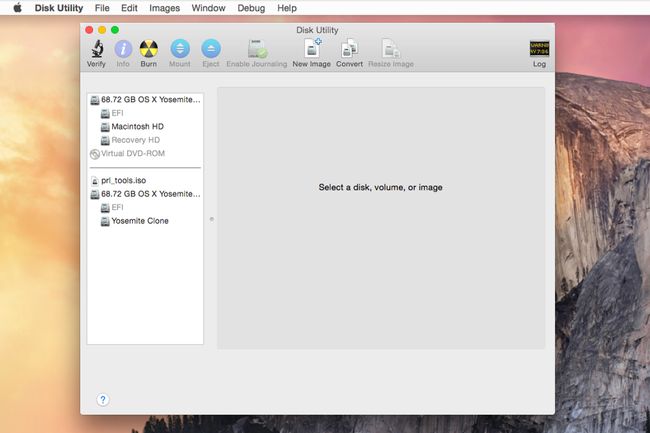
Disk Utility se află în Aplicații > Utilități. Este situat în Dock doar când este deschis. Dacă intenționați să utilizați Disk Utility în scopuri de întreținere a sistemului sau pentru a lucra cu hard disk-uri, adăugați-l la Dock. Apasă pe Utilitatea discului pictograma în timp ce se află în Dock și selectați Păstrați în Dock.
Ștergerea unui volum non-pornire
Ștergerea unui volum este o modalitate ușoară de a eliberați spațiu pe unitate. Multe aplicații multimedia, cum ar fi Adobe Photoshop, au nevoie de o cantitate mare de spațiu pe disc contiguu pentru a funcționa eficient. Ștergerea unui volum este o modalitate mai rapidă de a crea acel spațiu decât utilizarea unei terțe părți instrumente de defragmentare. Deoarece procesul șterge toate datele de pe un volum, unii oameni cunoscători de multimedia creează mici volume pentru a stoca valoarea unui proiect și apoi ștergeți volumul înainte de a începe următorul proiect.
Metoda de ștergere a datelor prezentată aici nu abordează nicio problemă de securitate care ar putea fi asociată cu datele șterse. Majoritatea programelor de recuperare a datelor ar putea resuscita datele care sunt șterse folosind acest proces. Dacă sunteți îngrijorat de securitate, utilizați procedura de ștergere securizată abordată mai târziu în acest ghid.
Pentru a șterge un volum:
-
Selectați un volum dintre discurile și volumele listate în partea stângă a ferestrei Utilitar disc. Fiecare disc și volum este identificat prin același nume și pictogramă pe care le afișează pe desktopul Mac.
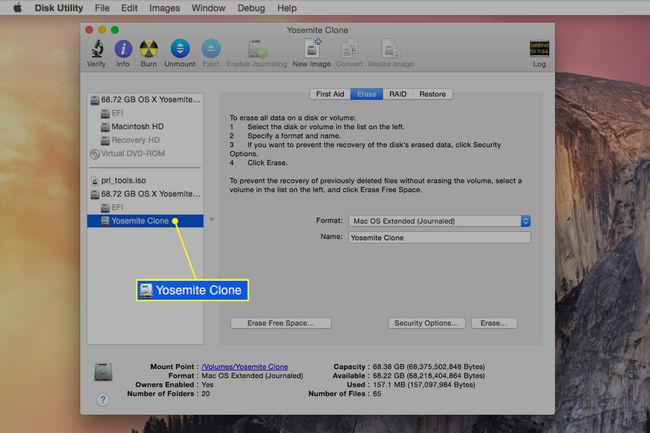
-
Apasă pe Şterge fila. Numele volumului selectat și formatul curent sunt afișate în partea dreaptă a spațiului de lucru Disk Utility.
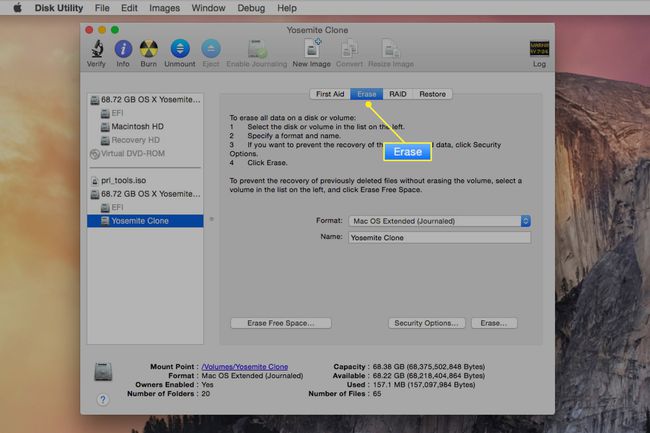
-
Clic Şterge. Disk Utility demontează volumul de pe desktop, îl șterge și apoi îl remontează pe desktop.

Volumul șters păstrează același nume și tip de format ca și originalul. Dacă trebuie să schimbați tipul de format, vedeți mai târziu în acest ghid cum să formatați hard disk-ul unui Mac folosind Disk Utility.
Ștergeți în siguranță un volum
Disk Utility oferă patru opțiuni pentru ștergerea în siguranță a datelor de pe un volum. Opțiunile includ o metodă de ștergere de bază, o metodă de ștergere puțin mai sigură și două metode de ștergere care îndeplinesc sau depășesc cerințele Departamentului de Apărare al SUA pentru ștergerea datelor confidențiale de pe hard unități.
Dacă ești îngrijorat de faptul că cineva poate recupera datele pe care urmează să le ștergi, folosește această metodă de ștergere securizată.
-
Selectați un volum din discurile și volumele listate în partea stângă a ferestrei Utilitar disc. Fiecare disc și volum este identificat prin același nume și pictogramă pe care le afișează pe desktopul Mac.
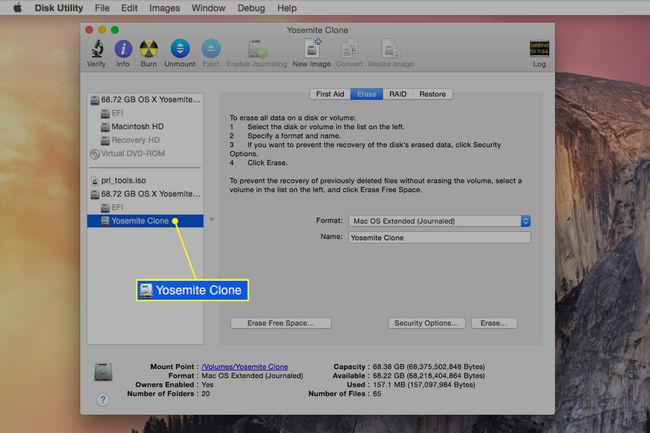
-
Apasă pe Şterge fila. Numele volumului selectat și formatul curent sunt afișate în partea dreaptă a spațiului de lucru Disk Utility.
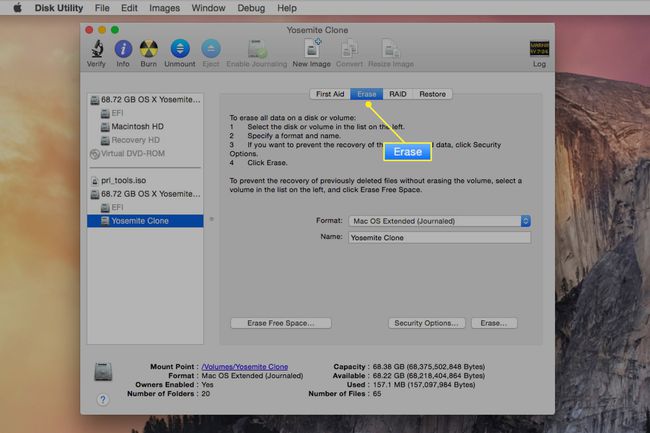
-
Clic Opțiuni de securitate pentru a afișa opțiunile de ștergere care variază în funcție de versiunea Mac OS pe care o utilizați.
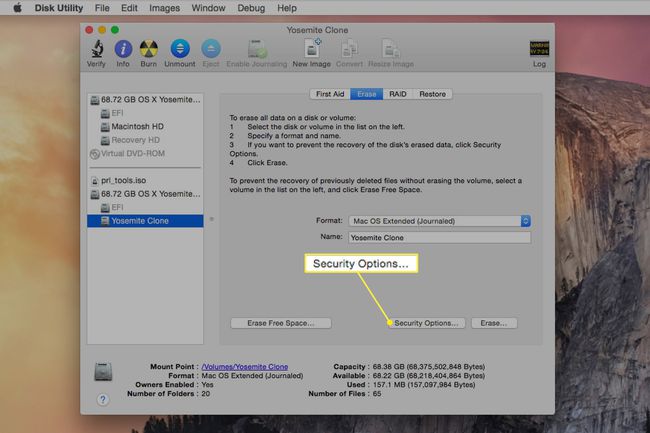
Opțiuni pentru OS X Snow Leopard și anterioare
- Nu ștergeți datele: Această metodă este rapidă, dar nu sigură. Îndepărtează directorul de catalog al volumului, dar lasă datele reale intacte.
- Zero Out Date: Această metodă oferă un nivel bun de securitate. Șterge datele volumului scriind peste el cu zerouri. Durata acestei metode depinde de dimensiunea volumului.
- 7-Stergere de trecere: Această metodă îndeplinește cerințele de securitate ale 5220-22M al Departamentului de Apărare al SUA standarde pentru ștergerea suporturilor magnetice. Această metodă de ștergere poate dura mult timp.
- 35-Stergere de trecere: Acesta este cel mai înalt nivel de securitate de ștergere a datelor pe care îl acceptă Disk Utility. Scrie peste datele pe un volum de 35 de ori. Nu vă așteptați ca această metodă de ștergere să se termine în curând.
Opțiuni pentru OS X Lion prin OS X Yosemite
Meniul drop-down Secure Erase Options prezintă opțiuni similare cu cele din versiunile anterioare ale sistemului de operare, dar folosește un glisor pentru a face alegeri în loc de o listă de opțiuni. Opțiunile cursorului sunt:
- Cel mai rapid: Aceasta este cea mai rapidă metodă de ștergere. Nu amestecă datele fișierului, ceea ce înseamnă că o aplicație de recuperare poate fi capabilă să resusciteze datele șterse.
- Reduceți datele: Această metodă de ștergere scrie o singură cale de zerouri în toate locațiile de pe volumul sau discul selectat. Tehnicile avansate de recuperare ar putea restaura datele, dar ar necesita mult timp și efort.
- Trei treceri: Aceasta este o ștergere securizată în trei treceri, compatibilă cu DOE. Acesta scrie două treceri de date aleatorii pe volum sau disc și apoi scrie o singură trecere a unui model de date cunoscut pe volum sau disc.
- Cel mai sigur: Această metodă de ștergere în siguranță a unui volum sau a unui disc îndeplinește cerințele standardului 5220-22M al Departamentului de Apărare al SUA (DOD) pentru ștergerea în siguranță a suporturilor magnetice. Volumul șters este scris de șapte ori pentru a se asigura că datele nu pot fi restaurate.
-
Faceți selecția și faceți clic pe Bine butonul pentru a închide Opțiunile de securitate.
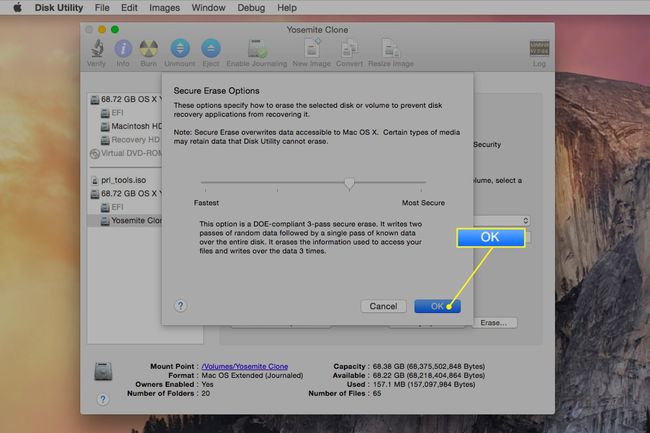
-
Clic Şterge. Disk Utility demontează volumul de pe desktop, îl șterge și apoi îl remontează pe desktop.

Cum să formatați hard disk-ul unui Mac folosind utilitarul de disc
Formatarea unei unități este conceptual la fel cu ștergerea acesteia. Principala diferență este că selectați o unitate, nu un volum, din lista de dispozitive. De asemenea, selectați tipul de format de unitate de utilizat.
Acest proces de formatare durează puțin mai mult decât metoda de ștergere de bază.
-
Selectați o unitate din lista de unități și volume afișate în Utilitar de disc. Fiecare unitate din listă își afișează capacitatea, producătorul și numele produsului, cum ar fi 232,9 GB WDC WD2500JS-40NGB2. Apoi, faceți clic pe Şterge fila.
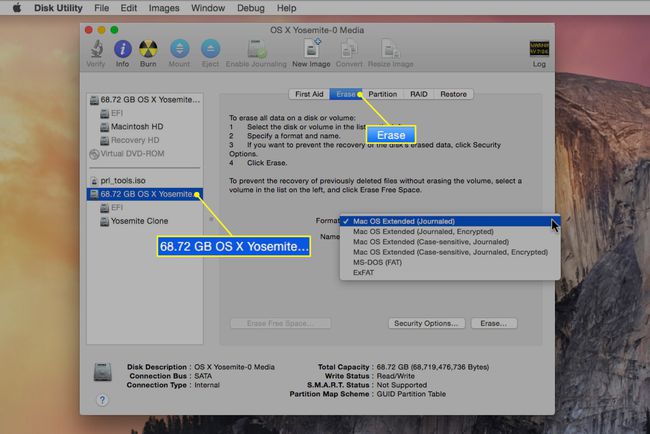
Introduceți un nume pentru unitate. Numele implicit este Fără titlu. Numele unității apare în cele din urmă pe desktop, așa că este o idee bună să alegeți ceva descriptiv sau cel puțin mai interesant decât Untitled.
-
Selectați un format de volum de utilizat. The Format volum meniul drop-down listează formatele de unități disponibile pe care Mac le acceptă. Selectați Mac OS extins (în jurnal).
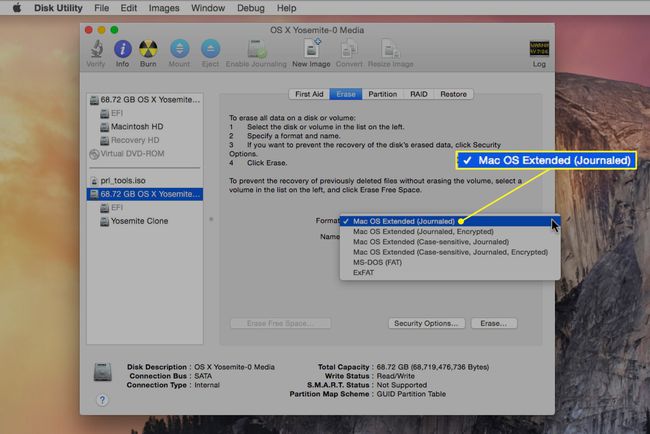
-
Clic Opțiuni de securitate pentru a deschide un meniu care afișează mai multe opțiuni de ștergere securizată.
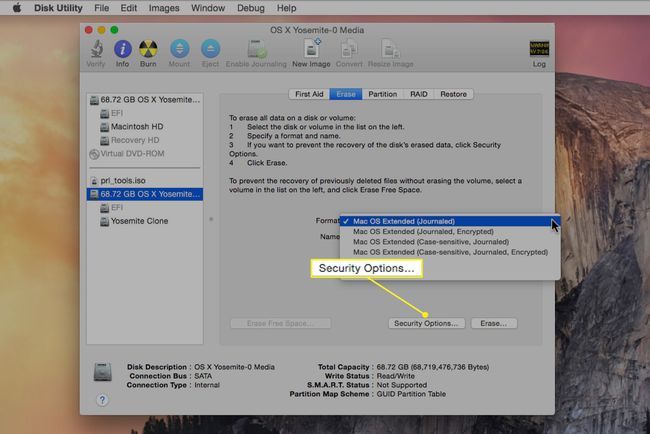
Opțional, selectați Zero Out Date. Această opțiune este doar pentru hard disk-uri și nu trebuie utilizată cu SSD-uri. Zero Out Data efectuează un test pe hard disk în timp ce scrie zerouri pe platourile unității. În timpul testului, Utilitarul de disc evidențiază toate secțiunile proaste pe care le găsește pe platourile unității, astfel încât acestea să nu poată fi utilizate. Nu veți putea stoca date importante pe o secțiune discutabilă a hard disk-ului. Procesul de ștergere poate dura destul de mult, în funcție de capacitatea unității.
Faceți selecția și faceți clic Bine pentru a închide meniul Opțiuni de securitate.
-
Apasă pe Şterge buton. Disk Utility demontează volumul de pe desktop, îl șterge și apoi îl remontează pe desktop.

Ștergerea sau formatarea unității de pornire a unui Mac folosind utilitarul de disc
Utilitarul de disc nu poate șterge sau formata direct un disc de pornire, deoarece Utilitarul de disc și toate funcțiile de sistem pe care le utilizează se află pe acel disc. Dacă Disk Utility ar încerca să ștergă discul de pornire, acesta s-ar șterge singur, la un moment dat, ceea ce ar prezenta o problemă.
Pentru a ocoli acest lucru, utilizați Disk Utility dintr-o altă sursă decât discul de pornire. O opțiune este DVD-ul de instalare OS X, dacă aveți unul, care include Utilitarul de disc. Mac-urile fără unități optice folosesc volumul de recuperare.
Folosind DVD-ul de instalare OS X
Introduceți DVD-ul de instalare OS X în cititorul de CD/DVD al Mac-ului dvs.
Reporniți Mac-ul selectând Repornire opțiunea din meniul Apple. Când afișajul devine gol, apăsați și mențineți apăsat butonul C tasta de pe tastatură.
Pornirea de pe DVD poate dura timp. După ce vedeți ecranul gri cu sigla Apple în mijloc, eliberați C cheie.
Selectați Utilizați engleza pentru limba principală când apare această opțiune și apoi faceți clic pe săgeată buton.
-
Selectați Utilitatea discului de la Utilități meniul.
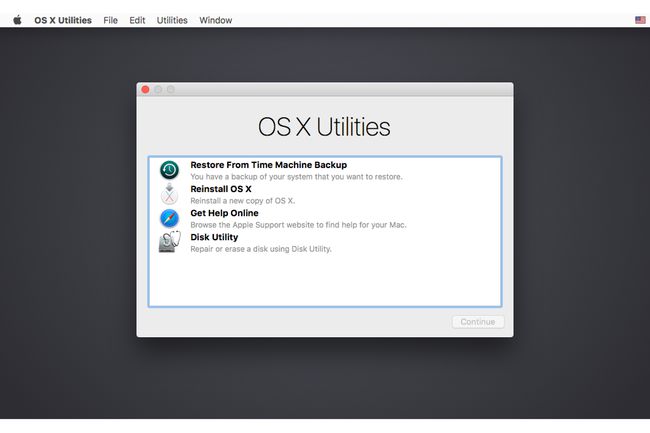
Când se lansează Disk Utility, selectați unitatea de pe discurile și volumele listate în partea stângă a ferestrei Disk Utility.
Apasă pe Şterge fila. Numele unității selectate și formatul curent sunt afișate în partea dreaptă a spațiului de lucru Disk Utility.
Clic Şterge. Disk Utility demontează unitatea de pe desktop, o șterge și apoi o remontează pe desktop.
Folosind OS X Recovery HD
Mac-uri care nu au un unitate optică boot de la Recovery HD pentru a rula Disk Utility.
Apoi puteți folosi pașii din Ștergeți un volum non-pornire secțiunea de la începutul acestui articol.
Reporniți Mac-ul dvs
Părăsiți Disk Utility selectând Ieșiți din utilitarul de disc de la Utilitatea discului articol din meniu. Aceasta vă duce înapoi la fereastra Instalare OS X.
Ieșiți din programul de instalare OS X selectând Părăsiți OS X Installer din Instalator Mac OS X articol din meniu.
Setați discul de pornire făcând clic pe Disc de pornire buton.
Selectați discul pe care doriți să fie discul de pornire și apoi faceți clic pe Repornire buton.
