Sfaturi grozave pentru iPad pe care fiecare proprietar ar trebui să le cunoască
iPad-ul este o tabletă fantastică, totuși majoritatea oamenilor nu știu toate lucrurile la îndemână sfaturi și comenzi rapide care fac viața mai simplă cu ea. Noile actualizări iOS adaugă continuu și noi funcții interesante, așa că poți fi iertat dacă nu știi tot ce ar putea face iPad-ul tău pentru tine. Vă vom ajuta să învățați câteva dintre aceste caracteristici cheie aici.
Găsiți rapid aplicații
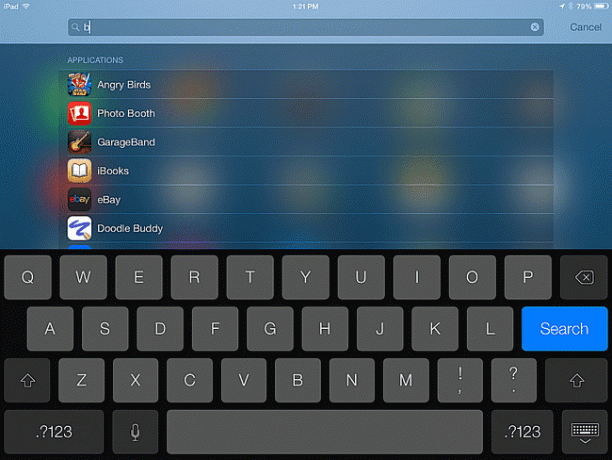
Cum găsești o anumită aplicație pe care ai instalat-o pe iPad când ai multe și unele colectate în grupuri? Nu pierde timpul răsfoind ecranele; în schimb, utilizați Căutare Spotlight pe iPad, care poate fi accesat glisând în jos pe ecran.
Odată ce te obișnuiești să cauți pe iPad, nu vei ști cum ai avut răbdarea să o faci în alt mod. De asemenea, puteți utiliza această metodă pentru a căuta prin contacte sau chiar prin e-mail.
Omiteți apostroful atunci când scrieți
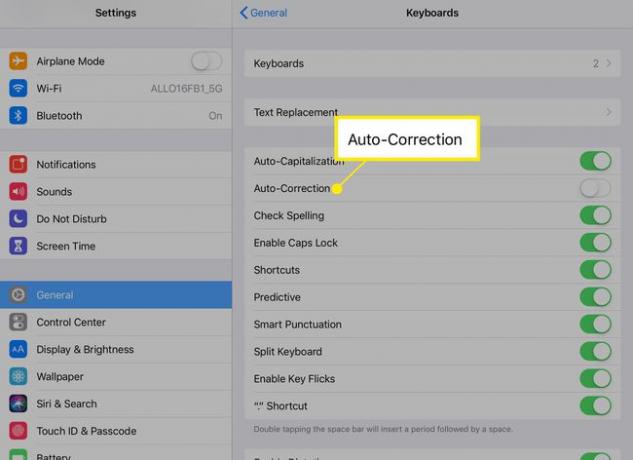
Corectarea automată a iPad-ului vă poate deranja uneori, dar alteori poate fi chiar drăguț. Dacă tastezi mult, fără îndoială va trebui să folosești apostroful în mod regulat, mai ales când folosești o contracție precum „nu pot” sau „nu voi”. Sfatul nostru preferat de tastare iPad este folosirea corectării automate pentru a schimba „nu pot” în „nu pot” și „obișnuiește” să "nu va."
Activați-o în aplicația Setări accesând General > Tastaturi și apoi comutând între Glisor de corecție automată.
Comenzi muzicale de pe ecran
iPad-ul are butoane laterale pentru schimbarea volumului, dar ce zici de sări peste o melodie? Nu trebuie să lansați aplicația de muzică doar pentru a sări peste o melodie. The Panoul de control al iPad-ului vă va permite să faceți lucruri precum reglarea luminozității ecranului, activarea Bluetooth și chiar atingerea temporizatorului. Pur și simplu glisați degetul în sus de la marginea de jos a ecranului. Puteți întrerupe, reda sau sări înainte sau înapoi.
Conectați-vă iPad-ul la HDTV
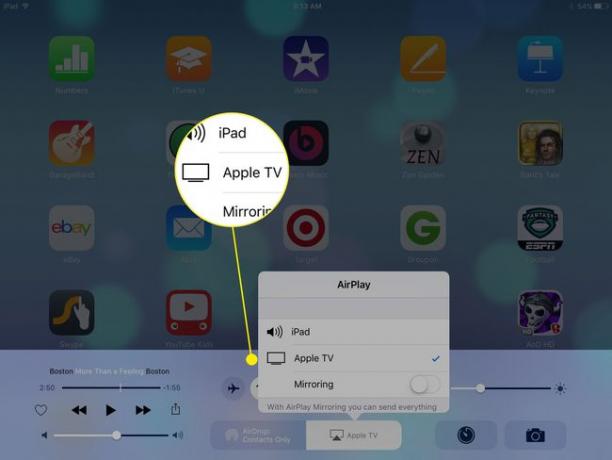
Nu sunteți limitat la afișajul iPad-ului dacă vizionați un film sau jucați un joc. De asemenea, puteți conecta iPad-ul la un HDTV. Cea mai ușoară cale este prin Apple TV, care acceptă AirPlay și vă permite să proiectați fără fir ecranul iPad-ului pe televizor.
Dar chiar dacă nu sunteți interesat de Apple TV, puteți cumpăra un adaptor pentru a vă conecta iPad-ul în televizor. Cea mai bună soluție este adaptorul digital AV de la Apple, dar puteți obține și cabluri compozite sau componente.
Împărțiți browserul web Safari în două
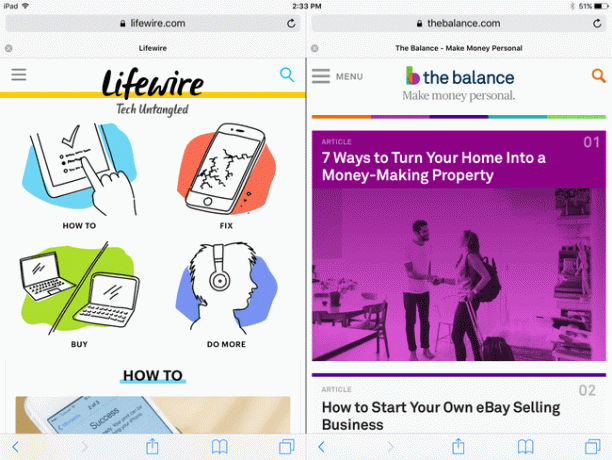
Veți avea nevoie de un iPad mai nou pentru a folosi acest sfat. iPad Air 2, iPad Mini 4 și iPad Pro sau tabletele mai noi acceptă o funcție de vizualizare divizată cu browser-ul Safari. Acest mod împarte browserul în două ferestre una lângă alta, ceea ce vă permite să vizualizați două site-uri web în același timp. Deoarece iPad-ul are nevoie de puțin spațiu pentru acesta, trebuie să țineți iPad-ul în modul peisaj.
Pentru a intra în vizualizarea divizată în browserul Safari, țineți apăsat butonul Pagini butonul — butonul din colțul din dreapta sus al ecranului Safari care arată ca un pătrat deasupra altui pătrat. Când atingeți acest buton, veți vedea toate paginile dvs. web deschise, dar când țineți degetul apăsat pe el, apare un meniu care vă oferă posibilitatea de a deschide vizualizarea divizată (dacă iPad-ul dvs. o acceptă), de a deschide o nouă filă sau de a închide întregul Safari file.
Când sunteți în vizualizare divizată, acest meniu apare în partea de jos a afișajului. Pentru a închide vizualizarea divizată, faceți același lucru: țineți apăsat butonul Pagini butonul pentru a obține opțiunea de a îmbina toate filele.
Instalați o tastatură personalizată
Chiar mai bine decât să sări peste apostrof atunci când tastezi este să instalezi o tastatură nou-nouță pe ecranul tău iPad. Acum că widget-uri sunt susținute, puteți instalați o tastatură personalizată. Aceste tastaturi pot avea multe avantaje diferite. Poate instala o tastatură terță parte descărcând una din App Store și pornind-o în setările tastaturii iPad-ului.
Adăugați aplicații în tava de jos a ecranului de pornire

iPad-ul vine cu patru aplicații în tava de jos a ecranului de pornire, dar îi puteți adăuga până la șase aplicații. Puteți chiar să le eliminați pe cele care există în mod implicit și să le adăugați pe ale dvs.
Pur și simplu atingeți și mențineți apăsată pictograma unei aplicații până când toate aplicațiile încep să tremure. Acest gest vă permite mutați aplicațiile în jur trăgându-le cu degetul. Pentru a introduce o aplicație în tava de jos, trebuie doar să o trageți în jos și să o plasați pe tava. Veți vedea că celelalte aplicații se deplasează pentru a-i face loc, iar asta vă permite să știți că este în regulă să o renunțați.
Puteți arunca dosare întregi și în tava de jos. Deci, dacă aveți o grămadă de jocuri la care doriți întotdeauna acces rapid, pur și simplu puneți-le pe toate într-un folder și apoi aruncați folderul în această tavă.
Organizați-vă aplicațiile cu dosare
În timp ce folosiți Spotlight pentru a căuta aplicații este grozav, introducerea unui nume de aplicație de fiecare dată când doriți să o accesați este posibil să nu fie pentru dvs. Folderele vă permit să accesați aplicații cu câteva atingeri sau glisări. Utilizați folderele pentru a vă organiza iPad-ul și a separa aplicațiile în categorii personalizate. iPad-ul va crea un nume de folder implicit care este adesea o descriere destul de bună a aplicațiilor pe care le conține, dar puteți redenumi titlul categoriei cu orice doriți.
Pentru a crea un folder, pur și simplu țineți degetul apăsat pe pictograma unei aplicații până când toate aplicațiile încep să tremure. Apoi, trageți aplicația deasupra altei aplicații, iar iPad-ul o va face creați un folder care să conțină aplicațiile. Pentru a adăuga mai multe aplicații în dosar, trageți-le și plasați-le în dosarul nou creat.
Puteți chiar să vă aranjați iPad-ul astfel încât majoritatea aplicațiilor dvs. să fie stocate în foldere aliniate pe tava de jos, iar cele mai utilizate aplicații să fie pe prima pagină a ecranului de pornire.
Touchpad-ul virtual al iPad-ului te va face să-ți uiți mouse-ul
Știai că iPad-ul tău are un touchpad virtual? Acest touchpad poate să nu fie la fel de bun ca cel real, dar este aproape. Utilizați-l oricând apare tastatura de pe ecran. Pur și simplu țineți două degete în jos pe tastatură și mutați-le în jurul ecranului. Veți ști că este activat deoarece literele de pe tastatură vor rămâne goale.
Pe măsură ce vă mișcați degetele în jurul ecranului, cursorul se va mișca odată cu ele. Dacă atingeți și mențineți apăsat un moment înainte de a vă mișca degetele, puteți chiar să selectați text în acest fel. Și nu trebuie să atingeți degetele pe tastatura reală pentru ca acest lucru să funcționeze. Puteți atinge două degete oriunde pe ecran pentru a activa touchpad-ul.
Reporniți iPad-ul
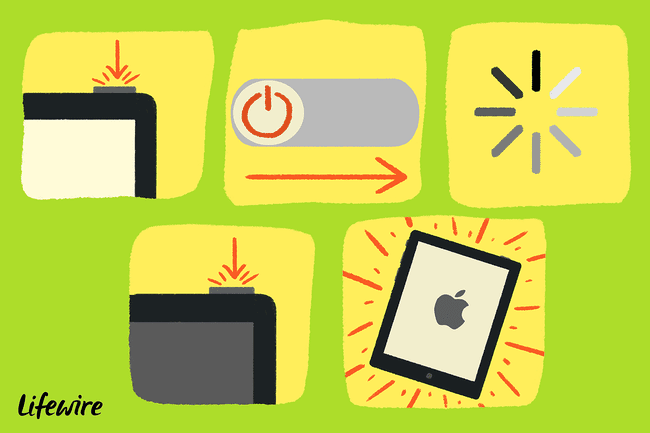
Este al tau iPad-ul funcționează lent? Reporniți-l. Se închide o aplicație de fiecare dată când o lansați? Reporniți-l.
Nu confundați introducerea iPad-ului suspenda modul cu a hard reboot. Pentru a oferi iPad-ului tău un nou început, reporniți-l urmând acești pași:
- Țineți apăsat Buton Sleep/Wake în același timp cu apăsarea butonului Acasă. Țineți-le câteva secunde. iPad-ul se va goli atunci când se închide.
- Țineți apăsat butonul Sleep/Wake din nou pentru a reporni. Când vedeți apariția sigla Apple, eliberați butonul Sleep/Wake. Ecranul de pornire al iPad-ului va apărea momentan.
Dacă iPad-ul nu se va porni din nou, ar putea fi ceva simplu ca o baterie descărcată sau ar putea fi ceva mai mult. Încercați să depanați problema pentru a vedea dacă o puteți face să funcționeze din nou.
Economisiți durata de viață a bateriei reducând luminozitatea ecranului
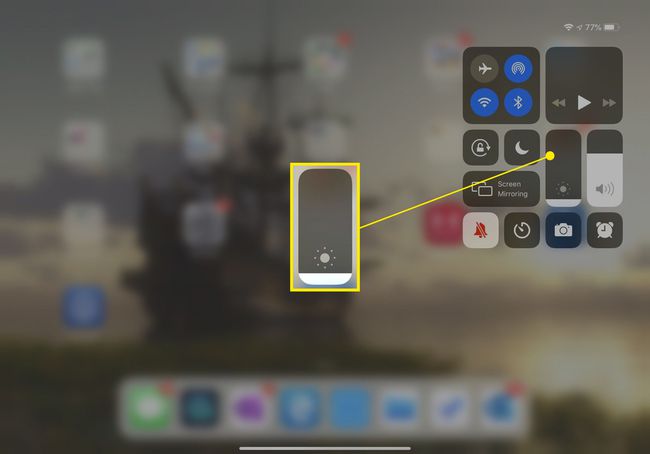
Economisiți bateria iPad-ului dvs prin reducerea luminozității ecranului. Deschide Setările iPad-ului aplicație și alegeți Afișaj și luminozitate din meniul din stânga. (Dacă aveți un iPad mai vechi, opțiunea poate fi apelată Luminozitate și fundal.) Reglați glisorul pentru a modifica luminozitatea afișajului — cu cât afișajul este mai intens, cu atât se consumă mai puțină energie.
Dezactivați achizițiile în aplicație
Dezactivați achizițiile în aplicație pe iPad dacă copiii vă vor accesa iPad-ul. În caz contrar, acel joc aparent gratuit ar putea ajunge să coste o mulțime de bani după ce copilul tău de 7 ani cumpără o grămadă de monede în joc la 4,99 USD la atingere.
Primul, activați controlul parental accesând aplicația Setări a iPad-ului, alegând General > Restricții. În meniul Restricții, activați restricțiile, care necesită a cod de acces din patru cifre.
După ce ați activat aceste controale parentale, derulați în jos în pagină până când vedeți opțiunea pentru Achiziții în aplicație. Când îl glisați în poziția Oprit, majoritatea aplicațiilor nici măcar nu vor afișa ecranul pentru achiziționarea de articole, iar cele care o fac vor fi împiedicate să efectueze orice tranzacție.
Controlați-vă computerul de pe iPad
Vrei să duci lucrurile cu un pas mai departe? Controlați-vă computerul de pe iPad. Acest truc funcționează atât pe PC-uri bazate pe Windows, cât și pe Mac-uri. Va trebui să instalați software pe computer, precum și o aplicație pe iPad, dar este simplu să o configurați. Există chiar și o opțiune software gratuită, deși dacă intenționați să o utilizați pe scară largă, este posibil să doriți să alegeți o soluție premium.
Proiectul Gutenberg
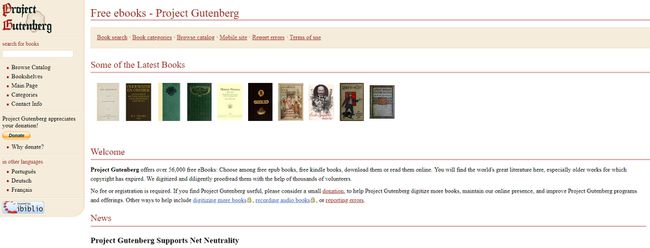
Proiectul Gutenberg se străduiește să aducă gratuit cărți din domeniul public în lumea digitală. Aceste cărți sunt disponibile prin Magazinul iBooks, deși Apple nu face atât de ușor să le găsești.
Găsiți o listă cu toate cărțile gratuite accesând magazinul din Magazinul iBooks, atingând Naviga și apoi Liber din filele din partea de sus. Nu toate cărțile de aici sunt din Proiectul Gutenberg; unele sunt doar cărți pe care autorii mai noi le oferă gratuit, dar veți vedea multe listate dacă preferați să răsfoiți.
Proiectul Gutenberg include o mulțime de cărți grozave, cum ar fi Aventurile lui Alice in Tara Minunilor și Aventurile lui Sherlock Holmes. Dacă aveți o anumită carte în minte, căutați-o.
