Configurarea unui iPad pentru prima utilizare
Procesul de configurare a unui iPad a utiliza pentru prima dată este simplu acum că Apple a tăiat cablul de la computer la dispozitivul iOS, permițând ca configurarea să se facă fără a conecta dispozitivul la computer.
Trebuie să-ți cunoști Parola rețelei Wi-Fi dacă aveți o rețea securizată. Cu această informație, poți avea noul tău iPad în funcțiune în cinci minute.
Noul tău iPad vine din cutie cu o baterie plină, așa că nu trebuie să folosești cablul inclus pentru a-l încărca înainte de a-l configura pentru prima dată.
Iată cum să vă configurați iPad-ul pentru prima dată.
Apăsați și mențineți apăsat butonul de pornire pentru a porni iPad-ul. Este deasupra dispozitivului, vizavi de butonul Acasă pe un iPad care are un buton Acasă.
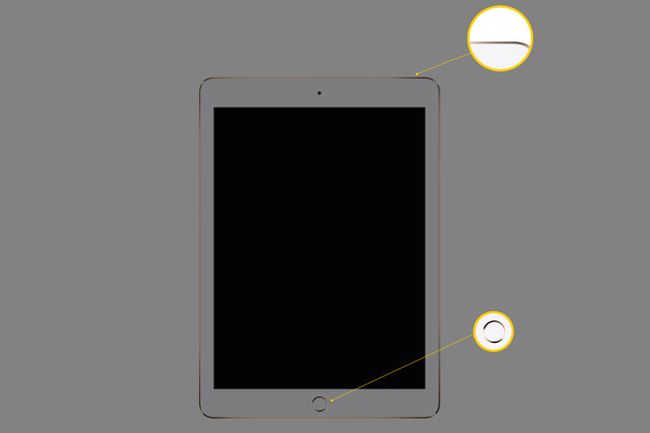
Primul ecran pe care îl vedeți spune „Bună ziua”. Fie apăsați tasta Acasă butonul sau glisați în sus pe ecran pentru a continua pe un iPad fără un buton Acasă.
Prima setare este Limba. Limba pe care o selectați este cea pe care o folosește iPad-ul pentru text și indicații de orientare. Engleza este limba implicită, dar atingeți dacă preferați o altă limbă.
iPad-ul trebuie să cunoască țara în care vă aflați pentru a se conecta la versiunea corectă a Apple App Store. Nu toate aplicațiile sunt disponibile în toate țările.
Atingeți țara sau regiunea dvs. pentru a continua.
Dacă aveți un iPhone cu iOS 11 sau o versiune ulterioară, utilizare Pornire rapidă pentru a vă importa setările și pentru a vă conecta la dvs ID-ul Apple automat.
Plasați iPhone-ul lângă iPad-ul pe care îl configurați pentru a utiliza Quick Start sau atingeți Configurați manual a continua.
Următorul pas este să selectați o limbă pentru tastatura de pe iPad. O limbă implicită este aleasă în funcție de limba pe care ați ales-o, dar puteți alege o altă limbă pentru tastatură, dacă doriți.
Faceți selecția și apoi atingeți Următorul.
Atingeți numele rețelei dvs. Wi-Fi și introduceți parola rețelei.
Citeste Confidențialitatea datelor declarație pe ecranul următor și atingeți Continua a inainta, a merge mai departe.
Dacă iPad-ul dvs. acceptă Touch ID, care vă securizează iPad-ul cu amprenta dvs. sau FaceID, puteți opta pentru a configura această funcție acum. Atingeți Continua pentru a o face acum sau selectați Configurați Touch ID mai târziu sau Configurați Face ID mai târziu pentru a sări peste acest pas.
Dacă alegeți să configurați Touch ID sau Face ID acum, iPad-ul vă ghidează prin proces.
Nu trebuie să creați un codul de acces pentru a utiliza un iPad, dar o parolă oferă un nivel suplimentar de securitate și permite persoanelor aprobate să-ți folosească iPad-ul fără a avea nevoie de amprenta sau fața ta pentru a-l debloca.
Introduceți un cod de acces din șase cifre și confirmați-l pentru a continua.
Alegeți să vă configurați iPad-ul ca unul nou sau să restaurați o copie de rezervă.
Dacă acesta este primul tău iPad, selectează Configurați ca iPad nou. In caz contrar, importați aplicațiile și setările de pe alt dispozitiv, fie unul pe care îl stocați pe computer, fie unul în cel al Apple iCloud serviciu.
Dacă restaurați dintr-o copie de rezervă, iPad-ul vă solicită numele de utilizator și parola iCloud și ce copie de rezervă doriți să utilizați.
De asemenea, puteți importa contacte și alte informații de pe telefonul sau tableta Android atingând Mutați datele de pe Android.
Dacă utilizați un alt dispozitiv Apple, aveți un ID-ul Apple. Utilizați același ID Apple pentru a vă conecta la iPad. Veți putea descărca muzica și aplicațiile pe iPad fără a le cumpăra din nou.
Dacă este prima dată când utilizați orice dispozitiv Apple, creați un ID Apple. Poate vrei instalați iTunes pe computer de asemenea. Chiar dacă iPad-ul nu mai necesită acest lucru, a avea iTunes vă poate simplifica viața și îmbunătăți ceea ce puteți face cu iPad-ul. Dacă aveți un ID Apple, introduceți numele de utilizator (de obicei adresa dvs. de e-mail) și parola.
Sunteți de acord cu Termenii și condițiile. Când o faci, iPad-ul îți oferă o casetă de dialog care confirmă că ești de acord. De asemenea, puteți primi Termenii și condițiile prin e-mail atingând butonul din partea de sus a ecranului.
Următorul ecran vă oferă opțiunea de a accepta Setări Express pentru alte opțiuni, de exemplu Siri, Servicii de localizare și Date analitice.
Atingerea Continua activează toate aceste setări. Atingeți Personalizați setările pentru a le configura individual.
Decideți dacă doriți ca iPad-ul să se actualizeze automat când apare o nouă versiune de iOS. Dacă o faci, atingeți Continua. Dacă nu, atingeți Instalați actualizările manual. Cu a doua opțiune, veți primi o notificare când este disponibilă o actualizare, dar iPad-ul dvs. nu o va descărca și instala decât dacă îi spuneți.
Decide dacă vrei activați Setările de locație pe ecranul următor. Această setare permite aplicațiilor de pe iPad-ul dvs. să știe unde trebuie să faceți lucruri, cum ar fi să oferiți indicații rutiere sau să afișați restaurantele din apropiere. Chiar și un iPad fără 4G și GPS poate utiliza serviciile de localizare folosind rețelele Wi-Fi din apropiere pentru a determina locația.
Atingeți Activați Setările de locație pentru a le porni sau Dezactivați Setările de locație pentru a le lăsa deoparte.
Puteți dezactiva mai târziu serviciile de localizare sau puteți alege aplicațiile pe care le permiteți să le folosească și ce aplicații nu le pot folosi.
Vi se solicită dacă doriți să utilizați Siri. La fel ca sistemul de recunoaștere a vocii de la Apple, Siri poate îndeplini o mulțime de sarcini grozave, cum ar fi configurarea mementourilor sau a vă spune numele melodiei la radio.
Atingeți Continua pentru a lăsa Siri activat sau selectați Configurați mai târziu în Setări pentru a-l porni mai târziu.
Următoarea ta decizie este dacă să pornești Timpul ecranului, un utilitar care vă oferă informații despre cât de mult folosiți iPad-ul dvs. sau familia dvs.
Atingeți Continua a folosi Timpul ecranului sau Configurați mai târziu în Setări pentru a-l opri.
Următorul ecran vă solicită să trimiteți un raport zilnic de diagnosticare către Apple. A face asta este decizia ta.
Apple folosește informațiile anonime pentru a-și servi mai bine clienții și nu ar trebui să vă faceți griji că informațiile dvs. sunt folosite în orice alt scop. Cu toate acestea, puteți alege să nu partajați informațiile.
Dacă iPad-ul dvs. acceptă Afișare ton adevărat, care ajustează culorile de pe ecran în funcție de împrejurimile dispozitivului, veți vedea cum funcționează pe următorul ecran.
Atingeți și mențineți apăsat Vedeți Fără afișare cu ton adevărat butonul din centrul ecranului pentru o previzualizare a ceea ce veți vedea dacă dezactivați funcția. Nu îl puteți dezactiva în timpul configurării, așa că atingeți Continua a trece peste.
True Tone Display este disponibil pe iPad Pro de 9,7 inchi și versiuni ulterioare, precum și pe iPad Air și iPad Mini din 2019 sau ulterior.
Următoarele câteva ecrane sunt doar informative și vă spun cum să efectuați unele funcții pe iPad. Atingeți Continua când ai terminat de citit fiecare dintre ele.
Atingeți Incepe. iPad-ul vă duce la ecranul de pornire și este gata de utilizare.
