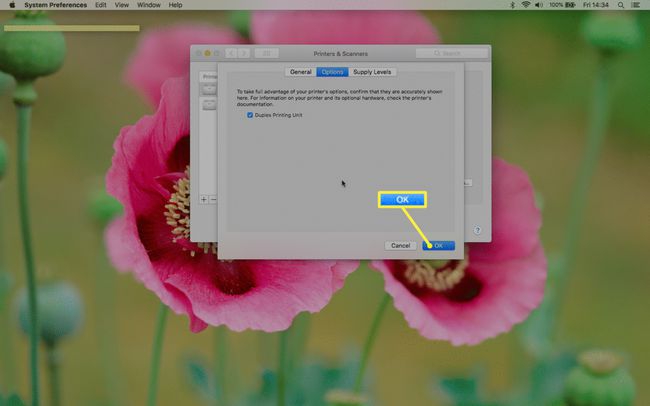Cum să imprimați față-verso pe un Mac
Ce să știi
- Când utilizați o aplicație: faceți clic Fişier > Imprimare > Copii și pagini > Aspect > Cu două fețe > Legare cu marginea lungă > Imprimare.
- Unele aplicații Mac pot prezenta a Două Fețe opțiunea în inițială Imprimare fereastră.
- Online: faceți clic Fişier > Imprimare > Imprimați folosind dialogul de sistem > Cu două fețe > Imprimare.
Acest articol explică cum să activați imprimarea față-verso pe un Mac atunci când utilizați o aplicație sau navigați online. Instrucțiunile acoperă Mac-uri cu macOS Catalina până la OS X Lion.
Cum să imprimați față-verso pe Mac când utilizați o aplicație
Imprimarea pe fața și spatele paginilor este ușoară pe un Mac, în special atunci când utilizați o aplicație, cum ar fi Microsoft Word sau (sau oricare altul Microsoft Office aplicație).
De exemplu, iată ce ar trebui să faceți dacă ați introdus un document Word pe Mac și doriți să-l imprimați față-verso:
-
Conectați Mac-ul la o imprimantă compatibilă cu imprimarea față-verso (duplex).
Cele mai bune 9 imprimante All-In-One din 2021 -
Clic Fişier în bara de meniu din partea de sus a ecranului.
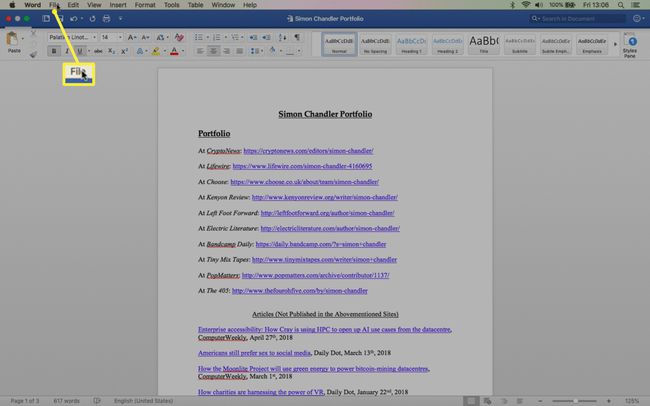
-
Derulați în partea de jos a meniului derulant și faceți clic Imprimare.
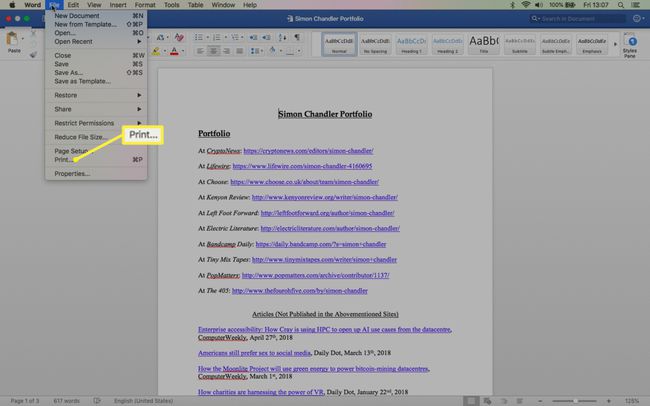
-
Clic Copii și pagini.
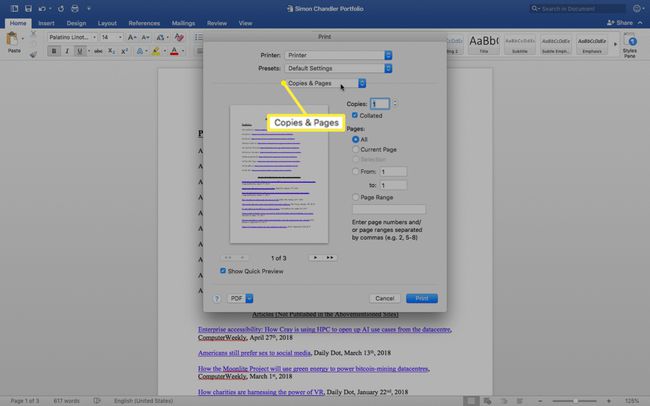
-
Derulați în jos și faceți clic Aspect.
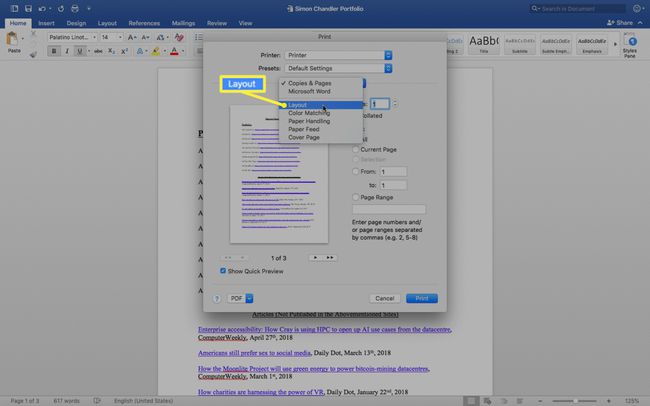
-
Du-te la Două Fețe submeniu.
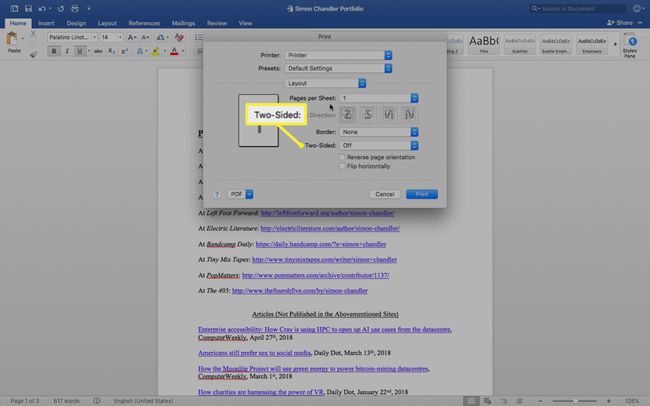
-
Clic Legare cu marginea lungă în submeniul Două fețe.
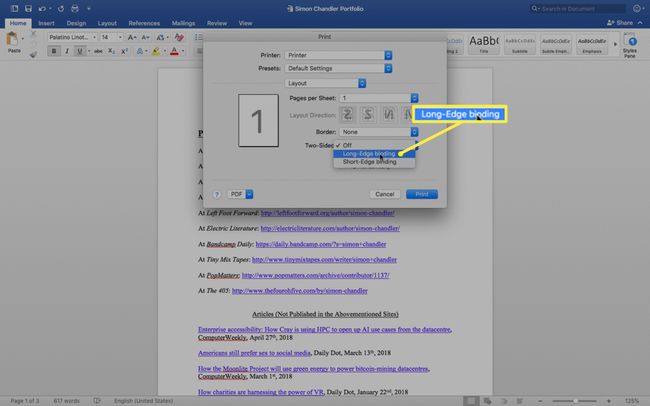
-
Clic Imprimare.
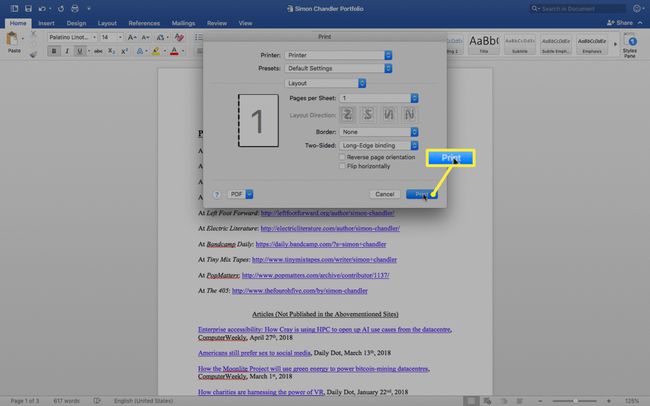
Merită să comentați diferența dintre legarea cu muchia lungă și cea scurtă: legarea cu muchia lungă imprimă coli față-verso, astfel încât să întoarceți pagina în lateral (ca în cazul unei cărți). Marginile sunt ajustate pentru a se potrivi legarea pe partea stângă. Dimpotrivă, legăturile pe marginea scurtă se imprimă astfel încât să răsturnați pagina pe verticală (ca și în cazul unui bloc de note) iar marginile se ajustează pentru legarea în partea de sus.
Cum să imprimați față-verso dintr-o aplicație pe un Mac
La unele aplicații, procesul de imprimare față-verso este mai simplu și implică mai puțini pași, deoarece vi se prezintă opțiunea „Du-verso” în fereastra inițială Print. De exemplu, iată ce faci cu o aplicație precum Notes pe Mac.
Deschideți aplicația Note și faceți clic Fişier în bara de meniu din partea de sus a ecranului.
-
Derulați în partea de jos a meniului derulant și faceți clic Imprimare.
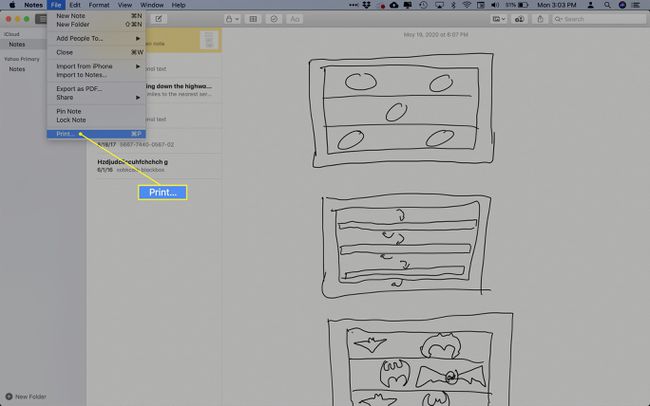
-
Apasă pe Două Fețe caseta de selectare de lângă Copii cutie.
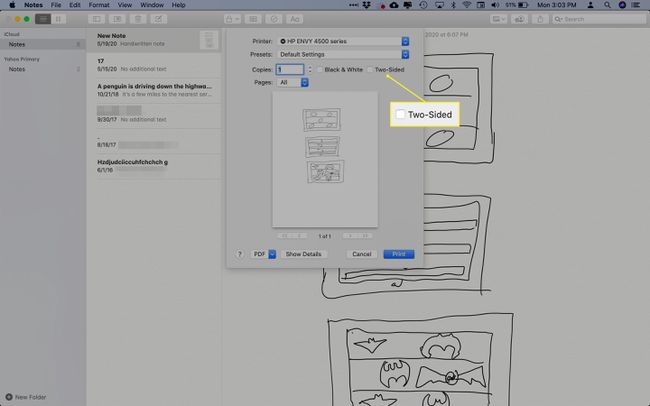
Clic Imprimare.
Cum să imprimați față-verso pe un Mac când sunteți online
Procesul de imprimare duplex este similar dacă sunteți online și doriți să imprimați mai multe pagini web, deși unul sau doi pași sunt puțin diferiți.
Iată ce faci dacă, de exemplu, navighezi pe Chrome.
-
Clic Fişier în bara de meniu din partea de sus a ecranului.
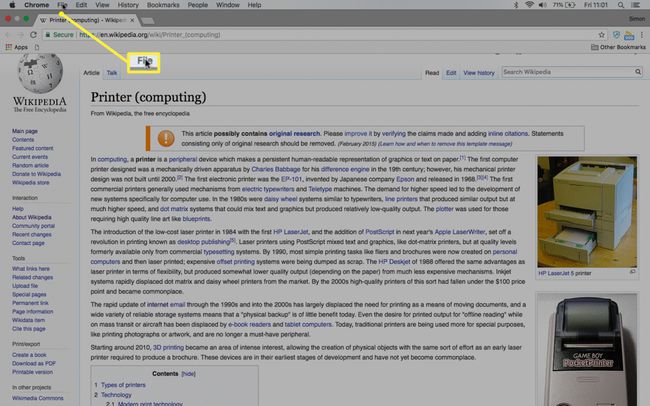
-
În partea de jos a meniului drop-down, faceți clic Imprimare.
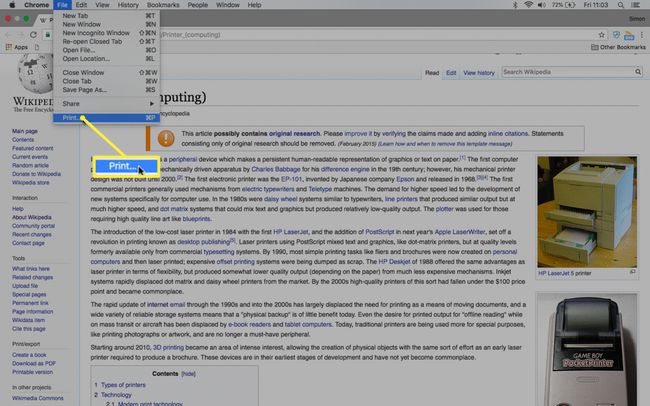
-
Clic Imprimați folosind dialogul de sistem.
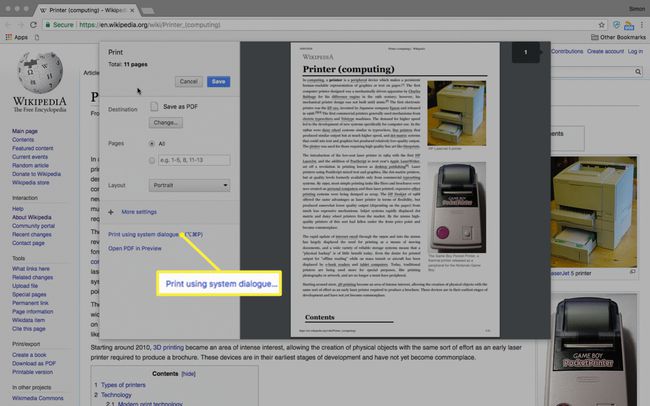
-
Apasă pe Două Fețe caseta de selectare de lângă Copii cutie.
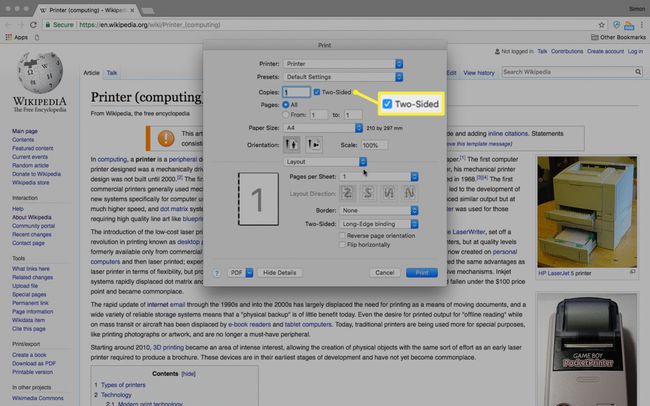
-
Clic Imprimare.
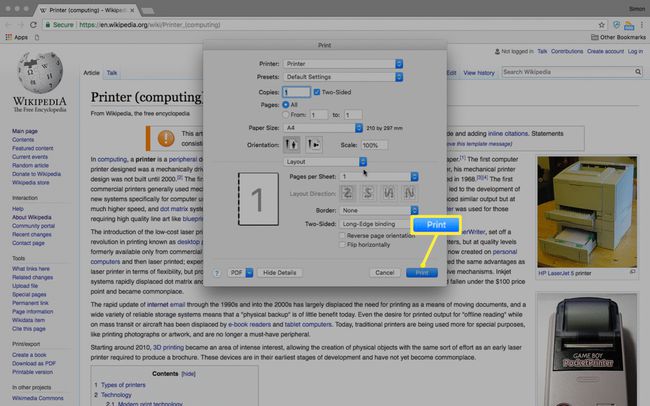
Imprimarea față-verso este aproape aceeași dacă utilizați Firefox sau Safari, deși în ambele cazuri, browser vă trimite direct la dialogul de sistem macOS.
Imprimare duplex: depanare
Chiar dacă aveți o imprimantă duplex, pot exista ocazii în care nu puteți selecta opțiunea de imprimare față-verso.
Dacă întâmpinați probleme la selectarea tipăririi față-verso, încercați acest sfat de depanare.
Mergi la Preferințe de sistem prin selectarea măr meniu > Preferințe de sistem sau selectând pictograma acesteia în Mac Dock.
-
Clic Imprimante și scanere.
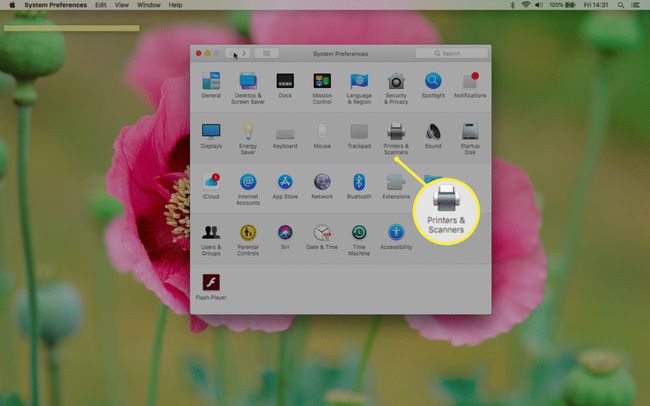
-
Asigurați-vă că imprimanta dvs. este selectată în panoul din stânga și faceți clic Opțiuni și consumabile.
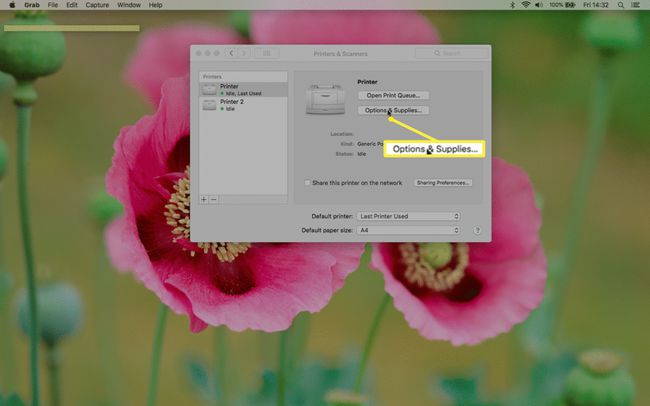
-
Apasă pe Opțiuni fila.
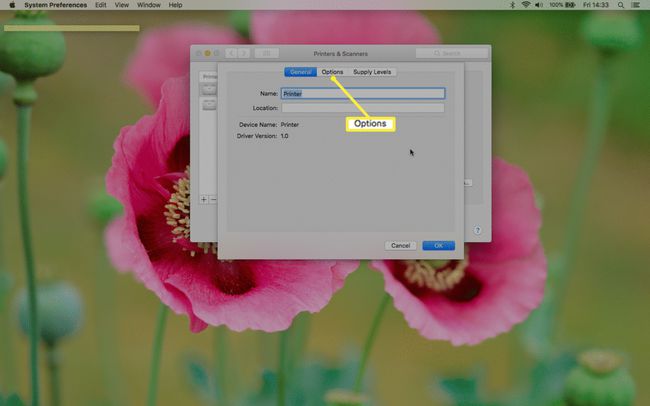
-
Verifică Unitate de imprimare duplex Caseta de bifat.
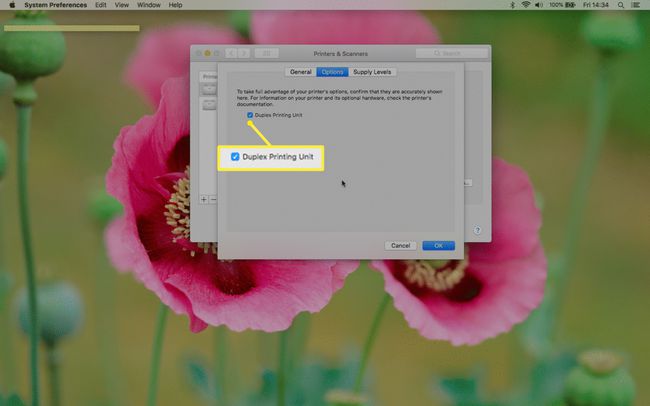
-
Clic Bine.