Asistentul de migrare Mac poate muta datele PC-ului Windows
01
din 02
Migration Assistant poate muta datele PC-ului pe Mac
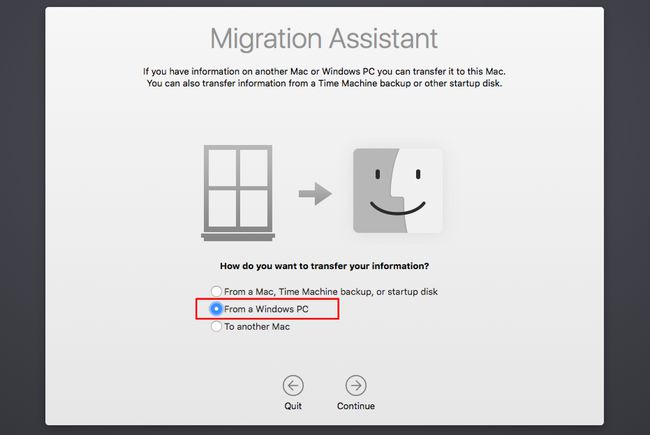
Acum că ai făcut-o a trecut la un Mac ca nouă platformă de calcul, s-ar putea să vă întrebați cum vă veți muta toate lucrurile de pe PC-ul Windows pe Mac. Ei bine, ai noroc; trecerea la Mac nu necesită aruncarea tuturor datelor și fișierelor Windows. În cea mai mare parte, toate datele dvs. de utilizator Windows, inclusiv documente, imagini, muzică și videoclipuri, pot face călătoria către Mac fără prea multe probleme.
Aplicațiile tale Windows, totuși, vor trebui să rămână în urmă. Acestea depind de un sistem de operare Windows și nu vor rula direct pe un Mac. Dar nu vă faceți griji; dacă există o aplicație fără de care pur și simplu nu poți trăi sau care nu are un echivalent Mac, există modalități de a rula un mediu Windows pe un Mac. Va trebui să porniți Mac-ul dublă între ele Windows și Mac OS, sau rulați software-ul de mașină virtuală terță parte. Puteți găsi o schiță despre cum să rulați Windows folosind Mac-ul dvs. în ghid:
Deocamdată, să ne concentrăm pe mutarea datelor dvs. de utilizator pe noul dvs. Mac, astfel încât să vă puteți întoarce la muncă sau să vă distrați puțin.
Utilizarea Apple Retail Store pentru a transfera date
Există diverse opțiuni pentru transferul datelor Windows, în funcție de versiunea OS X sau macOS care a venit cu Mac-ul tău. Cea mai ușoară metodă este să ai un Magazin de vânzare cu amănuntul Apple mutați datele Windows pentru dvs. Dacă achiziționați Mac-ul de la un magazin Apple și vi se întâmplă să vă prezentați cu computerul, personalul magazinului va muta datele pentru dvs., ca parte a procesului de configurare a Mac. Desigur, pentru ca această metodă să funcționeze, trebuie să planificați din timp. Trebuie să aveți computerul Windows cu dvs. când cumpărați un Mac și trebuie să fiți dispus să așteptați. În funcție de cât de ocupat este magazinul, așteptarea poate fi de o oră sau de o zi sau mai mult.
Puteți accelera lucrurile sunând în avans și făcând o întâlnire pentru a cumpăra un Mac. Asigurați-vă că menționați că doriți să vă transferați și datele de pe computerul dvs. Windows. Personalul magazinului Apple va stabili un timp și vă va oferi o estimare a cât timp va dura procesul.
Folosind Asistentul de migrare al Mac
Dacă nu vă pricepeți să planificați din timp sau să vă aflați într-un magazin de vânzare cu amănuntul Apple nu vă atrag, există câteva opțiuni pentru a migra datele de pe computer pe Mac.
Noul tău Mac va include un Asistent de migrare care a fost conceput inițial pentru a facilita upgrade-ul de la un model de Mac la altul. Conectați două Mac-uri folosind un FireWire sau Fulger cablu sau a conexiune retea și apoi utilizați Asistentul de migrare pentru a copia datele utilizatorului, aplicațiile și setările de sistem pe noul Mac.
Odată cu apariția OS X Lion (10.7.x), Asistentul de migrare a câștigat capacitatea de a copia datele utilizatorului de pe computerele care rulează Windows XP, Windows Vista sau Windows 7. Odată cu lansarea versiunilor ulterioare de OS X, Asistentul de migrare a preluat capacitatea de a lucra cu Windows 8. Windows 10 și versiuni ulterioare. Asistentul de migrare vă poate copia conturile de utilizator Windows, deși nu vă poate copia parolele, deci asigurați-vă că cunoașteți parola contului de utilizator înainte de a efectua transferul. Asistentul de migrare vă poate copia, de asemenea, documentele, precum și e-mailurile, contactele și calendarele din Microsoft Outlook (2003 și mai târziu), Outlook Express, Windows Mail și Windows Live Mail.
02
din 02
Utilizarea Asistentului de migrare
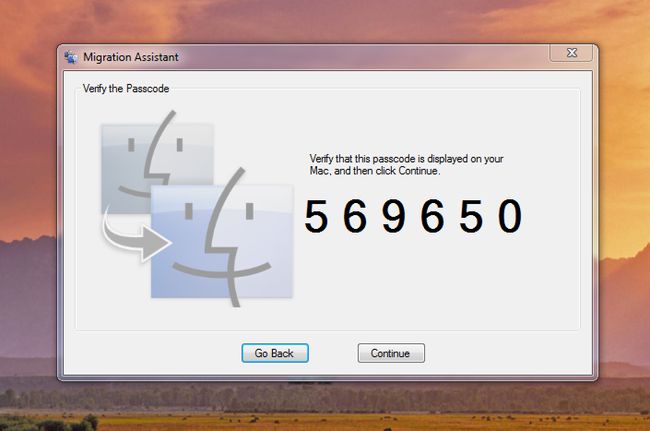
Mac Migration Assistant necesită ca Mac și computerul să fie conectate la aceeași rețea locală. Nu trebuie să vă faceți griji cu privire la configurarea oricărui tip de partajare a fișierelor pe oricare computer; trebuie doar să fie în aceeași rețea.
Procesul de transfer implică rularea unei copii a Asistentului de migrare pe Mac și a unei copii pe PC. Deoarece veți lucra cu două computere diferite și cu două aplicații care au același nume, vom prefața fiecare pas în acest ghid pentru utilizarea Asistentului de migrare cu PC sau Mac, pentru a clarifica la ce aplicație se referă instrucțiunile la.
Instalarea Mac Migration Assistant
Mac-ul dvs. include principalul Aplicație Migration Assistant, dar va trebui să instalați și o aplicație de ajutor pe computerul cu Windows.
Folosind Asistentul de migrare Mac
PC:
- Înainte de a continua cu procesul de migrare, dezactivați automatul Windows Update. Există o posibilitate de la distanță ca, dacă Windows Update începe să instaleze pachete noi, Asistentul de migrare să fie întrerupt și să nu poată finaliza procesul.
- După ce îl descărcați pe computer, lansați Program de instalare Windows Migration Assistant și urmați instrucțiunile de pe ecran pentru a finaliza instalarea.
- Când instalarea este finalizată, Asistentul de migrare va porni automat.
- Când Migration Assistant se lansează pe computerul dvs., faceți clic pe ecranul de bun venit, până când vi se cere să porniți Migration Assistant pe Mac.
Mac:
- Lansați Asistentul de migrare, care se află la /Aplicații/Utilități sau din Merge meniu, selectați Utilități.
- Asistentul de migrare vă poate cere să introduceți numele și parola unui utilizator cu un cont de administrator. Clic Continua, introduceți un nume de administrator și o parolă și faceți clic Bine.
- Asistentul de migrare va afișa opțiuni pentru sursa de informații de copiat pe Mac. În funcție de versiunea specifică a Migrations Assistant pe care o utilizați, ar trebui să vedeți fie o opțiune pentru a selecta: De pe alt Mac, PC, backup Time Machine sau alt disc, sau o opțiune de selectat De pe un PC Windows faceți selecția corespunzătoare și faceți clic Continua.
- Asistentul de migrare va afișa opțiuni suplimentare de sursă. Selectați De pe alt Mac sau PC, și faceți clic Continua.
- Pentru ca Asistentul de migrare să continue, trebuie să închidă orice alte aplicații care rulează pe Mac. Clic Continua pentru a închide orice aplicație deschisă și pentru a continua procesul de migrare.
- Migration Assistant va scana rețeaua locală pentru orice PC sau Mac care rulează aplicația Migration Assistant. Pictograma și numele computerului dvs. ar trebui să se afișeze în fereastra Asistent de migrare. Când o face, faceți clic Continua.
- Afișajul vă va afișa acum o parolă din mai multe cifre. Notați acest număr și duceți-l pe computer.
PC:
- Asistentul de migrare va afișa a codul de acces. Ar trebui să se potrivească cu cel care a fost afișat pe Mac. Dacă parola se potrivește, faceți clic Continua apoi reveniți la Mac.
Mac:
- Asistentul de migrare va afișa o listă de elemente pe care le puteți migra pe Mac. Lista va include contul de utilizator conectat în prezent al computerului și toate datele asociate, cum ar fi muzică, imagini, filme, articole desktop, descărcări, documente, contacte, marcaje și setări utilizator. Asistentul de migrare poate copia și fișiere suplimentare, cum ar fi fișiere partajate, jurnale și alte fișiere și documente pe care le găsește pe computer.
- Selectați elementele pe care doriți să le copiați și faceți clic Continua.
PC și Mac:
- Ambii asistenți de migrare vor afișa progresul în curs al operațiunii de copiere. Odată ce procesul de copiere este finalizat, puteți închide aplicația Migration Assistant pe ambele mașini.
Asistentul de migrare poate copia numai datele utilizatorului din contul care este conectat în prezent pe computer. Dacă există mai multe conturi de utilizator pe care doriți să le copiați pe Mac, va trebui să vă deconectați de la computer, să vă conectați cu următorul cont și apoi să repetați procesul de migrare.
