Cum să creați prezentări de fotografii „Amintiri” pe iOS
Amintirile sunt prezentări de diapozitive personalizate pe care dvs iPhone sau iPad poate face pentru tine. Funcția este ușor de trecut cu vederea, dar odată ce începeți crearea de prezentări de diapozitive rapide și ușoare din propria ta colecție de fotografii, s-ar putea să o consideri atât convenabilă, cât și neprețuită.
Pentru a accesa Memories, lansați aplicația iOS Photos și selectați Pentru dumneavoastră. Selectați Vezi toate pentru a vizualiza întregul cache al Amintirilor generate.

Cum se creează amintiri foto
Amintirile sunt create automat în iOS. Tot ce trebuie să faceți este să continuați să capturați imagini și videoclipuri, iar Fotografiile le vor sorta în mod dinamic în Amintiri în funcție de date și de cantitatea de conținut media generată într-o anumită perioadă.
Dacă doriți să vă creați propria Memorie dintr-o colecție de fotografii sau videoclipuri, va trebui să o faceți manual. Asta înseamnă sortarea lor într-un album personalizat.
Cum se creează manual o memorie
Nu toate amintirile tale reale se potrivesc perfect în interpretarea Fotografiilor despre evenimente, sărbători și adunări. Așa că poate doriți să vă creați propriul album sau memorie pentru a reflecta mai bine realitatea. Iată cum să creați noi Amintiri în Fotografii pentru iOS:
-
Lansați aplicația iOS Photos și selectați Albumele mele.
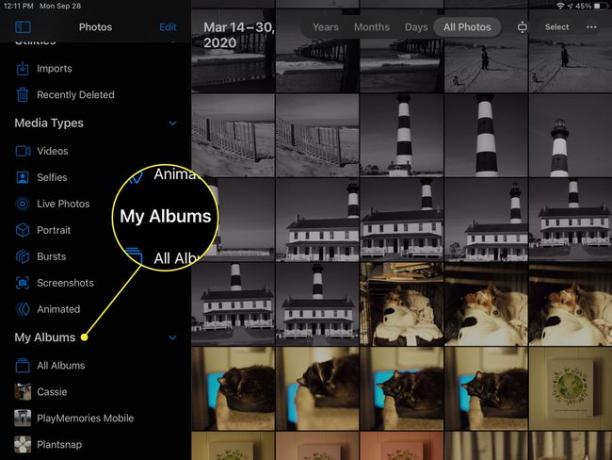
-
Selectează +Album nou pictograma din colțul din stânga jos.

-
Denumiți albumul și selectați Salvați.

-
Selectați fotografiile pe care doriți să le adăugați în album. Puteți răsfoi fotografiile după album sau navigând prin întreaga rulare a camerei.
De asemenea, puteți adăuga fotografii de pe rola camerei foto individual sau pe măsură ce le faceți. După ce ați creat un nou album, selectați Terminat. Când vizualizați orice fotografie pe care doriți să o adăugați, selectați pictograma Partajare, apoi selectați Adăugați în album și alege albumul pe care tocmai l-ai creat.

-
Reveniți la ecranul Albume. Sub Albumele mele, selectați albumul pe care tocmai l-ați creat.

-
În bannerul titlului albumului, selectați ... pictograma apoi selectați Prezentare de diapozitive. Albumul se va afișa ca o Memorie generată automat.
Selectează Joaca pictogramă pentru a vizualiza o prezentare de diapozitive pe tot ecranul a memoriei personalizate.

Cum să creați o memorie a unei anumite persoane
Acesta este un truc grozav care va crea o prezentare dinamică din fotografiile și videoclipurile pe care le aveți cu o anumită persoană.
-
Cu Fotografii deschise, selectați oameni.

-
Veți vedea o colecție de albume cu diverse persoane recunoscute de aplicația Fotografii. Selectează una pentru a afișa toate fotografiile pe care camera ta foto le are despre persoana respectivă.
Această caracteristică funcționează acum pentru fiecare față din camera foto - numai fețele găsite în mai multe fotografii pe care dispozitivul iOS le poate detecta cu ușurință.
Pentru a adăuga fotografii suplimentare pentru această persoană, selectați pictograma Meniu, apoi selectați Confirmați fotografii suplimentare.

-
Selectează Joaca pictograma pentru a afișa o prezentare de diapozitive pe tot ecranul a acelei persoane.

Cum să creați o memorie pentru o anumită dată sau eveniment
Puteți urma aceleași instrucțiuni pentru a crea o memorie și o prezentare de diapozitive pentru o anumită dată sau eveniment în camera foto. Iată cum:
Deschideți aplicația Fotografii și selectați Fotografii fila.
-
Navigați la data sau evenimentul în cauză utilizând Ani, Luni, sau Zile file.

-
După ce ați izolat o selecție de fotografii sau videoclipuri, selectați Meniul pictograma indicată prin trei puncte orizontale.

-
Selectați Redare pentru a descărca pentru a aranja fotografiile și videoclipurile într-o prezentare de diapozitive.
Butonul Redare este disponibil numai în anumite condiții, așa că este adesea mai ușor să creați manual un album și apoi să îl convertiți într-o memorie.

Cum să editați o prezentare de diapozitive Amintiri
În ciuda funcționalității sale automate, funcția Amintiri nu este perfectă pentru a recunoaște oameni, locuri sau evenimente. Din acest motiv, Fotografii oferă modalități ample de editare a prezentărilor de diapozitive de memorie. Iată cum:
-
Deschideți orice memorie și selectați Joaca pictograma pentru a începe redarea prezentării de diapozitive.

Atingeți oriunde pe ecran pentru a dezvălui opțiunile de editare.
-
Selectați o stare de spirit pentru Memorie alegând oricare dintre următoarele opțiuni: Visător, Sentimental, Bland, Răcor, Neutru, Fericit, Înălțător, Epic, Club sau Extrem.

-
Selectați o lungime pentru memorie: Mic de statura, Mediu, sau Lung.

-
Selectați Editați | × în colțul din dreapta sus pentru a regla fin prezentarea. Aici puteți schimba titlul, imaginea titlului, muzica și durata. De asemenea, puteți modifica ce fotografii și videoclipuri sunt incluse în prezentarea de diapozitive.

Secțiunea Titlu vă permite să editați titlul, subtitlul și să alegeți fontul pentru titlu. În muzică, puteți alege una dintre melodiile stoc sau orice melodie din biblioteca dispozitivului dvs. Când editați durata unei Memorii, aplicația Fotografii va alege ce fotografii să adăugați sau să scadă, așa că veți dori să faceți acest lucru inainte de editați selecția de fotografii. Acest lucru vă permite să reglați fotografiile după ce ați ales o lungime adecvată.
Puteți adăuga o fotografie atingând „+" din partea stângă jos a ecranului, dar puteți adăuga doar fotografii care se află în colecția originală. Deci, dacă ați creat o memorie cu fotografii din 2018, puteți adăuga doar fotografii din acea colecție din 2018. Aici este de ajutor crearea unui nou album. Dacă nu vedeți fotografia dorită, puteți să vă întoarceți, să adăugați fotografia în album, apoi să începeți din nou procesul de editare.
Nu puteți plasa o fotografie într-un anumit punct din prezentarea de diapozitive. Fotografiile sunt plasate în aceeași ordine în care există în album, care este în general sortat după dată și oră.
Cum să salvați și să partajați amintiri
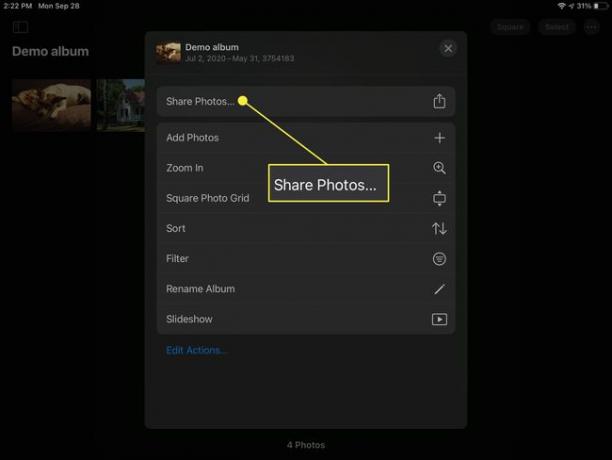
Acum că aveți o expunere de diapozitive de memorie personalizată, poate doriți să o partajați.
Puteți partaja o prezentare de diapozitive sau o puteți salva pe dispozitiv selectând Acțiune buton în timp ce se joacă. Sunt disponibile toate opțiunile standard de acțiuni, inclusiv AirDrop, Mesaje, Mail, YouTube, Dropbox, Facebook etc. Puteți chiar să-l importați în iMovie pentru editare ulterioară.
Dacă selectați Salvați videoclipul, prezentarea de diapozitive va fi salvată în albumul dvs. Video într-un format de film. Acest lucru vă permite să îl distribuiți pe Facebook sau să îl trimiteți ca mesaj text la un moment ulterior.
