Utilizați Boot Camp Assistant pentru a partiționa unitatea Mac-ului dvs
Boot Camp Assistant, parte din Boot Camp de la Apple, servește două funcții pentru a pregăti un Mac pentru a rula Windows. Scopul său principal este să vă ajute să vă partiționați hard diskul, pentru a crea partiția Windows necesară. Dacă decideți să ștergeți Windows la un moment dat în viitor, Boot Camp Assistant vă poate restaura Mac-ul la configurația anterioară Windows.
În acest ghid, ne vom uita la utilizarea unei versiuni timpurii a Asistentului Boot Camp pentru a partiționa un hard disk Mac.
01
din 05
Primele lucruri în primul rând: faceți backup pentru datele dvs
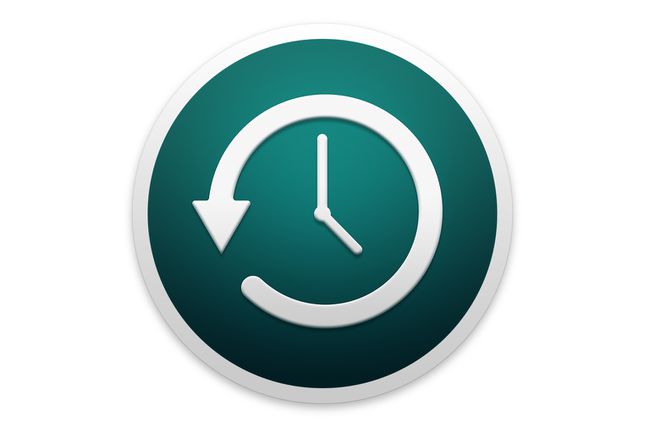
Avertisment corect: ești pe cale partiționați hard disk-ul Mac-ului dvs. Procesul de partiționare a unui hard disk cu Boot Camp Assistant este conceput pentru a nu cauza pierderi de date, dar atunci când sunt implicate computere, toate pariurile sunt oprite. Procesul de partiționare modifică modul în care datele sunt stocate pe unitatea dvs. Dacă ceva ar merge greșit în mod neașteptat în timpul procesului (cum ar fi câinele care se împiedică de cablul de alimentare și deconectarea Mac-ului), puteți pierde date. Cu toată seriozitatea, planificați pentru ce este mai rău și faceți o copie de rezervă a datelor înainte de a face orice altceva.
Faceți backup pentru datele dvs. Dacă nu ați făcut-o deja, încercați să utilizați Mașina timpului pentru a-ți face backup datelor. Time Machine este inclusă cu Mac OS X 10.5 și versiuni ulterioare și este foarte ușor de utilizat. De asemenea, puteți utiliza software de backup de la terți la alegerea ta. Important este să faci copii de rezervă ale datelor în mod regulat, inclusiv acum; cum faci asta depinde de tine.
02
din 05
Pregătirea să partiționați unitatea dvs

Captură de ecran
Boot Camp Asistent este instalat automat ca parte a OS X 10.5 sau o versiune ulterioară. Dacă aveți versiunea beta a Boot Camp Assistant, care era disponibilă pentru descărcare de pe site-ul Apple, veți constata că nu mai funcționează, deoarece perioada beta a expirat. Trebuie să utilizați OS X 10.5 sau o versiune ulterioară pentru ca Asistentul Boot Camp să funcționeze.
Lansați Boot Camp Assistant
- Lansați Boot Camp Assistant făcând dublu clic pe Boot Camp Asistent aplicație situată la /Applications/Utilities/.
- Imprimați o copie a Ghidului de instalare și configurare făcând clic pe Imprimați Ghid de instalare și configurare buton.
- Apasă pe Continua buton.
- Selectează Creați sau eliminați o partiție Windows opțiune.
- Apasă pe Continua buton.
03
din 05
Selectați un hard disk pentru partiționare

Captură de ecran
După ce selectați opțiunea de a crea sau de a elimina o partiție Windows, Boot Camp Assistant va afișa o listă cu hard disk-uri instalat în computerul dvs. Pentru multe persoane, aceasta va fi o listă scurtă, limitată la unitatea livrată cu Mac. Indiferent dacă aveți un hard disk sau mai multe, selectați o unitate de partiție.
Selectați un hard disk pentru partiție pentru Windows
- Faceți clic pe pictograma hard disk-ului care va fi noua casă pentru Windows.
- Selectează Creați o a doua partiție pentru Windows opțiune.
- Apasă pe Continua buton.
04
din 05
Determinați dimensiunea partiției dvs. Windows

Captură de ecran
Hard disk-ul pe care l-ați selectat la pasul anterior se va afișa în Boot Camp Assistant, cu o secțiune etichetată Mac OS X și cealaltă etichetată Windows. Folosiți mouse-ul pentru a face clic și trageți nub între secțiuni, pentru a extinde sau micșora fiecare partiție, dar nu faceți clic pe niciunul dintre butoane încă.
Pe măsură ce trageți nub, veți observa că puteți micșora partiția Mac OS X doar cu cantitatea de spațiu liber disponibil pe unitatea selectată. Veți observa, de asemenea, că nu puteți face partiția Windows mai mică de 5 GB, deși, așa cum am menționat mai devreme, nu vă recomandăm să o faceți mai mică de 20 GB.
De asemenea, puteți observa că există două dimensiuni predefinite din care puteți alege, prin intermediul celor două butoane situate chiar sub afișajul partițiilor. Puteți face clic pe butonul „Împărțiți în mod egal”, care, după cum probabil ați ghicit, vă va împărți unitatea în jumătate, folosind jumătate din spațiul disponibil pentru Mac OS X și jumătate din spațiul disponibil pentru Windows. Acest lucru, desigur, presupune că există suficient spațiu liber disponibil pe unitate pentru a împărți lucrurile în mod echitabil. Alternativ, puteți face clic pe butonul „32 GB”, care este o alegere bună pentru o partiție Windows, presupunând din nou că aveți suficient spațiu liber pe hard disk pentru a crea o partiție de această dimensiune.
Setați dimensiunile partițiilor dvs
- Ajustați dimensiunile partițiilor
- Folosiți nub pentru a selecta o dimensiune personalizată
- Utilizați butoanele pentru a selecta dimensiunile predefinite
- Apasă pe Partiție butonul când este gata.
Partiționarea unei unități durează de obicei ceva timp, așa că aveți răbdare.
05
din 05
Noile voastre partiții sunt gata

Captură de ecran
Când Boot Camp Assistant termină de partiționat hard disk-ul, partiția Mac va avea același nume ca și hard disk-ul original nepartiționat; partiția Windows se va numi BOOTCAMP.
În acest moment, puteți părăsi Boot Camp Assistant sau faceți clic pe Începe instalarea butonul și urmați instrucțiunile de pe ecran pentru instalați Windows pe partiția BOOTCAMP.
