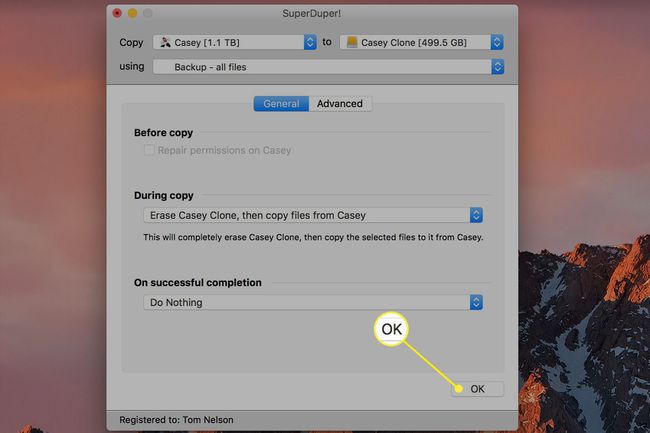Faceți backup pentru Mac-ul dvs.: Time Machine și SuperDuper
Ce să știi
- Pentru a face backup automat, selectați Criptați discul de rezervă și Utilizați ca disc de rezervă când conectați dispozitivul la Mac.
- Pentru a face backup manual, accesați Preferințe Time Machine > Selectați Backup Disk > alege drive > Criptați copiile de rezervă > Utilizați disc.
Acest articol explică de ce și cum să creați un sistem de rezervă pentru Mac folosind Mașina timpului împreună cu un instrument numit SuperDuper.
De ce să folosiți atât Time Machine, cât și SuperDuper?
Crearea unui sistem de rezervă pentru Mac-ul dvs este extrem de important. Cu o copie de rezervă fiabilă, este ușor să vă restaurați datele dacă fișierele originale sunt șterse vreodată de pe Mac sau dacă hard disk-ul este șters, deteriorat sau înlocuit.
În timp ce Time Machine este un instrument fantastic, nu este perfect. Nu vă clonează întreaga unitate, așa că dacă aveți un dezastru și trebuie să porniți rapid, să aveți o altă opțiune de backup bootabilă este o idee grozavă.
SuperDuper este un exemplu de software de backup care clonează întregul hard disk. Utilizarea unui instrument precum SuperDuper împreună cu Time Machine oferă tot ce este mai bun din ambele lumi, făcând copii de rezervă ale fișierelor și creând o clonă a Mac-ului tău. Și dacă ceva nu merge bine cu una dintre metodele tale de rezervă, mai ai cealaltă la care să recurgi.

Noțiuni introductive cu Time Machine
Apple a introdus utilitarul de backup Time Machine încă din 2008. Este o soluție „setare și uitare” care face backup pentru întregul Mac, inclusiv fișiere de sistem, aplicații, muzică, fotografii, e-mailuri și documente. Când porniți Time Machine, acesta face automat copii de rezervă ale Mac-ului și efectuează copii de rezervă la fiecare oră, zilnic și săptămânal ale fișierelor dvs.
Pentru a crea un sistem de rezervă cu Time Machine, aveți nevoie de un dispozitiv de stocare extern. Aceasta poate fi o dispozitiv NAS, cum ar fi Time Capsule de la Apple sau un simplu hard disc extern conectat direct la Mac, cum ar fi un USB, Fulger, sau unitatea FireWire.
Primul pas este să conectați dispozitivul de stocare la Mac. Când faceți acest lucru, este posibil să primiți un mesaj care spune: Doriți să utilizați [Backup Disk] pentru a face backup cu Time Machine? Dacă da, verificați Criptați discul de rezervă și apoi selectați Utilizați ca disc de rezervă.
Faceți backup manual pentru Mac-ul dvs. cu Time Machine
Dacă Time Machine nu vă solicită automat utilizarea unității, adăugați-o manual. După ce ați adăugat unitatea, Time Machine va începe automat să facă copii de rezervă.
Când unitatea dvs. externă se umple cu copii de rezervă, Time Machine va începe să suprascrie cele mai vechi copii de rezervă pentru a se asigura că există spațiu pentru datele curente.
-
Selectează Pictograma Time Machine (ceas) în bara de meniu a Mac-ului.
Dacă nu vedeți pictograma Time Machine în bara de meniu, selectați Preferințe de sistem din meniul Apple, alegeți Mașina timpului, apoi selectați Afișați Time Machine în bara de meniu.
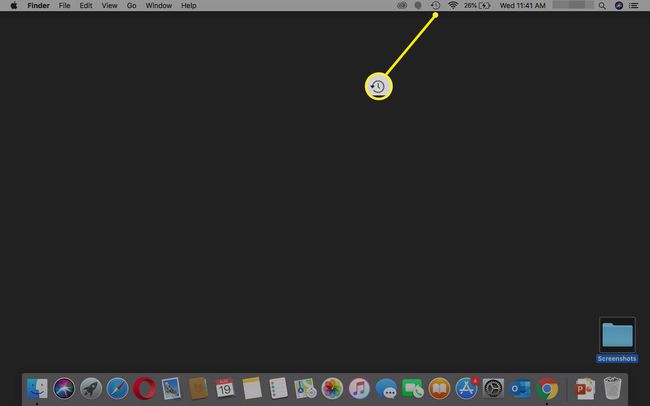
-
Selectați Deschideți Preferințe Time Machine.
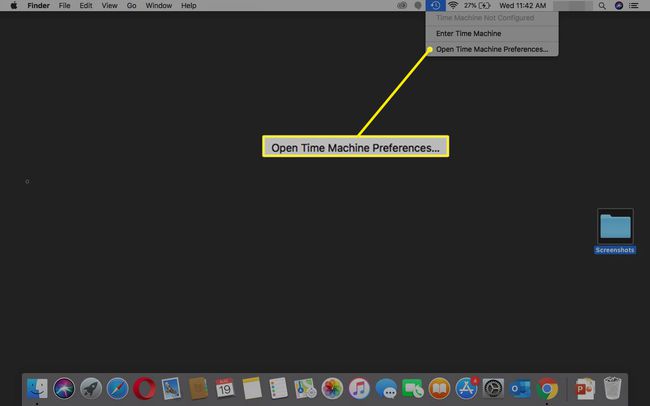
-
Alege Selectați Backup Disk (se poate spune Adăugați sau eliminați discul de rezervă).
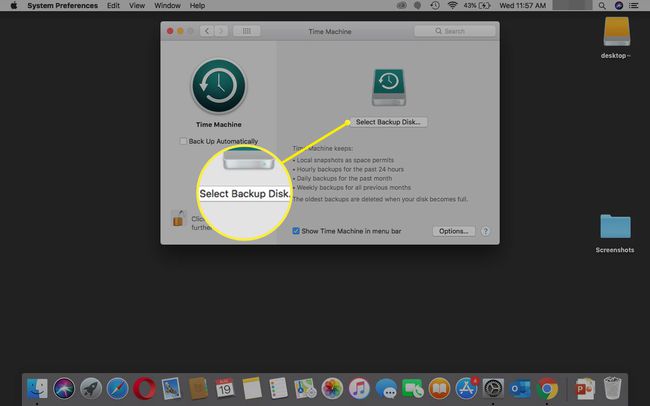
-
Selectați unitatea externă din opțiunile listei. Verifica Criptați copiile de rezervă (recomandat) și apoi selectați Utilizați disc.
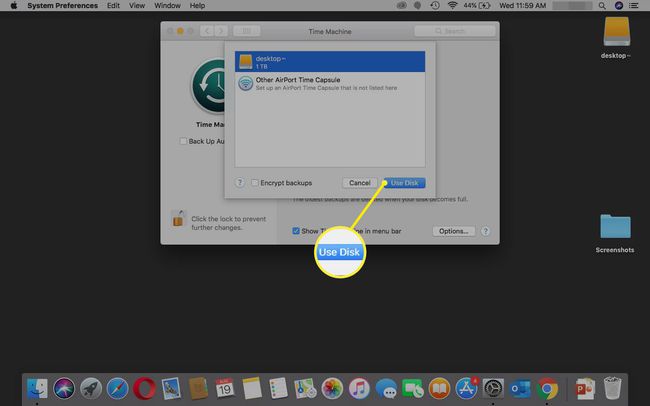
-
După ce selectați discul de rezervă, Time Machine va face automat backup-uri periodice. Nu trebuie să faci nimic altceva.
Prima copie de rezervă poate dura ceva timp, în funcție de câte fișiere aveți, dar puteți utiliza în continuare Mac-ul în timpul procesului de backup. Backup-urile viitoare vor fi mai rapide, deoarece Time Machine face doar copii de rezervă ale fișierelor care s-au modificat de la backup-ul anterioară.
Excludeți fișierele din backupul Time Machine
Dacă nu doriți să faceți copii de rezervă pentru anumite fișiere sau foldere sau dacă unitatea dvs. externă nu are suficient spațiu, excludeți fișierele și folderele din backup.
-
Selectează Pictograma Time Machine pe bara de meniu și alegeți Deschideți Preferințe Time Machine.
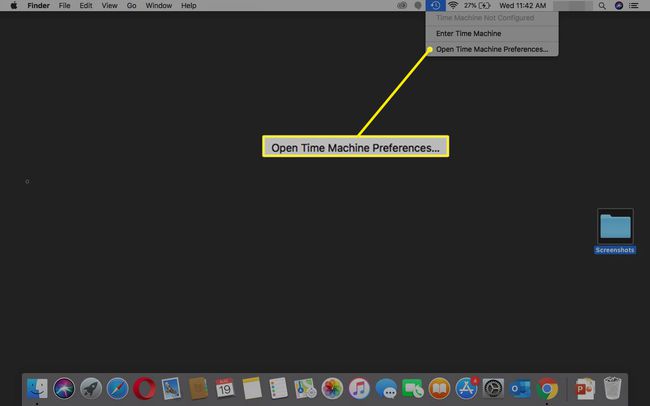
-
Selectați Opțiuni.
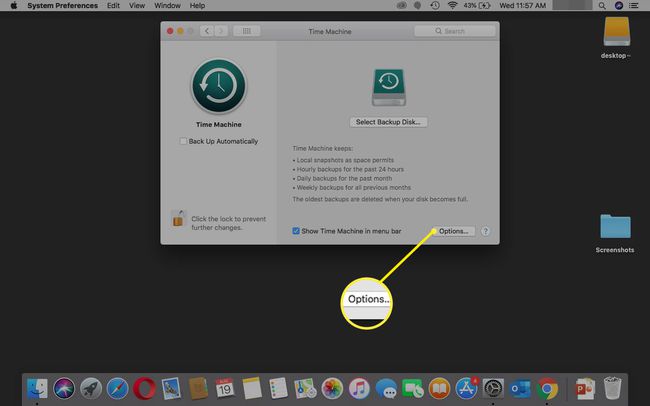
-
Pentru a alege fișierele și folderele pe care să le excludeți dintr-o copie de rezervă, selectați semnul plus în stânga jos.
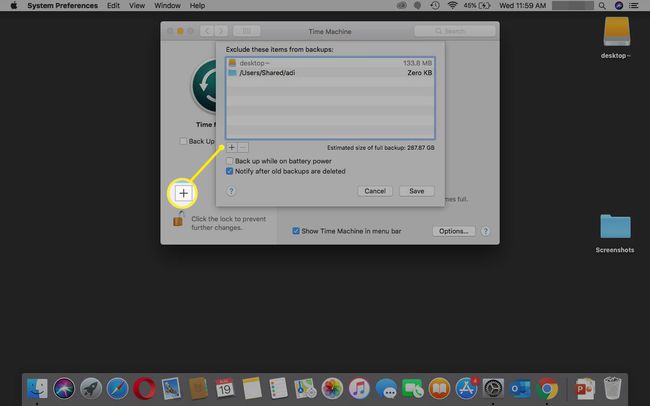
Faceți dublu clic pe un fișier sau folder pentru a-l adăuga la lista de fișiere excluse.
-
Când ați terminat, selectați Salvați. Aceste fișiere excluse nu vor fi copiate de rezervă.
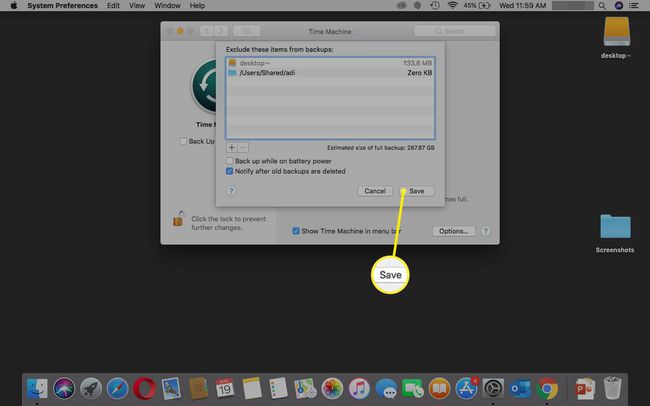
Dacă vă întrebați dacă Time Machine funcționează corect, este ușor verificați copiile de rezervă ale Time Machine.
Clonează-ți unitatea de pornire cu SuperDuper
Time Machine este o soluție excelentă de backup, dar vă puteți optimiza foarte mult backup-urile utilizând SuperDuper sau un alt sistem de backup în stil clonare.
SuperDuper (care costă 27,95 USD) clonează hard disk-ul Mac-ului tău, astfel încât să ai întotdeauna o copie de rezervă completă a tuturor datelor tale. Vă permite să păstrați o copie bootabilă a unității de pornire pentru situații de urgență sau atunci când vă ocupați de întreținerea de rutină a unității de pornire obișnuite.
Pentru a utiliza SuperDuper, veți avea nevoie de un hard disk extern care este cel puțin la fel de mare ca unitatea dvs. de pornire actuală. SuperDuper are o mulțime de opțiuni și modalități de a vă personaliza procesul de backup, dar în scopurile noastre, vom analiza procesul de realizare a unei copii exacte a unității dvs. de pornire.
SuperDuper este doar una dintre multele soluții grozave de backup de clonare pentru Mac. Alții includ Carbon Copy Cloner, SmartBackup, și ChronoSync.
Lansați SuperDuper.
-
Selectați dvs unitatea de pornire dupa cum Copiați sursa.
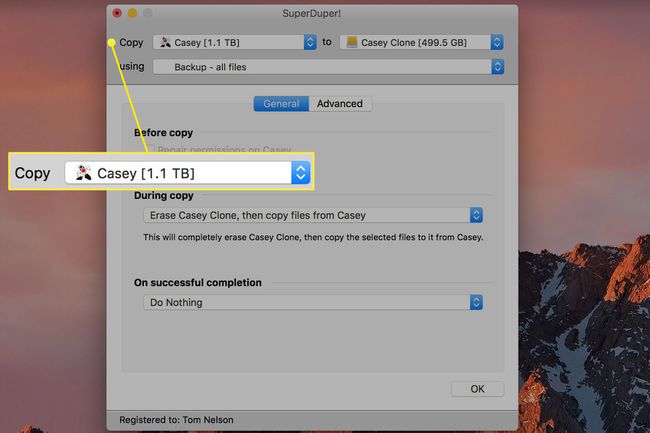
-
Selectați dvs hard disc extern dupa cum Copiaza in destinaţie.
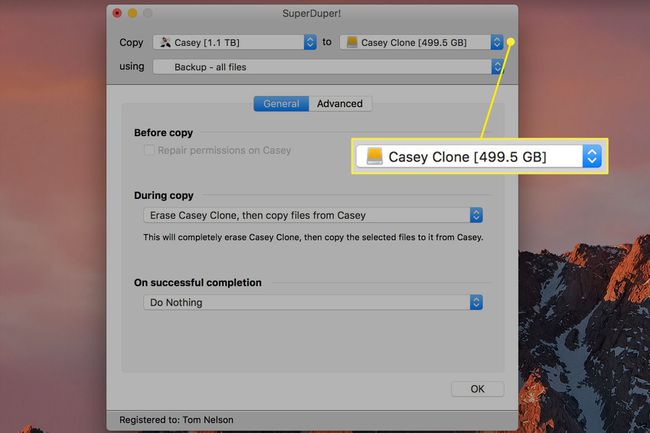
-
Selectați Backup - toate fișierele ca metoda.
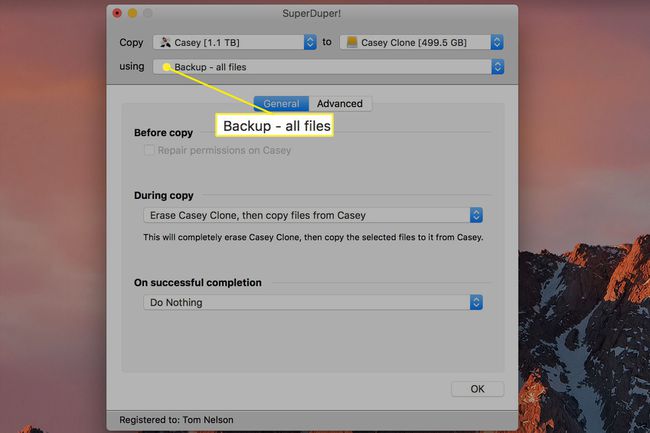
-
Alege Opțiuni buton și mai jos În timpul copierii, Selectați Ștergeți [locația de backup], apoi copiați fișierele de pe [unitatea de pornire].
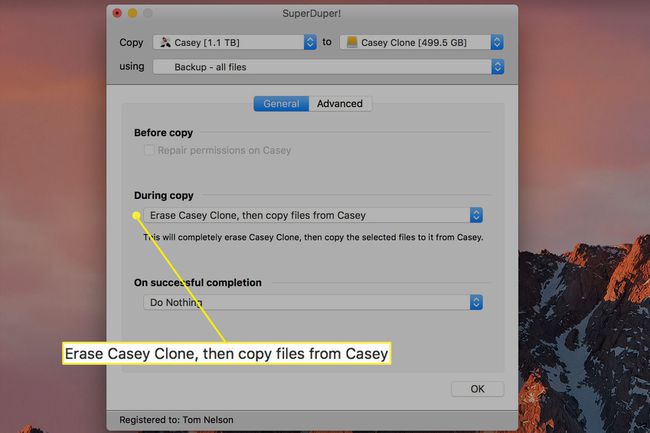
-
Selectați Bine, apoi alegeți Copiați acum. În scurt timp, veți avea o clonă bootabilă a hard diskului.
După ce ați creat prima clonă, puteți modifica Copie opțiunea pentru Actualizare inteligentă, așa că SuperDuper va actualiza clona existentă cu date noi.