Cum să ascundeți bara de activități în Windows 11
Ce să știi
- De pe desktop: faceți clic dreapta pe bara de activități, apoi selectați Setări din bara de activități > Comportamentul barei de activități > Ascundeți automat bara de activități.
- Din Setări Windows: selectați Personalizare > Bara de activități > Comportamentul barei de activități > Ascundeți automat bara de activități.
- Dacă bara de activități nu se ascunde, încercați să dați clic pe fiecare aplicație din bara de activități sau să reporniți computerul.
Acest articol explică cum să ascundeți bara de activități în Windows 11.
Cum ascund bara de activități în Windows 11?
Bara de activități Windows 11 este situată în mod implicit în partea de jos a ecranului și conține meniul Start, comenzi rapide către aplicațiile preferate, pictogramele centrului de acțiune și butoanele pe care se poate da clic pentru a comuta între aplicațiile active. Dacă simțiți că ocupă prea mult spațiu, îl puteți ascunde astfel încât să apară doar când doriți.
Iată cum să ascundeți bara de activități în Windows 11:
-
Faceți clic dreapta pe bara de activități și selectați Setări din bara de activități.
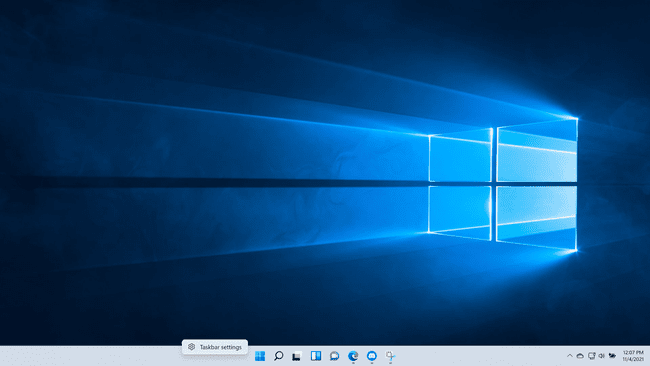
-
Clic Comportamentul barei de activități.
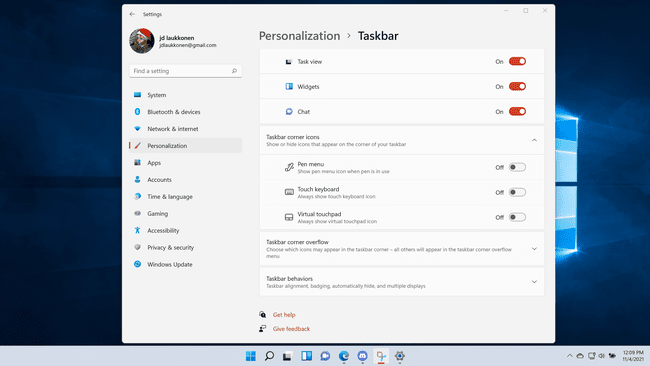
-
Faceți clic pe caseta de lângă Ascundeți automat bara de activități.
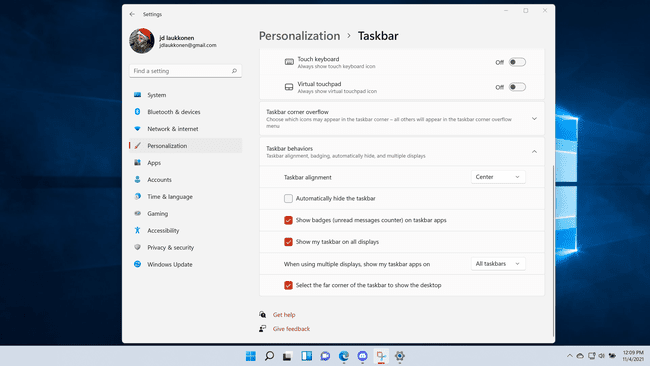
-
Bara de activități va dispărea.
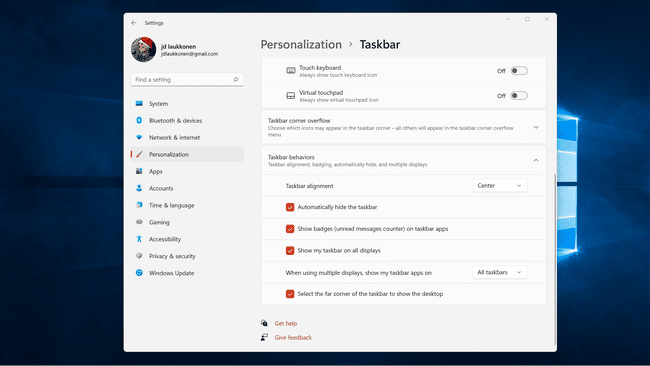
-
Pentru a readuce bara de activități, mutați mouse-ul în partea de jos a ecranului.
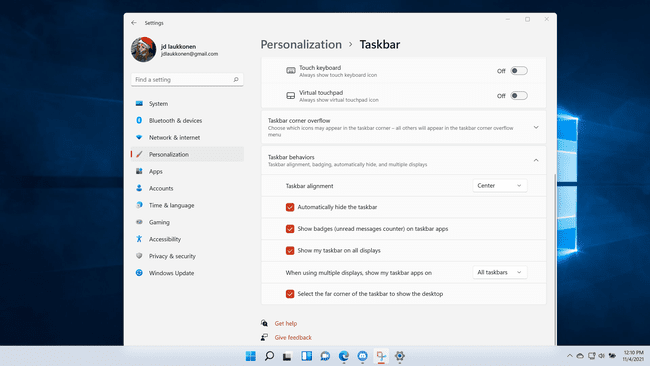
Când mutați mouse-ul din partea de jos a ecranului, bara de activități va dispărea din nou.
De ce nu se ascunde bara mea de activități Windows?
Când ascundeți bara de activități în Windows 11, o serie de lucruri o pot face să apară înapoi. Este proiectat să apară automat când mutați mouse-ul în partea de jos a ecranului, dar notificările și aplicațiile pot face ca acesta să apară de la sine. Dacă bara de activități nu se ascunde atunci când ar trebui, probabil că din cauza unei notificări sau a unei aplicații care necesită atenție.
Dacă bara de activități din Windows 11 nu se ascunde, încercați aceste remedieri:
- Verificați și ștergeți notificările. Notificările sunt accesate făcând clic în colțul din dreapta al barei de activități. Dacă aveți notificări, fie dați clic pe ele și citiți-le, fie ștergeți-le și vedeți dacă bara de activități se ascunde.
- Verificați dacă există aplicații care necesită atenție. Unele dintre aplicațiile dvs. pot avea permisiunea de a afișa o alertă pe bara de activități, ceea ce va face, de asemenea, să apară bara de activități dacă este ascunsă sau o va împiedica deloc să se ascundă. Faceți clic pe fiecare aplicație deschisă de pe bara de activități, iar bara de activități ar trebui să se ascundă după ce ați făcut clic pe cea care prezintă o alertă.
- Închideți aplicațiile. În unele cazuri, poate fi necesar să închideți și să reporniți aplicațiile pentru ca bara de activități să se ascundă. Dacă ați făcut clic pe fiecare aplicație și bara de activități nu s-a ascuns, încercați să închideți toate aplicațiile deschise. Dacă bara de activități se ascunde, puteți deschide din nou aplicațiile pe rând pentru a vedea care dintre ele cauzează o problemă.
- Reporniți Windows Explorer. Dacă ați urmat pașii din secțiunea anterioară și bara de activități nu s-a ascuns, atunci poate fi necesar să reporniți Windows Explorer. Puteți face asta deschizând Gestionar de sarcini, făcând clic dreapta Windows Explorer, apoi făcând clic Repornire.
- Reporniți computerul. Dacă bara de activități încă nu se ascunde, atunci repornirea computerului va rezolva de obicei problema.
De ce nu se ascunde bara mea de activități când trec la ecran complet?
Dacă bara de activități nu se ascunde atunci când accesați ecranul complet, de obicei, aceasta se datorează faptului că bara de activități nu este setată să se ascundă automat. Urmați pașii din prima secțiune dacă nu ați făcut-o deja, apoi verificați dacă bara de activități apare în continuare atunci când sunteți în modul ecran complet într-o aplicație. Dacă da, atunci verificați remedierile furnizate în a doua secțiune, deoarece este posibil să aveți o notificare sau o aplicație blocată care împiedică ascunderea barei de activități.
De ce bara de activități nu se afișează pe al doilea monitor al meu în Windows 11?
Cand tu adăugați un al doilea monitor în Windows și extindeți afișajul pentru a avea desktop-uri separate pe fiecare monitor, puteți alege unde doriți să apară bara de activități. Puteți face ca bara de activități să apară numai pe monitorul principal sau să apară pe ambele. De asemenea, puteți utiliza această opțiune împreună cu opțiunea ascunde, permițând barei de activități să se ascundă pe ambele ecrane. Când faceți acest lucru, puteți trage în sus bara de activități pe oricare dintre ecrane mutând mouse-ul în partea de jos a ecranului respectiv.
Windows 11 are o problemă în care bara de activități de pe al doilea monitor se va ascunde dacă o setați, dar va refuza să apară atunci când mutați mouse-ul în partea de jos a ecranului. În unele cazuri, acest lucru este cauzat de aplicații fixate. Dacă eliminați pictogramele fixate făcând clic dreapta pe fiecare și selectând anulați fixarea din bara de activități, este posibil să găsiți din nou funcțiile barei de activități corect.
