Vizualizați fișierele și folderele ascunse pe Mac-ul dvs. cu terminalul
Mac-ul dvs. are câteva secrete, foldere ascunse și fișiere care sunt invizibile pentru dvs. S-ar putea să nu realizați nici măcar câte date ascunse există pe Mac-ul dvs., de la lucruri de bază, cum ar fi fișierele de preferințe pentru datele utilizatorului și aplicațiile, până la datele de bază ale sistemului de care Mac-ul dvs. are nevoie pentru a rula corect. Apple ascunde aceste fișiere și foldere pentru a vă împiedica să schimbați sau să ștergeți accidental datele importante de care Mac-ul dvs. are nevoie.
Raționamentul Apple este bun, dar există momente în care poate fi necesar să vizualizați aceste colțuri îndepărtate ale sistemului de fișiere al Mac-ului dvs. Veți descoperi că accesarea acestor colțuri ascunse ale Mac-ului dvs. este unul dintre pașii din multe ghiduri de depanare Mac, precum și ghiduri pentru copierea de rezervă a datelor importante, cum ar fi mesaje e-mail sau Marcaje Safari. Din fericire, Apple include modalități de a accesa aceste bunătăți ascunse în OS X iar cel mai recent
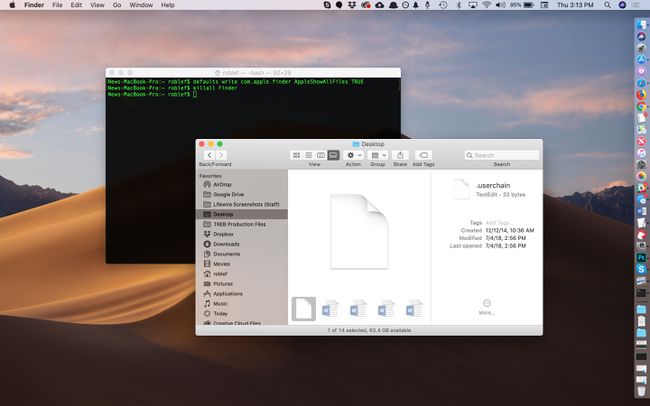
Cu Terminal, este nevoie de o comandă simplă pentru ca Mac-ul tău să-și dezvăluie secretele.
Terminalul este prietenul tău
-
Lansa Terminal, situat la /Applications/Utilities/.
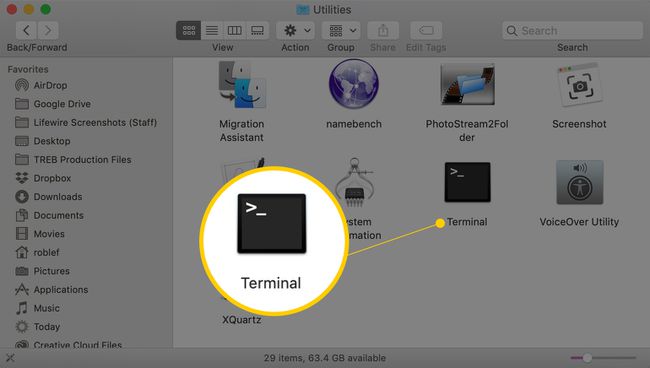
-
Tastați sau copiați și lipiți comenzile de mai jos în fereastra Terminal, una câte una, apăsând INTRODUCE dupa fiecare.
implicit scrie com.apple.finder AppleShowAllFiles TRUE
ucide Finder
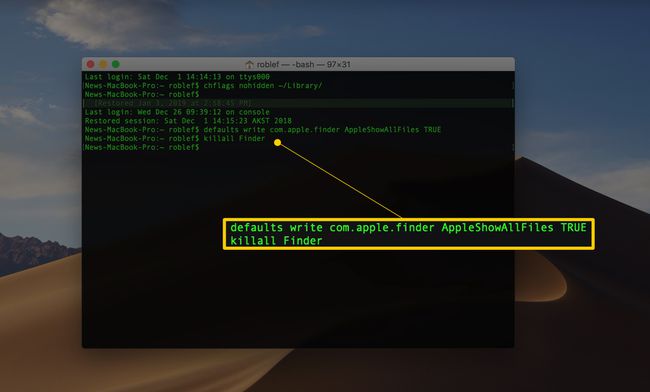
Introducerea celor două linii de mai sus în Terminal vă permite să utilizați Finder pentru a afișa toate fișierele ascunse pe Mac. Prima linie îi spune Finder-ului să afișeze toate fișierele, indiferent de modul în care este setat indicatorul ascuns. A doua linie se oprește și repornește Finder, astfel încât modificările pot avea efect. Este posibil să vedeți desktopul dvs. dispărând și reaparând atunci când executați aceste comenzi; asta este normal.
Ceea ce a fost ascuns poate fi văzut acum
Acum că se afișează Finder fișiere ascunse și foldere, ce puteți vedea? Răspunsul depinde de folderul specific la care te uiți, dar în aproape fiecare folder, vei vedea un fișier numit .DS_Store. Fișierul DS_Store conține informații despre folderul curent, inclusiv pictograma de utilizat pentru folder, locația în care se va deschide fereastra sa și alte informații de care sistemul are nevoie.
Mai importante decât omniprezentul fișier .DS_Store sunt folderele ascunse care permit utilizatorilor Mac să acceseze fișiere precum Dosarul bibliotecii în interiorul tău Dosarul principal. Dosarul Bibliotecă conține multe fișiere și foldere care se referă la anumite aplicații și servicii pe care le utilizați pe Mac. De exemplu, v-ați întrebat vreodată unde sunt stocate mesajele dvs. de e-mail? Dacă utilizați Mail, le veți găsi în folderul ascuns Bibliotecă. De asemenea, folderul Bibliotecă conține Calendar, note, Contacte, Statele aplicației salvate, și mult mai mult.
Continuați și căutați în jurul folderului Bibliotecă, dar nu faceți nicio modificare decât dacă aveți o problemă specifică pe care încercați să o remediați.
Acum că puteți vedea toate folderele și fișierele ascunse în Finder, probabil că veți dori să le ascundeți din nou, fie și doar pentru că tind să înglobeze ferestrele Finder cu elemente străine.
Ascunde dezordinea
Lansa Terminal, situat la /Applications/Utilities/.
-
Tastați sau copiați/lipiți comenzile de mai jos în fereastra Terminal, una câte una, apăsând INTRODUCE dupa fiecare.
implicit scrie com.apple.finder AppleShowAllFiles FALSE
ucide Finder
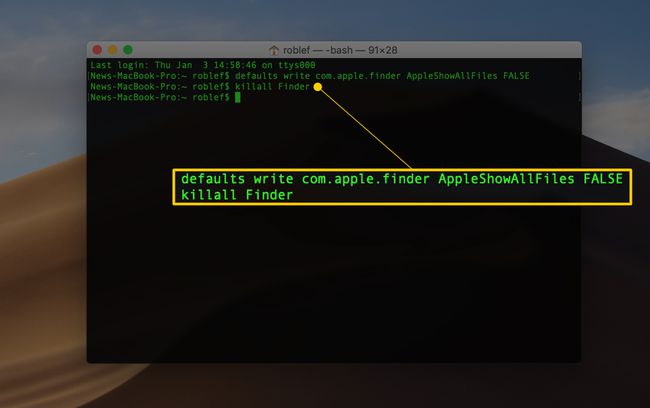
Puf! Fișierele ascunse sunt din nou ascunse. Niciun folder sau fișier ascuns nu a fost afectat la realizarea acestui sfat pentru Mac.
Mai multe despre terminal
Dacă puterea aplicației Terminal vă intrigă, puteți afla mai multe despre secretele pe care Terminalul le poate descoperi în acest ghid: Utilizați aplicația Terminal pentru a accesa funcțiile ascunse.
