Cum să faci screencast-uri cu Windows 10 Xbox Game DVR
Uneori, singura modalitate de a explica ceva este să arăți cum se face. Pentru acele vremuri, înregistrarea unui screencast poate fi de mare ajutor. Xbox încorporat aplicația pentru Windows 10 are un instrument numit Bar de jocuri care poate fi folosit pentru a surprinde ceea ce se întâmplă pe ecran în orice moment.
Instrucțiunile din acest articol se aplică exclusiv pentru Windows 10.
Ce este un screencast?
Un screencast este un videoclip înregistrat de desktop-ul Windows. Ele sunt adesea folosite pentru a crea videoclipuri cu instrucțiuni despre cum să desfășoare un set de acțiuni în cadrul unui program. Dacă ai vrut să înveți pe cineva cum să convertiți un document în Microsoft Word de la DOCX la DOC, de exemplu, ați putea înregistra un screencast cu dvs. parcurgând pașii.
Bara de jocuri Xbox vă permite să faceți exact asta. Deși Bara de jocuri este concepută pentru a înregistra gameplay-ul pentru jocuri pentru computer, poate fi folosită și pentru înregistrarea altor aplicații. Înregistrările pot fi apoi partajate pe platforme precum YouTube, TIC nervos, si Rețeaua Xbox.
Din păcate, există unele limitări. Bara de jocuri nu poate captura întregul desktop; bara de activități Windows este omisă. Va funcționa doar în interiorul unui singur program la un moment dat și pot exista programe pentru care funcția de înregistrare nu funcționează deloc.
Versiunile mai vechi de Windows nu oferă o modalitate de a înregistra screencast-uri, așa că trebuie să vă bazați pe hardware sau software terță parte.
Cum să înregistrezi un screencast pe Windows 10
Pentru a vă înregistra ecranul cu Windows 10 Game Bar:
-
Tip setările barei de joc în caseta de căutare Windows și selectați Setările barei de joc.
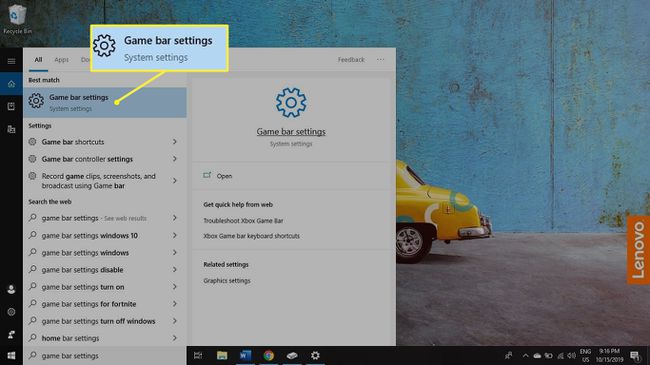
-
Asigurați-vă că comutatorul comutator este sub Înregistrați clipuri de joc, capturi de ecran și transmisiuni folosind Bara de jocuri este setat sa Pe.
Puteți seta comenzi rapide de la tastatură pentru înregistrarea video și capturi de ecran pe acest ecran.
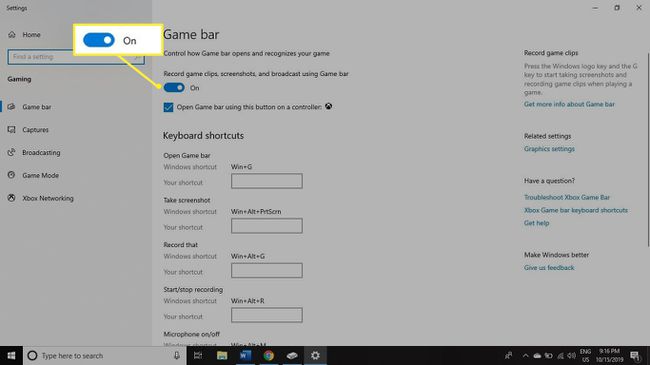
-
Tip xbox în caseta de căutare Windows și selectați Companion pentru consola Xbox.
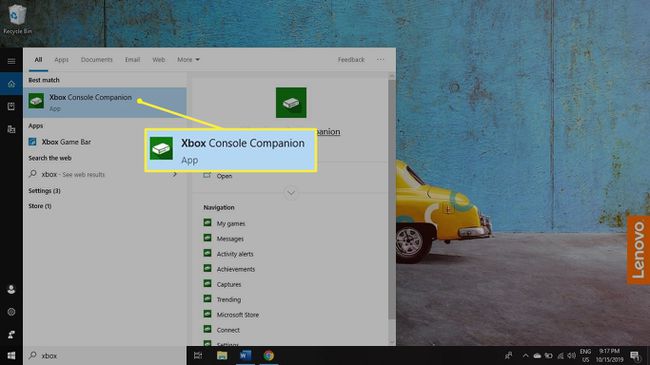
-
După lansarea aplicației Xbox, apăsați Tasta Windows + G pentru a afișa Bara de jocuri.
Aplicația Xbox Console Companion trebuie să rămână deschisă și maximizată pentru a vă înregistra ecranul cu Bara de jocuri.
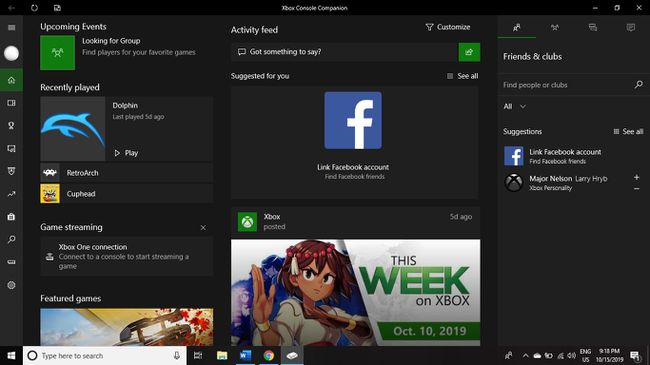
-
Selectați Record (cercul alb) sub Broadcast & Capture în colțul din stânga sus pentru a începe înregistrarea ecranului.
Dacă nu vedeți Broadcast & Capture fereastra, selectați Cameră web pictograma din partea de sus a ecranului, lângă ceas.

-
Un punct roșu va apărea în partea din dreapta sus a ecranului împreună cu un cronometru și alte două pictograme. Selectează Opriți înregistrarea pictograma (pătratul alb) pentru a termina înregistrarea. Selectează microfon pictogramă pentru a activa/dezactiva înregistrarea sunetului.
Bara de jocuri va înregistra sunete provenite de la computerul dvs. (cum ar fi muzica), dar nu va înregistra sunete externe, cum ar fi vocea dvs.
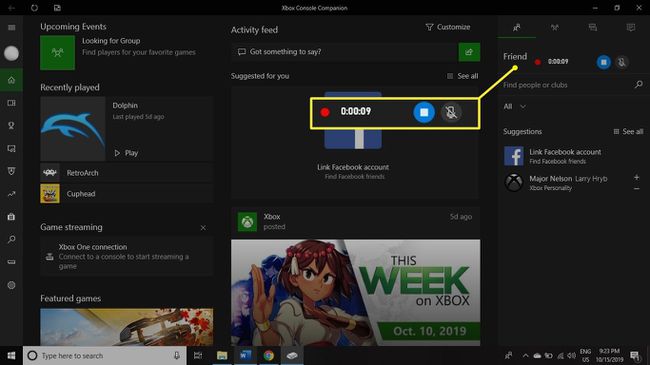
-
Pentru a vizualiza înregistrările, apăsați Tasta Windows + G pentru a afișa Bara de jocuri și selectați Afișați toate capturile sub Broadcast & Capture.
Selectați Deschide locația fișierului sub un videoclip pentru a vizualiza folderul care conține fișierul.
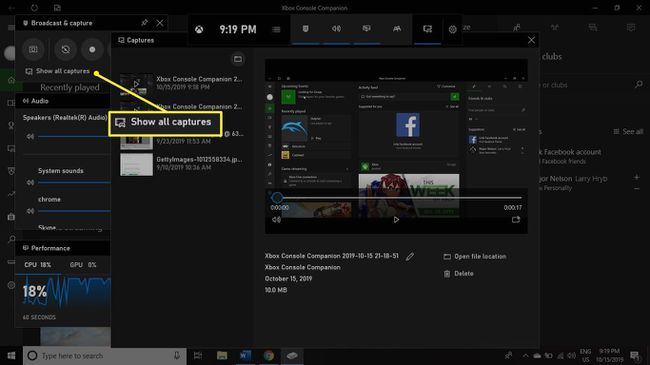
Cum să faceți ajustări la videoclipul dvs
Puteți să accesați și să editați screencast-urile din aplicația Xbox Console Companion. Selectează Capturi fila din partea stângă (pare o celulă de film cu un controler de joc în fața ei) pentru a vedea toate clipurile înregistrate. Fiecare videoclip va fi intitulat automat cu numele fișierului pe care l-ați înregistrat, numele programului și data și ora.
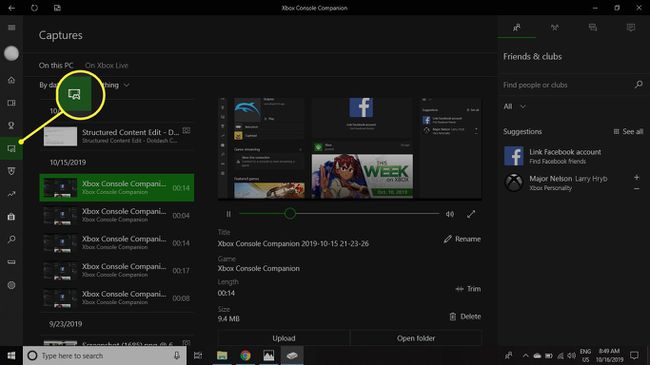
Selectați videoclipul pe care doriți să-l utilizați și acesta se va extinde în aplicația Xbox, astfel încât să îl puteți reda. Selectați Tunde dacă există biți pe care doriți să le editați. De asemenea, puteți șterge, redenumi sau încărca videoclipul în rețeaua Xbox. Pentru a vizualiza locația fișierului, selectați Deschide folderul.
Înregistrările ecranului din Bara de joc sunt salvate în Acest PC > Videoclipuri > Capturi în mod implicit. Pentru a accesa screencast-urile fără a deschide Game Bar sau aplicația Xbox, apăsați Tasta Windows + E de pe tastatură pentru a deschide Windows 10 File Explorer, apoi selectați Videoclipuri în panoul din stânga și faceți dublu clic pe Capturi pliant.
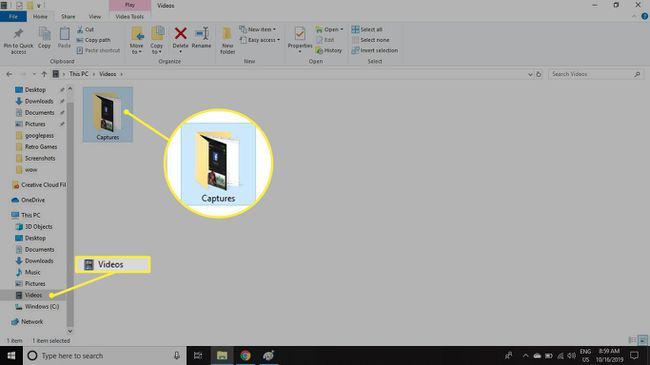
Videoclipurile înregistrate cu Game Bar pot fi destul de mari. Dacă doriți un control mai mare asupra dimensiunii fișierului, descărcați un program de screencast cu funcții mai avansate.
