Cum să restaurați un iPad la valorile implicite din fabrică folosind iTunes
Când deschideți pentru prima dată cutia și scoateți iPad-ul, treceți prin o serie de pași și întrebări pentru a-l configura pentru prima utilizare. Puteți repeta acest proces mai târziu, restabilind iPad-ul la valorile implicite din fabrică. Acest proces șterge toate datele și setările de pe iPad înainte de a-l restabili în starea sa impecabilă, ceea ce îl face un pas grozav, deși distructiv, de depanare.
Există mai multe modalități de a restabili un iPad la valorile implicite din fabrică, inclusiv metode fără a-l conecta la iTunes. Poti de asemenea restaurați-l de la distanță, care este la îndemână dacă nu te-ai blocat pe iPad. Cel mai simplu mod este să îl conectați la un computer care are iTunes pe el.
Aceste instrucțiuni se aplică iTunes pe Mac-uri cu macOS Mojave (10.14) sau o versiune anterioară sau iTunes pe un PC Windows. Apple a eliminat iTunes de pe Mac începând cu macOS Catalina (10.15).
Înainte de a reseta iPad-ul
Ar trebui să faceți câțiva pași înainte de a vă restaura iPad-ul pentru a vă asigura că nu pierdeți date.
Faceți backup pe iCloud utilizând setările iPad-ului
Mai întâi, executați a copie de rezervă a iPad-ului dvs. iPad-ul dvs. ar trebui să creeze o copie de rezervă pe iCloud atunci când este conectat și are acces la Wi-Fi. Dacă dispozitivul nu a creat recent o copie de rezervă automată, efectuați una manual înainte de a reseta tableta. Iată cum să verificați cea mai recentă copie de rezervă:
-
Deschis aplicația Setări.

-
Atingeți Numele dumneavoastră pentru a accesa ID-ul Apple, iCloud, iTunes și App Store.
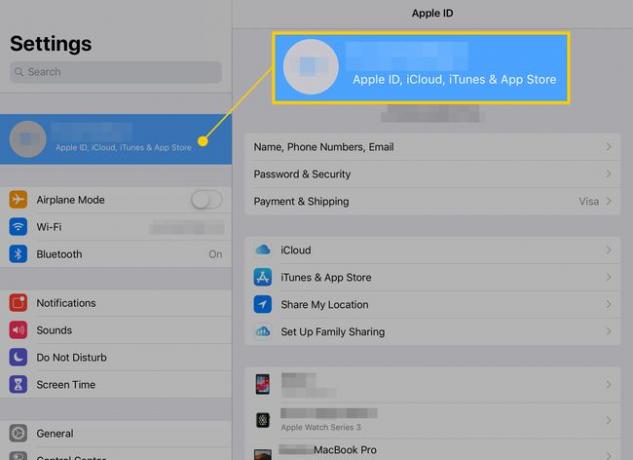
-
În setările Apple ID, atingeți iCloud.
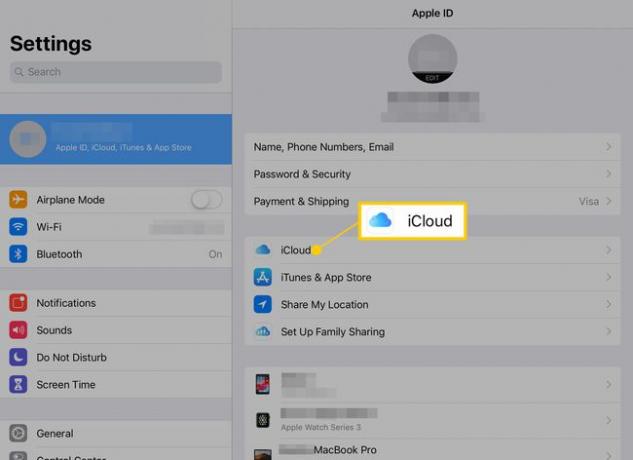
-
Ecranul iCloud arată cât de mult spațiu de stocare ați folosit și conține diferitele opțiuni pentru iCloud. Alege Backup iCloud pentru a verifica cea mai recentă copie de rezervă.
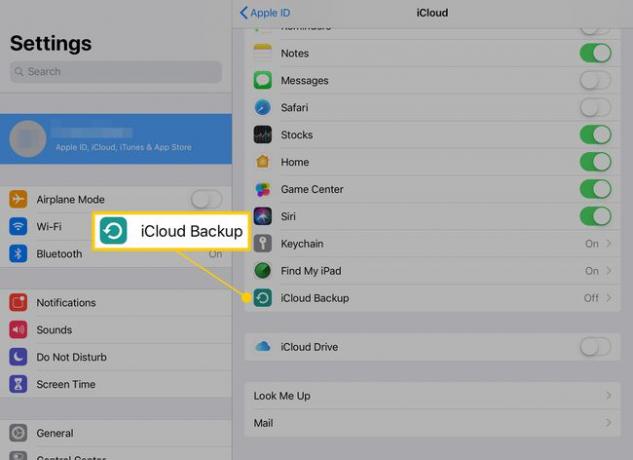
-
În setările de copiere de rezervă, căutați butonul etichetat Faceți backup acum. Chiar sub aceasta este data și ora ultimei copii de rezervă. Dacă nu este în ultima zi, atingeți Faceți backup acum pentru a vă asigura că aveți o copie de rezervă recentă.
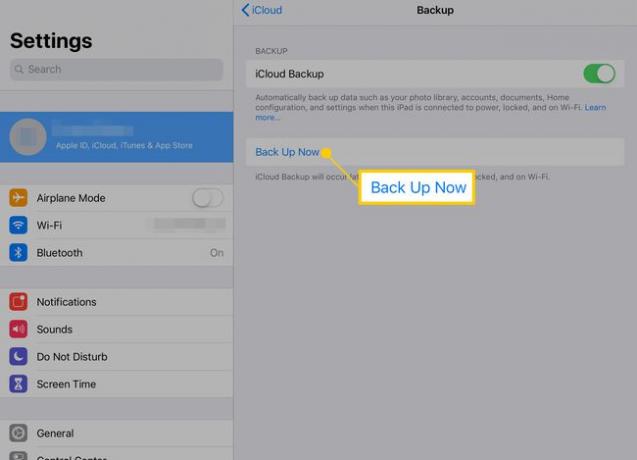
iPad-ul dvs. va face backup și veți fi gata să îl restaurați în continuare.
Dezactivează Găsește-mi iPad-ul
Ar trebui, de asemenea dezactivați Găsește-mi iPad-ul înainte de a restabili iPad-ul la valorile implicite din fabrică. Find My iPad ține evidența locației iPad-ului și vă permite să blocați iPad-ul de la distanță sau să redați un sunet pentru a ajuta la localizarea acestuia. Setările Găsește-mi iPad-ul sunt, de asemenea, situate în setările Apple ID.
-
În iCloud meniul din iPad-ul tău Setări aplicație, derulați în jos și atingeți Găsiți iPad-ul meu pentru a afișa setările. (În iPad-urile cu iPadOS 13 sau o versiune ulterioară, atingeți-vă numele pentru a deschide ecranul Apple ID și atingeți Găsește-l pe al meu.)
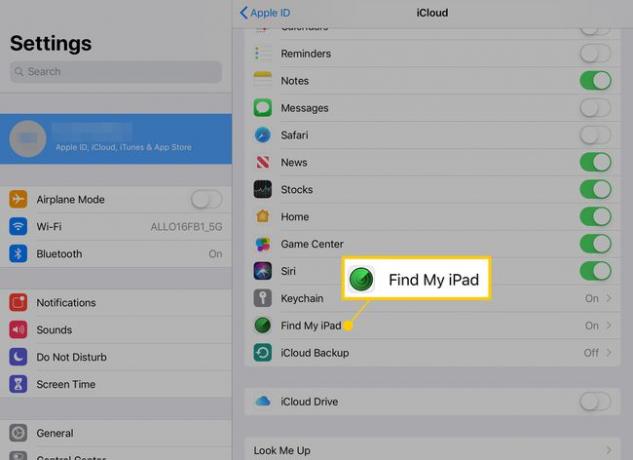
-
Dacă Găsește-mi iPad-ul este activat (glisorul pornit-oprit este verde), atingeți-l pentru a-l dezactiva.
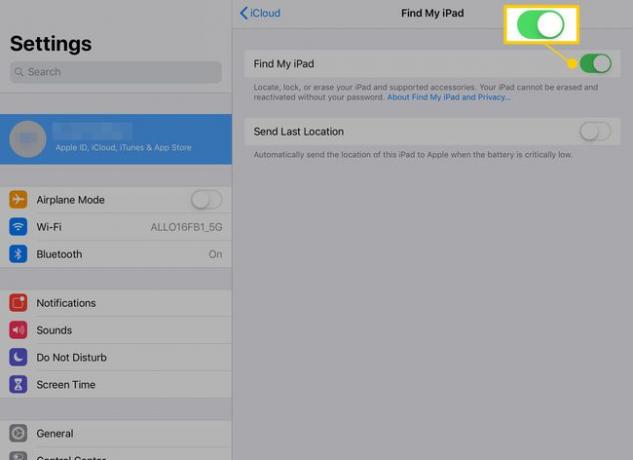
Acum, puteți continua restaurarea iPad-ului.
Restaurați un iPad la setările implicite din fabrică folosind iTunes
Acum că aveți o copie de rezervă recentă și ați dezactivat Găsește iPad-ul meu, sunteți gata să resetați iPad-ul la setările implicite din fabrică. Acest lucru șterge totul de pe iPad și pune o copie nouă a sistemului de operare, ceea ce îl face grozav depanare pas pentru iPad. Backup-ul ar trebui să vă restabilească toate aplicațiile, muzica, filmele, fotografiile și datele.
-
Conectați iPad-ul la computerul dvs. sau la un Mac care rulează macOS Mojave (10.14) sau o versiune anterioară folosind cablul livrat împreună cu tableta.
Dacă doriți să restaurați un iPad care rulează macOS Catalina (10.15) sau o versiune ulterioară, resetați iPad-ul și ștergeți tot conținutul direct în setările iPad-ului.
Lansa iTunes pe computer.
-
Apasă pe iPad pictograma din colțul din stânga sus al ferestrei.
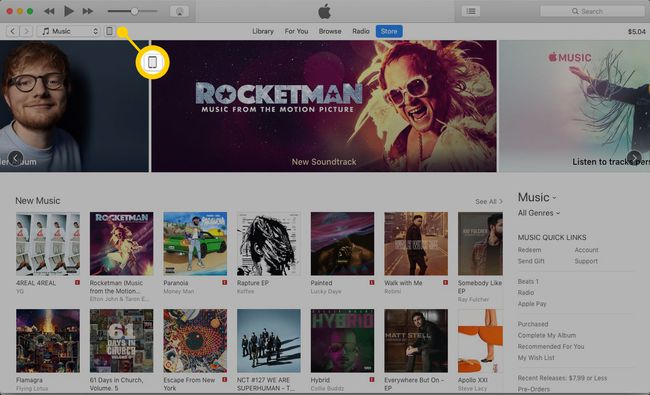
-
iTunes afișează informații despre dispozitiv. The Restaurați iPad butonul se află sub informațiile despre sistemul de operare.
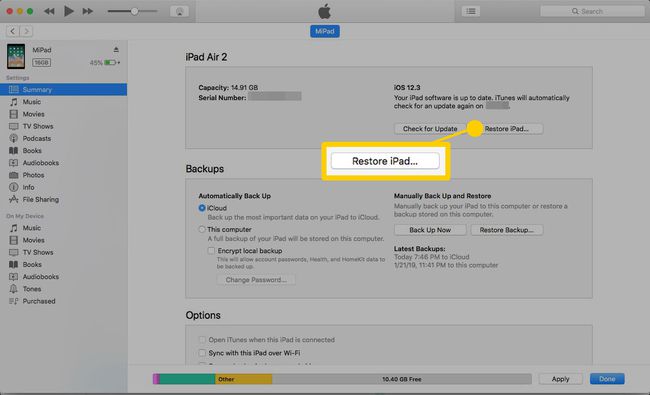
iTunes vă poate solicita să faceți o copie de rezervă a iPad-ului. Dacă nu aveți o copie de rezervă recentă, este o idee bună să faceți acest lucru acum. Dacă tocmai ați efectuat această acțiune, nu aveți nevoie de o altă copie de rezervă.
iTunes confirmă că doriți să îl restaurați la setările implicite din fabrică. Alege Restaurare și actualizare. Procesul durează câteva minute, timp în care iPad-ul se va reporni. Când este terminat, iPad-ul apare la fel ca atunci când l-ați primit pentru prima dată. Datele au fost șterse și nu mai sunt legate de contul tău iTunes.
Ce urmează după restaurarea iPad-ului?
Sunteți liber să vă restaurați backupul pe iPad, care vă reîncarcă documentele, aplicațiile, contactele și informațiile conexe. Cu toate acestea, dacă utilizați dispozitivul doar pentru divertisment ușor și navigare pe web, este posibil să găsiți o anumită valoare să începeți de la zero. Orice aplicație pe care le-ați achiziționat anterior poate fi restaurat din App Store.
