Cum să utilizați Picture-in-Picture pe iPad (iOS 14)
Ce să știi
- Deschideți o aplicație compatibilă, porniți videoclipul și apăsați tasta Acasă butonul de pe iPad sau gestul de glisare în sus.
- Videoclipul va fi acum într-o fereastră plutitoare și va continua să plutească pe măsură ce utilizați alte aplicații.
- Ieșiți din PiP atingând fereastra și fie atingând X pentru a-l închide sau pictograma PiP pentru a reveni la modul ecran complet.
Acest articol explică cum să utilizați modul imagine în imagine pe un iPad care rulează iPadOS 14 sau mai târziu, dar aceste instrucțiuni vor funcționa și pentru iPadOS 13.
Cum să utilizați Picture-in-Picture pe iPad
Modul Picture-in-Picture (PiP) plasează videoclipul într-o fereastră plutitoare, redimensionabilă, pe care o poți folosi în timp ce faci mai multe sarcini cu alte aplicații. Din păcate, nu există o listă principală a tuturor aplicațiilor compatibile, care va continua să crească în timp.
FaceTime și cele mai comune aplicații de streaming video acceptă modul PiP, inclusiv Netflix, Hulu și Amazon Prime. Cea mai notabilă excepție este YouTube.
Dacă doriți să utilizați picture-in-picture pe YouTube, pe care îl numește Continuați vizionarea, va trebui să aveți un abonament premium la serviciu.
Pentru a utiliza PiP pe un iPad, deschideți o aplicație compatibilă și odată ce videoclipul este redat, apăsați tasta Acasă buton. Dacă iPad-ul dvs. nu este echipat cu un Acasă butonul, utilizați gestul de glisare în sus (glisați în sus din partea de jos a ecranului) pentru a accesa ecranul de pornire.
Dacă aplicația acceptă PiP, videoclipul va fi acum într-o fereastră plutitoare pe ecranul de pornire. Va continua să plutească pe măsură ce porniți alte aplicații, permițându-vă să utilizați o aplicație în timp ce vizionați un videoclip sau efectuați un apel FaceTime.
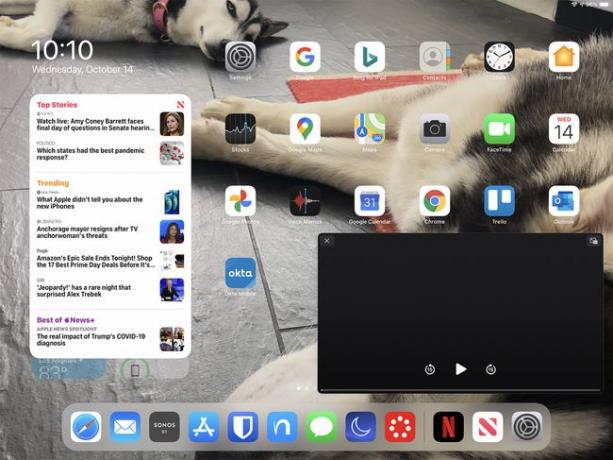
Cum să ajustați PiP FaceTime și afișajul video
Odată ce videoclipul dvs. (sau apelul FaceTime) este într-o fereastră flotantă imagine în imagine, aveți o varietate de opțiuni pentru a-l ajusta:
- Trageți videoclipul în jurul ecranului. Poate fi poziționat oriunde, așa că nu ezitați să-l mutați, astfel încât să nu vă împiedice ce altceva trebuie să vedeți pe ecran.
- Redimensionați videoclipul. Puteți folosi două degete pentru a ciupi sau întinde videoclipul, deși există o limită la cât de mare (și mic) poate apărea videoclipul.
- Ascunde-l temporar complet. Trageți videoclipul până la capăt în partea stângă sau dreaptă a ecranului și se va andoca cu partea laterală, lăsând în urmă doar o mică săgeată. Pentru a-l aduce înapoi, atingeți săgeata și videoclipul va apărea din nou la vedere.
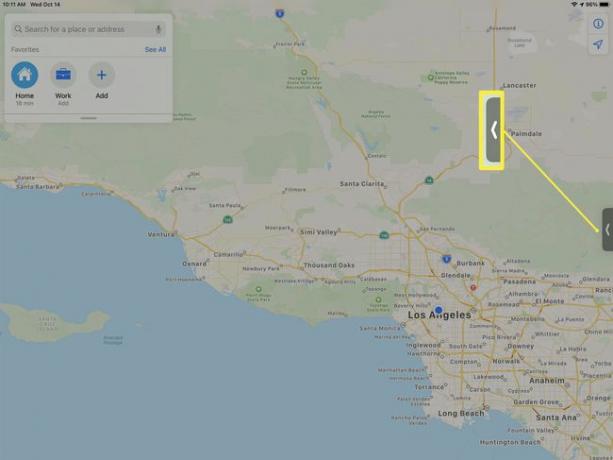
Cum să închideți PiP pe iPad
Există două moduri de a închide un PiP odată ce rulează pe ecranul de pornire sau deasupra altei aplicații:
- Reveniți la aplicația video originală. Dacă nu puteți vedea comenzile videoclipului, atingeți PiP, astfel încât să apară suprapunerea. Atingeți pictograma din partea dreaptă sus a ferestrei PiP. În formă de pereche de dreptunghiuri, aceasta restabilește videoclipul pe propriul ecran al aplicației.
- Închide videoclipul. Dacă este necesar, atingeți PiP, astfel încât să apară suprapunerea. Apasă pe X în partea stângă sus a ferestrei PiP. Aceasta este o pictogramă de închidere standard și aplicația video se va încheia.
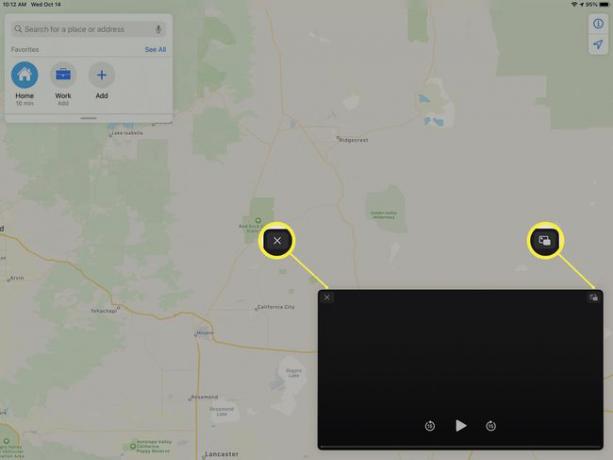
Ce iPad-uri acceptă Picture-in-Picture?
Picture-in-Picture necesită iPadOS 13 și funcționează pe orice iPad Pro, toate iPad-urile din a 5-a generație și versiuni ulterioare, iPad Air 2 și ulterioare și iPad mini 4 și ulterioare.
