Cum să obțineți sunet surround de pe Mac
Utilizarea Mac-ului ca PC Home Theatre (HTPC) este un proces relativ simplu. Pur și simplu conectați Mac-ul la televizorul HDTV și instalați-vă pentru a viziona filmele preferate sau seriale TV. Unii utilizatori nu știu, totuși, că își pot configura Mac-urile pentru sunet surround. Iată o privire asupra modului de configurare a Mac-ului pentru a profita de sunetul surround din filme și emisiuni TV.
Informațiile din acest articol se aplică oricărui Mac pe 64 de biți bazat pe Intel care rulează macOS sau OS X 10.7.5 sau o versiune ulterioară.

Înțelegerea capacităților de sunet surround ale Mac
Un computer Mac poate trece AC3 fișiere, formatul de fișier utilizat pentru Dolby ® Digital, direct la ieșirea sa audio optică. Mac-urile pot trimite, de asemenea, sunet surround printr-o conexiune HDMI și chiar pot folosi AirPlay pentru a trimite informații surround către un Apple TV.
Procesul poate fi la fel de simplu ca conectarea unui receptor AV cu decodor de sunet surround sau conectarea unui Apple TV la un receptor AV.
Înainte de a începe, totuși, va trebui să configurați câteva setări pe Mac, în funcție de indiferent dacă materialul dvs. sursă provine de la iTunes, un DVD player, VLC media player, un AppleTV sau altele Opțiuni.
De exemplu, dacă aveți un Mac cu o unitate de disc internă sau externă și vă bazați pe el pentru a reda Discuri DVD sau Blu-ray, apoi piesa AC3 va fi trimisă automat la sistemul audio optic al Mac-ului dvs ieșire. Dar dacă doriți să trimiteți audio și video către Apple TV prin AirPlay, poate fi necesar să utilizați software terță parte, cum ar fi VLC media player.
Cum se configurează VLC
Dacă aveți un fișier video pe Mac care include un canal AC3 și utilizați VLC player media pentru a vizualiza videoclipul, puteți trimite informațiile AC3 către ieșirea audio optică a Mac-ului sau AirPlay, dar mai întâi va trebui să configurați VLC pentru a transmite informațiile AC3. Iată cum:
-
Descărcați și instalați VLC, dacă nu ați făcut-o deja, atunci lansați aplicația.
VLC poate fi găsit în Mac-ul tău Aplicații pliant.
-
De la Fişier meniu, selectați Deschide fișierul.
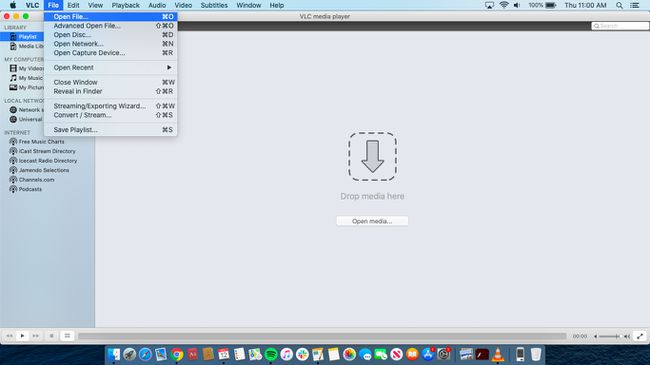
-
Selectați fișierul video pe care doriți să îl vizionați din standard Deschis caseta de dialog, apoi selectați Deschis.
Dacă videoclipul pornește singur, selectați pauză butonul din controlerul VLC din partea de jos a ecranului.
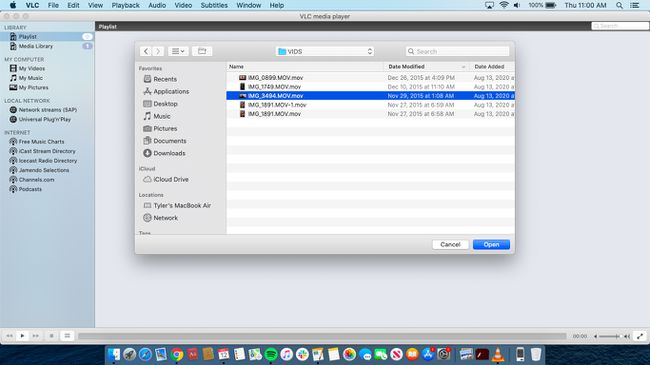
-
Din meniu, selectați Audio > Dispozitiv audio, apoi selectați dispozitivul de pe care doriți să redați audio.
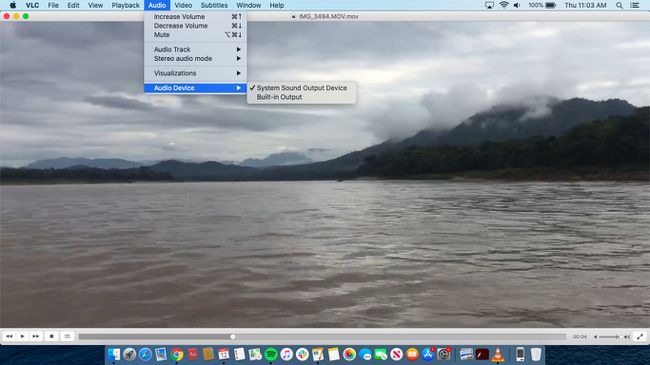
Începeți videoclipul selectând Joaca butonul de pe controlerul VLC. Sunetul va trece acum prin ieșirea optică a Mac-ului către receptorul AV.
Configurați VLC pentru a utiliza AirPlay
Iată cum să configurați VLC cu Apple AirPlay.
Urmați pașii de la 1 la 5 de mai sus pentru a configura playerul media VLC.
-
De la măr bara de meniu, selectați AirPlay pictograma.
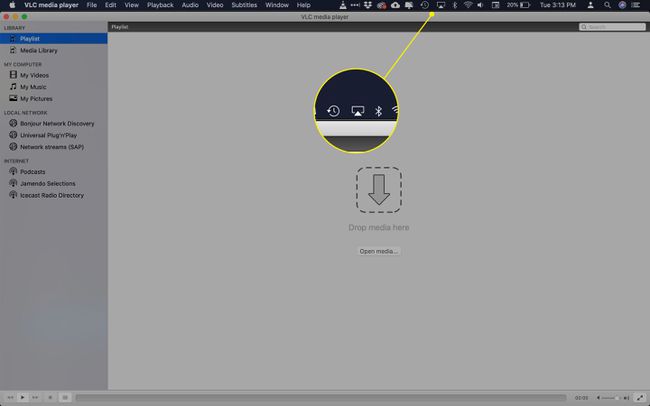
-
Din lista verticală, selectați numele Apple TV-ului dvs. de sub AirPlay către pentru a activa AirPlay.
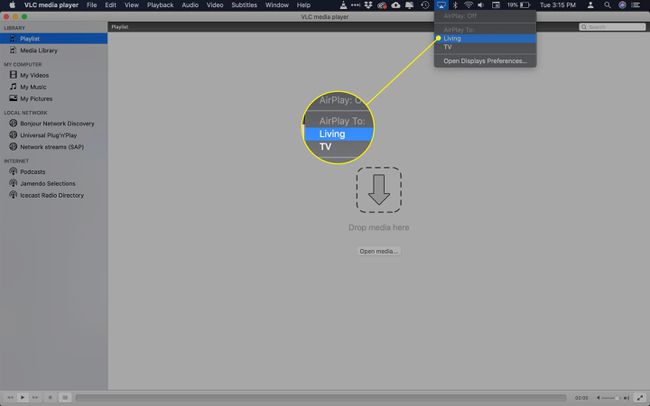
-
De la VLC meniu, selectați Audio > Dispozitiv audio, apoi faceți clic din nou pe numele Apple TV-ului dvs. Când începeți videoclipul, sunetul ar trebui să fie redat prin Apple TV.
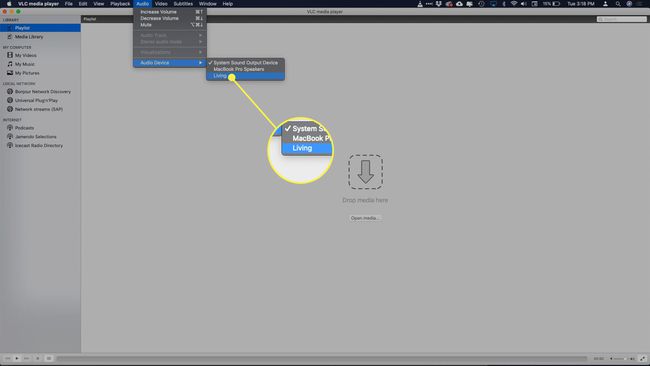
-
De la VLC meniu, selectați Video > Ecran complet, apoi mergeți la centrul dvs. de divertisment acasă și bucurați-vă de spectacol.
Dacă nu auziți sunet surround, asigurați-vă că videoclipul redă coloana sonoră corectă. De la VLC meniu, selectați Audio > Track audio. Dacă există mai multe piese audio, căutați una desemnată ca surround. Dacă niciuna nu este desemnată ca surround, încercați fiecare piesă pentru a vedea care este pista surround.
iTunes și sunet surround
iTunes acceptă redarea sunetului surround, deși majoritatea emisiunilor de muzică și TV din iTunes Store nu conțin informații surround. Cu toate acestea, filmele pe care le cumpărați sau închiriați de obicei includ informații despre sunetul surround.
iTunes poate transmite canalele surround la receptorul AV prin conexiunile audio optice ale Mac-ului. Mac-ul tău trece doar informațiile surround; nu decodifică canalele, așa că receptorul AV trebuie să poată gestiona codificarea surround (majoritatea receptoarelor AV pot face acest lucru fără probleme).
În mod implicit, iTunes va încerca întotdeauna să folosească canalul surround atunci când este disponibil, dar pentru a vă asigura, porniți filmul și apoi selectați Bula de dialog pictograma situată în partea dreaptă jos a comenzilor de redare. Va apărea un meniu pop-up, care vă permite să selectați formatul audio pe care să îl transmiteți receptorului AV.
Configurați playerul DVD pentru a utiliza canale surround
Dacă Mac-ul dvs. are o unitate de disc, aplicația DVD Player poate folosi și canale surround dacă acestea sunt prezente pe DVD.
Înainte de a începe, conectați și configurați difuzoarele surround sau receptorul AV la Mac. Dacă utilizați difuzoare surround, consultați instrucțiunile producătorului pentru configurare. Dacă utilizați receptorul AV, asigurați-vă că Mac-ul este conectat printr-o conexiune optică, receptorul este pornit și Mac-ul este sursa selectată.
DVD Player a existat într-o formă moștenită, cu proeminență mai mică, de la macOS Catalina (10.15). În funcție de versiunea sistemului de operare pe care o executați, este posibil ca următoarele opțiuni să nu fie disponibile.
De la DVD player meniu, selectați Preferințe.
Selectează Configurare disc fila.
Folosește Iesire audio meniu derulant pentru a schimba ieșirea audio către difuzoarele surround sau ieșirea digitală încorporată.
Închide Preferințe pentru DVD Player.
Redați DVD-ul prin aplicația DVD Player și bucurați-vă de canalele surround.
