Cum să ștergeți memoria cache pe iPad
Ce să știi
- Pentru a șterge memoria cache a browserului Safari, accesați Setări > Safari > Ștergeți istoricul și datele site-ului.
- Pe Chrome, deschideți browserul, atingeți meniul cu trei puncte > Setări > Confidențialitate > Sterge istoricul de navigare > Sterge istoricul de navigare.
- Pentru a șterge memoria cache a aplicației iPad, va trebui să descărcați sau să ștergeți aplicațiile, dar o puteți face fără a vă pierde datele.
Acest articol vă arată cum să ștergeți memoria cache a aplicației din browserele Safari și Chrome de pe orice iPad (iPadOS 14.2 și mai vechi), precum și cum să ștergeți memoria cache a aplicației fără a pierde datele aplicației.
Cum să ștergeți memoria cache Safari pe iPad
Dacă ați observat că iPad-ul dvs. devine lent sau se comportă neregulat, ștergerea memoriei cache vă poate ajuta, dar va trebui să ștergeți memoria cache din browser, precum și din aplicații. Deoarece majoritatea oamenilor folosesc browserul Safari instalat pe iPad, iată cum să ștergeți memoria cache a browserului Safari.
-
Pe iPad, atingeți Setări.

-
Pe Setări pagina, selectați Safari din meniul de navigare din stânga. Poate fi necesar să derulați pentru a-l găsi.

-
În Safari pagina de setări, derulați în jos și selectați Ștergeți istoricul și datele site-ului.

-
Apoi, în caseta de confirmare care apare, atingeți clar.

Ar putea dura câteva minute până când memoria cache Safari să se golească, în funcție de cât timp a trecut de când a fost terminat ultima dată. Odată ce este complet, ar trebui să observați o diferență în capacitatea de răspuns a iPad-ului dvs. dacă ați avut anterior probleme de încetinire.
Cum să ștergeți memoria cache în browserul Chrome de pe iPad
Dacă utilizați Chrome pe iPad în loc de Safari, o memorie cache aglomerată ar putea încetini sistemul. Iată cum să goliți memoria cache în Chrome pentru iPad.
-
Deschideți browserul Chrome și atingeți meniul cu trei puncte din colțul din dreapta sus al paginii.

-
În meniul care apare, atingeți Setări.

-
În Setări caseta de dialog care se deschide, selectați Confidențialitate.

-
În Confidențialitate fereastra, atingeți Sterge istoricul de navigare.

-
În Sterge istoricul de navigare caseta de dialog, selectați tipul de date pe care doriți să le ștergeți:
- Istoricul de navigare: Acesta este istoricul tuturor site-urilor pe care le-ați vizitat.
- Cookie-uri, date de site: Acestea sunt fragmente mici de informații stocate în browserul dvs. web care ajută site-urile să vă conectați automat și/sau să se încarce mai rapid. Cookie-urile pot conține, de asemenea, alte informații despre sistemul dumneavoastră și pot dezvălui obiceiurile dumneavoastră de navigare către alte site-uri.
- Imagini și fișiere stocate în cache: imaginile și fișierele stocate în cache ajută site-urile să se încarce mai rapid, dar pot ocupa spațiu și pot încetini performanța generală a browserului.
- Parole salvate: Aceasta include orice nume de utilizator sau parole pe care le-ați spus browserului dvs. să se conecteze pentru dvs. Fiți atenți și asigurați-vă că aveți toate parolele importante stocate în altă parte înainte de a le șterge, astfel încât să puteți reveni pe acele site-uri mai târziu.
- Date de completare automată: acestea pot include nume, adrese, numere de card de credit și orice alte date pe care le-ați dat browserului dvs. permisiunea de a le aminti pentru a ușura completarea formularelor.
După ce ați făcut selecțiile, atingeți Sterge istoricul de navigare.
Cel puțin, probabil că ar trebui să vă ștergeți Istoricul de navigare, Cookie-uri, Datele site-ului, și Imagini și fișiere stocate în cache aproximativ o dată pe lună doar pentru ca browserul să funcționeze optim.

-
În confirmarea care apare, atingeți Sterge istoricul de navigare din nou pentru a începe procesul de ștergere a datelor de navigare. Ar putea dura câteva minute, în funcție de cât de intens folosiți browserul web și când a fost ultima dată când ați șters memoria cache.

Cum să ștergeți memoria cache a aplicației de pe iPad
Încă un lucru pe care îl puteți face pentru a elibera spațiu este să ștergeți memoria cache a aplicației individuale pentru aplicațiile pe care le-ați instalat. Puteți face asta descarcând sau ștergând aplicații.
-
Pe iPad, selectați Setări.

-
Dacă Setări nu se deschide pe General opțiunea, selectați General și apoi selectați Stocare iPad.

-
Încărcarea paginii de stocare iPad durează de la câteva secunde la câteva minute, în funcție de cât ați stocat acolo. Odată ce se încarcă, ar trebui să vedeți o detaliere a modului în care este utilizată stocarea iPad-ului și a Recomandări secțiune.
Pagina de stocare iPad este locul în care sistemul de operare recomandă aplicații sau descărcări care nu au fost folosite de ceva timp. De exemplu, dacă ați descărcat filme sau TV, le puteți vedea listate acolo. De asemenea, puteți să le atingeți pentru a șterge toate descărcările sau aplicațiile pe care nu doriți să le păstrați.

-
Apoi, parcurgeți lista de aplicații și atingeți-o pe cea pentru care doriți să ștergeți memoria cache.
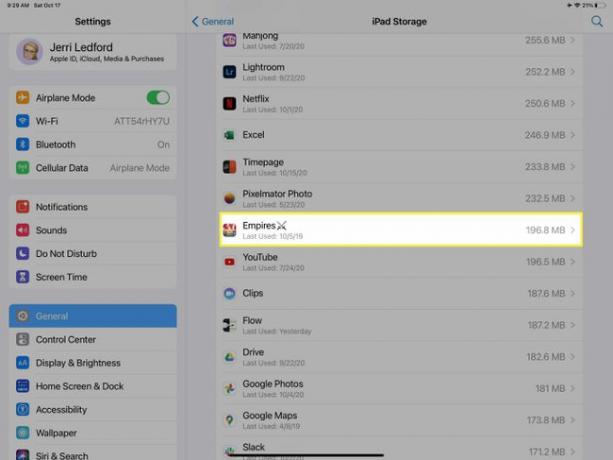
-
Pe pagina aplicației, aveți două opțiuni pentru a șterge aplicația din spațiul de stocare:
- Descărcați aplicația: Aceasta elimină aplicația de pe iPad, dar păstrează Documente și date asociat cu aplicația. Alegand sa Descărcați aplicația șterge efectiv memoria cache. După ce l-ați descărcat, puteți reinstala o copie curată și proaspătă a aplicației care are încă datele dvs.
- Ștergeți aplicația: Această opțiune face ceea ce spune că face. Acesta șterge aplicația și toate datele asociate cu aplicația. Puteți reinstala aplicația dacă doriți, dar toate datele asociate cu aplicația se vor pierde definitiv.

-
Indiferent de opțiunea pe care o selectați, vi se va solicita să confirmați alegerea. Atingeți Descărcați aplicația sau Ștergeți aplicația din nou pentru a vă confirma alegerea.
De asemenea, puteți atinge Anulare dacă vă răzgândiți cu privire la acțiunea pe care doriți să o întreprindeți.
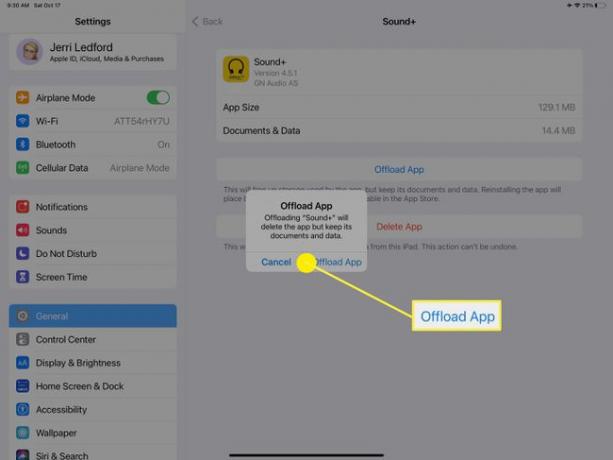
-
Este posibil să întâlniți aplicații de sistem, cum ar fi Fotografii aplicație, care nu au opțiunea de a descărca aplicația sau de a șterge aplicația. Dacă acesta este cazul unei aplicații care utilizează mult spațiu pe dispozitiv, singura opțiune este să accesați aplicația și să ștergeți elemente individuale. Modul în care aceste elemente sunt șterse va depinde de element, dar, în general, fie selectarea, fie apăsarea lungă a aplicației va deschide un meniu care conține un Șterge opțiune.

