Cum se instalează un driver de imprimantă
Ce să știi
- Selectați start > Setări, tip instalarea dispozitivului în caseta de căutare și selectați Modificați setările de instalare a dispozitivului > da > Salvează modificările.
- Adăugați o imprimantă de la Setări > Imprimante și scanere > Adăugați o imprimantă sau un scanner.
- Dacă imprimanta dvs. are nevoie de un program special de instalare a driverului, accesați site-ul de descărcare al producătorului pentru ao obține și rula.
Ta imprimanta poate avea nevoie de un driver specializat pentru Windows 10, 8.1 sau 8 pentru a-l recunoaște și poate fi necesar să reinstalați un driver de imprimantă. Acest lucru se poate întâmpla dacă driverul original este dezinstalat sau dacă reîmprospătați instalarea Windows și trebuie să înlocuiți aplicațiile și setările.
Cum se instalează un driver de imprimantă
Înainte de a utiliza aceste instrucțiuni, consultați instrucțiunile de instalare pentru imprimanta dvs. Dacă este o imprimantă nouă, probabil că puteți găsi un ghid de pornire rapidă inclus în cutie. Dacă reinstalați driverul de imprimantă pentru o imprimantă mai veche, accesați site-ul web al producătorului și căutați manualul imprimantei, care este adesea în paginile de asistență ale site-ului.
Ghidul de instalare pentru imprimanta dvs. specifică poate avea instrucțiuni diferite pe care ar trebui să le urmați, mai degrabă decât aceste instrucțiuni generale.
În Windows, selectați start > Setări.
-
În caseta de căutare Setări Windows, tastați „Instalare dispozitiv” și apoi selectați Modificați setările de instalare a dispozitivului.
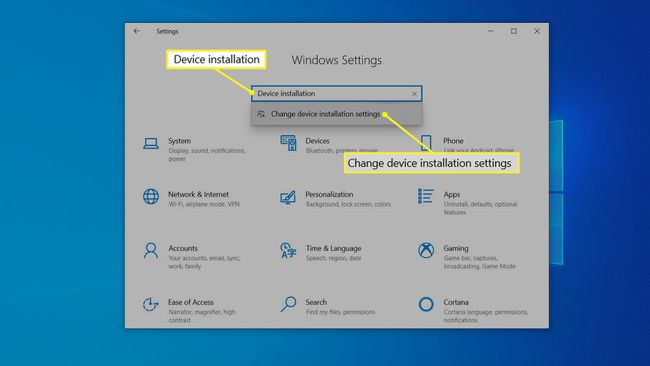
-
În fereastra Setări de instalare a dispozitivului, asigurați-vă da este selectat, apoi fie selectați Salvează modificările sau pur și simplu închide fereastra.
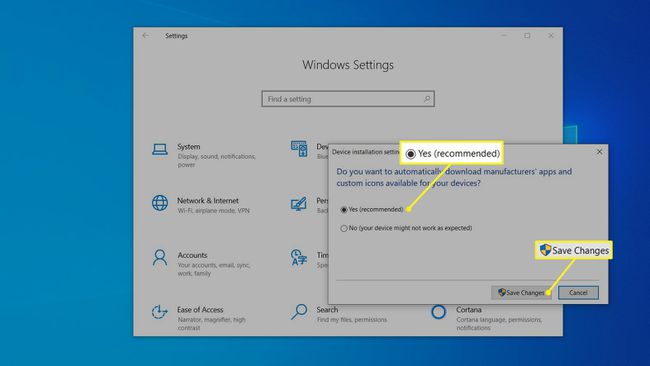
În caseta de căutare Setări Windows, tastați „Imprimantă”, apoi selectați Adăugați o imprimantă sau un scanner.
-
În pagina Imprimante și scanere, selectați Adăugați o imprimantă sau un scanner.
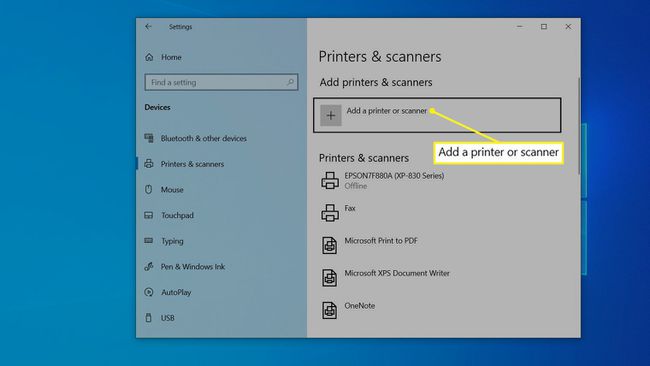
-
Selectați imprimanta când vedeți că apare, apoi urmați orice instrucțiuni suplimentare pentru a instala driverul de imprimantă.
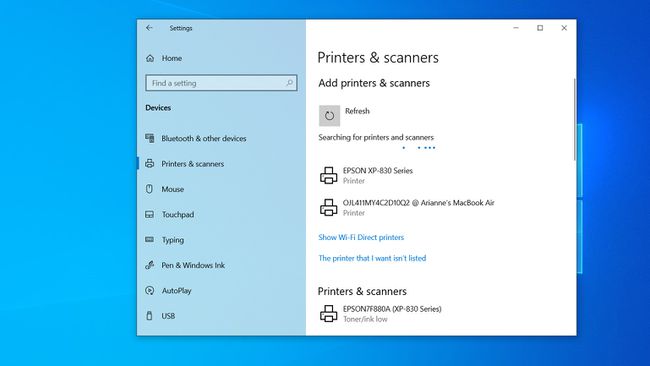
Ce este un driver de imprimantă?
Unele periferice sunt suficient de simple și standardizate încât Windows poate fi programat cu tot ce trebuie să știe pentru a opera dispozitivul. Cele mai multe șoareci și tastaturi se încadrează în această categorie, dar multe accesorii au nevoie de un mic program care să îi spună Windows cum să comunice cu el și cum să folosească toate caracteristicile și opțiunile sale. Un driver de imprimantă este exact asta. E o driver de dispozitiv furnizate de producătorul imprimantei, Windows are nevoie pentru a lucra cu imprimanta.
Vestea bună este că în zilele noastre, Windows vine cu drivere de imprimantă de bază pentru multe imprimante comune. Chiar dacă nu instalați driverul de imprimantă cu funcții complete, puteți începe adesea să imprimați imediat, deși este posibil ca Windows să nu poată accesa toate caracteristicile avansate ale imprimantei.
Utilizarea unui program de instalare a driverului de imprimantă
Deși sunt relativ rare în zilele noastre, unele imprimante ar putea solicita să rulați un program de instalare a driverului de imprimantă, în loc să permită Windows să instaleze singur driverul.
Pentru a face acest lucru, accesați site-ul web al producătorului și căutați fișierul de descărcare a driverului de imprimantă (deseori găsit în secțiunea Asistență). Descărcați fișierul și faceți dublu clic pe el pentru a rula instalarea și configurarea. Urmați instrucțiunile și veți fi pus în funcțiune în câteva minute.
