Cum să defragmentați computerul Windows
Fișierele stocate pe un hard disk devin fragmentat de-a lungul timpului, ceea ce înseamnă că părți ale fișierelor sunt stocate în zone separate ale unității, în loc să fie unul lângă celălalt. Când se întâmplă acest lucru, poate dura mai mult OS pentru a deschide fișierul. O defragmentare poate rezolva acest lucru.
În timp ce există o mulțime de defragmentare gratuite de la terți, puteți utiliza dispozitivul de defragmentare de disc Windows fără a fi nevoie să descărcați nimic, deoarece este încorporat în sistemul de operare. Acest articol explică cum să analizați și să optimizați unitatea hard disk. Instrucțiunile se aplică pentru Windows 10, 8 și 7.
Ar trebui să vă defragmentați computerul?
Instrumentul de defragmentare Windows rulează automat o dată pe săptămână în Windows 10, Windows 8 și Windows 7, așa că probabil că nu trebuie să defragmentați singur. Rulați mai întâi analizorul și, dacă este mai puțin de 10% fragmentat, unitatea nu trebuie să fie defragmentată.
Dacă doriți să defragmentați în timpul dvs., deschideți programul oricând doriți și executați o defragmentare manuală. Puteți ajunge la el căutând prin Windows sau răsfoind
Defragmentarea nu este necesară hard disk-uri cu stare solidă deoarece nu există piese care se rotesc. Deoarece hard disk-ul nu trebuie să se rotească pentru a găsi toate bucățile fișierului, nu există o decalaj între găsirea fișierului și timpul necesar pentru a-l deschide.

ikuvshinov / iStock
Pregătiți-vă computerul pentru defragmentare
Înainte de a defragmenta computerul, trebuie să faceți mai mulți pași. Citiți toată această procedură înainte de a utiliza utilitarul de defragmentare.
Asigurați-vă că munca dvs. este susținută pe un serviciu de backup online, un al doilea hard disk local, un hard disk extern, o unitate flash sau un CD sau DVD.
Asigurați-vă că hard disk-ul este sănătos. Utilizare CHKDSK pentru a scana și a repara unitatea.
Închideți toate programele deschise în prezent, inclusiv scanere de viruși și alte programe cu pictograme în bara de sistem (în partea dreaptă a barei de activități).
-
Asigurați-vă că computerul are o sursă constantă de energie.
Dacă computerul se oprește în timpul defragmentării, este posibil să se blocheze hard diskul sau să corupă sistemul de operare sau ambele. Dacă aveți probleme frecvente de alimentare sau alte întreruperi, utilizați numai un program de defragmentare cu a baterie de rezerva.
Deschideți programul Defrag
Programul de defragmentare Windows este accesibil prin Panoul de control în toate versiunile de Windows. Cu toate acestea, procedura pentru a ajunge acolo este ușor diferită, în funcție de care versiunea de Windows să utilizați.
-
Deschide Panoul de control. Alternativ, apăsați VICTORIE+R si intra Control în Alerga căsuță de dialog.
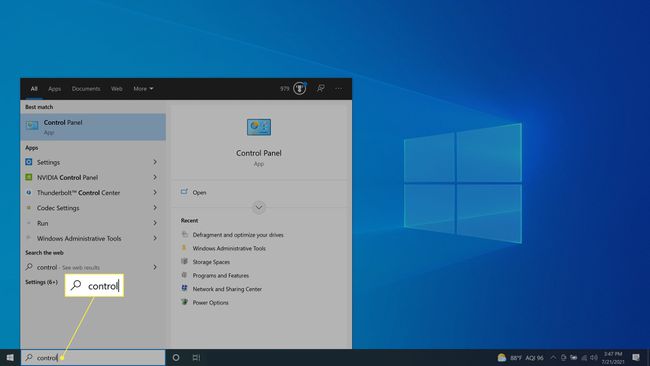
-
Selectați Sistem și securitate. Dacă Vazut de afișează pictograme, selectați Instrumente administrative > Defragmentați și optimizați unitățile.

-
Sub Instrumente administrative, Selectați Defragmentează și optimizează-ți unitățile. Pentru Windows 7, selectați Defragmentează-ți hard diskul.
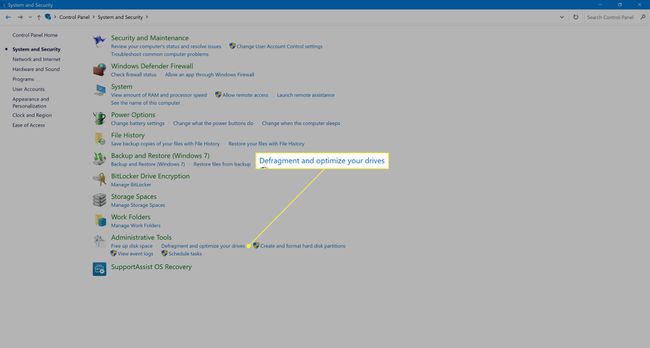
O modalitate mai rapidă de a ajunge la utilitarul de defragmentare a discului este să rulați dfrgui comandă în Windows 10 din caseta de dialog Run.
Analizați hard diskul
Înainte de a începe defragmentarea, analizați mai întâi unitatea. Acest pas verifică unitatea pentru fragmente și raportează cât de fragmentată este cu adevărat unitatea, după care puteți alege să defragmentați sau să omiteți hard disk-ul și să nu rulați o defragmentare.
-
Alege A analiza (Windows 10, 8 și XP) sau Analizați discul (Windows 7) pentru a verifica dacă există fragmente pe toate hard disk-urile conectate.

-
Sub stare, rețineți nivelul de fragmentare afișat lângă fiecare unitate. Dacă nivelul de fragmentare pare ridicat (peste 20 la sută) sau dacă Statusul curent afișează Necesita optimizare, treceți la pasul următor pentru a defragmenta unitatea. În caz contrar, probabil că ești în siguranță să sari peste defragmentarea.
Windows Vista nu include o opțiune de analiză a hard disk-ului.

Defragmentați hard diskul
Dacă ați ales să defragmentați hard disk-ul, este la doar un clic distanță. Cu toate acestea, butonul pentru defragmentarea unității se numește ceva diferit în unele versiuni de Windows.
-
Sub Conduce, selectați hard disk-ul care se afișează Necesita optimizare sub Statusul curent.
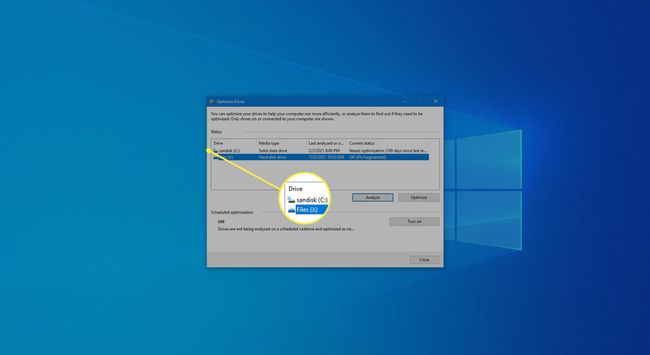
-
Selectați Optimizați. Pentru Windows 7, selectați Defragmentare disc.

Ar putea dura de la câteva minute la câteva ore pentru a defragmenta un hard disk. Timpul necesar pentru a rula o defragmentare pe hard disk depinde de numărul de fragmente de fișiere pe care instrumentul le identifică, de dimensiunea hard diskului și de viteza computerului.
Am găsit că cel mai bine este să începem defragmentarea și apoi să mergem la culcare. Cu noroc, se va face când te trezești dimineața.
