Cum se creează o imagine ISO de pe un DVD, CD sau disc BD
Ce să știi
- Windows nu are o modalitate încorporată de a crea un ISO de pe un DVD, dar puteți utiliza un instrument gratuit pentru a face acest lucru.
- Dacă doriți să creați un ISO de pe un DVD, trebuie să aveți o unitate DVD în care puteți utiliza DVD-ul.
- Fișierul ISO, ca și discurile din care sunt create, poate ocupa cantități mari de spațiu de stocare pe hard disk.
Crearea unui fișier ISO de pe un DVD sau de pe orice disc este destul de ușoară cu instrumentul gratuit potrivit și este o modalitate fantastică de a crea copii de rezervă importante pentru DVD-uri, BD-uri sau CD-uri pe hard disk.
Crearea și stocarea copiilor de siguranță ISO ale discurilor importante de instalare a software-ului și chiar și a discurilor de configurare a sistemului de operare este un plan inteligent. Completați asta cu un serviciu de backup online nelimitat și aveți o strategie de backup pe disc aproape anti-glonț.
Imaginile ISO sunt grozave pentru că sunt reprezentări autonome, perfecte ale datelor de pe un disc. Fiind fișiere individuale, acestea sunt mai ușor de stocat și organizat decât copiile directe ale folderelor și fișierelor de pe un disc.
Instrumentul terță parte este necesar pentru Windows
Windows nu are o modalitate încorporată de a crea fișiere imagine ISO, așa că va trebui să descărcați un program pentru a face acest lucru în locul dvs. Din fericire, există mai multe instrumente gratuite disponibile care fac crearea de imagini ISO o sarcină cu adevărat ușoară.
Timp cerut: Crearea unui fișier imagine ISO dintr-un DVD, CD sau BD discul este ușor, dar poate dura de la câteva minute la peste o oră, în funcție de dimensiunea discului și de viteza computerului.
Aceste instrucțiuni sunt pentru utilizatorii Windows, macOS și Linux. Există o secțiune separată pentru fiecare tutorial.
Creați un ISO de pe un disc DVD, BD sau CD
-
Descărcați BurnAware gratuit, un program complet gratuit care, printre alte sarcini, poate crea o imagine ISO de pe toate tipurile de discuri CD, DVD și BD.
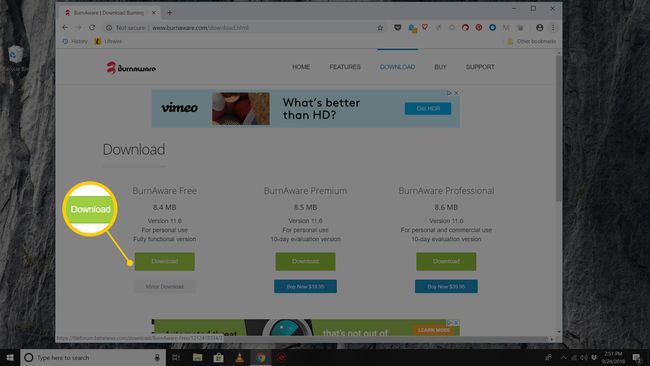
BurnAware Free funcționează în Windows 10, Windows 8, Windows 7, Windows Vista și Windows XP. Sunt acceptate ambele versiuni pe 32 de biți și 64 de biți ale acestor sisteme de operare.
Există, de asemenea, versiuni „Premium” și „Professional” ale BurnAware care nu sunt gratuite. Cu toate acestea, versiunea „Free” este pe deplin capabil de a crea imagini ISO de pe discurile dvs., care este scopul acestui tutorial. Doar asigurați-vă că alegeți linkul de descărcare din BurnAware gratuit zona de pe site-ul lor.
Dacă ați mai folosit BurnAware Free și nu vă place sau nu a funcționat, există modalități alternative de a crea un ISO de pe un disc. Vedeți alte sugestii de software în partea de jos a acestei pagini.
-
Instalați BurnAware Free executând programul burnaware_free_[versiune].exe fișierul pe care tocmai l-ați descărcat.
În timpul sau după instalare, este posibil să vedeți unul sau mai multe Oferta optionala sau Instalați software suplimentar ecrane. Simțiți-vă liber să refuzați sau să deselectați oricare dintre aceste opțiuni și să continuați.
Rulați BurnAware Free, fie din comanda rapidă creată pe desktop, fie automat prin ultimul pas din instalare.
-
Selectați Copiați în ISO de la Imagini de disc coloană.
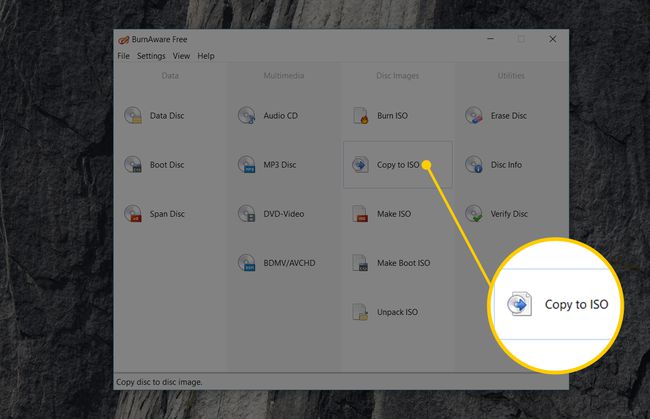
The Copiați în imagine instrumentul va apărea în plus față de cel existent BurnAware gratuit fereastra care este deja deschisă.
S-ar putea să fi văzut un Faceți ISO pictograma de sub Copiați în ISO unul, dar nu doriți să alegeți asta pentru această sarcină specială. The Faceți ISO instrumentul este pentru a crea o imagine ISO nu de pe un disc, ci dintr-o colecție de fișiere pe care o selectați, cum ar fi de pe hard disk sau din altă sursă.
-
Alegeți unitatea de disc optic pe care intenționați să o utilizați, din meniul drop-down din partea de sus a ferestrei. Dacă aveți o singură unitate, veți vedea o singură alegere.
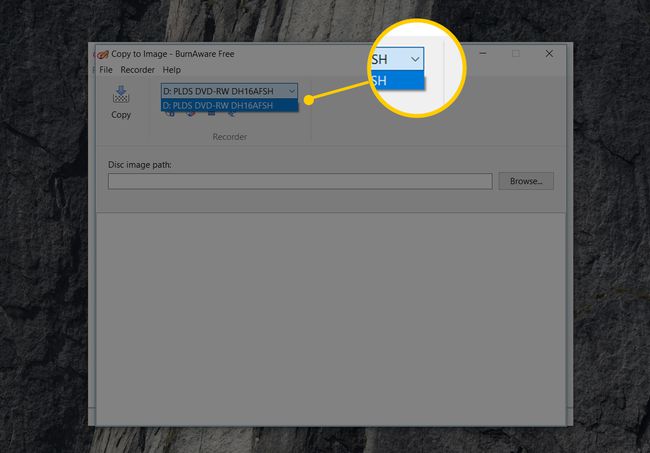
Puteți crea imagini ISO numai de pe discuri pe care le acceptă unitatea dvs. optică. De exemplu, dacă aveți doar o unitate DVD, nu veți putea face imagini ISO de pe discuri BD, deoarece unitatea dvs. nu va putea citi datele de pe acestea.
Selectați Naviga.
-
Navigați până la locația în care doriți să scrieți fișierul imagine ISO și dați un nume fișierului care urmează să fie creat în curând. Nume de fișier casetă de text.
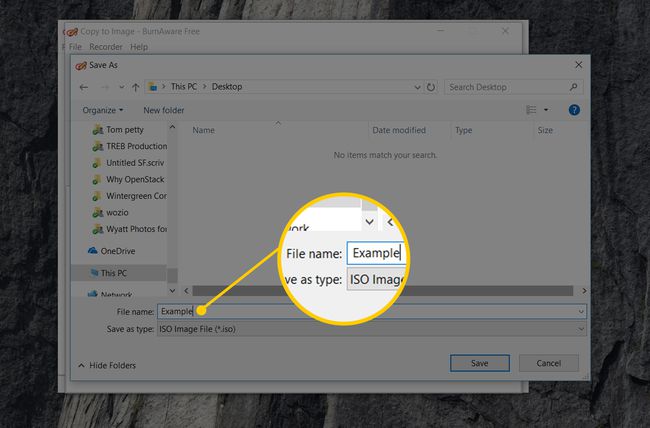
Discurile optice, în special DVD-urile și BD-urile, pot conține câțiva gigaocteți de date și vor crea ISO-uri de dimensiuni egale. Asigurați-vă că indiferent de unitate pe care o alegeți să salvați imaginea ISO are suficient loc pentru a-l susține. Unitatea dvs. de hard disk principală are probabil mult spațiu liber, așa că alegerea unei locații convenabile acolo, cum ar fi desktopul, deoarece locația pentru a crea imaginea ISO este probabil ok.
Dacă planul tău final este să obții datele de pe un disc pe o unitate flash, astfel încât să poți porni de pe acesta, Vă rugăm să știți că simpla creare a unui fișier ISO direct pe dispozitivul USB nu va funcționa ca dvs aştepta. În cele mai multe cazuri, cum ar fi atunci când instalați Windows 10 de pe o unitate flash, trebuie să faceți câțiva pași suplimentari pentru ca acest lucru să funcționeze. Vedea Cum să inscripționați un fișier ISO pe o unitate USB pentru ajutor.
Alege Salvați.
-
Introduceți în unitatea optică pe care ați ales-o la Pasul 5 CD-ul, DVD-ul sau discul BD din care doriți să creați imaginea ISO.
În funcție de modul în care AutoRun este configurat în Windows pe computer, discul pe care tocmai l-ați introdus poate începe (de exemplu, filmul poate începe redarea sau puteți obține un ecran de instalare Windows). Indiferent, închideți orice apare.
-
Selectați Copie.
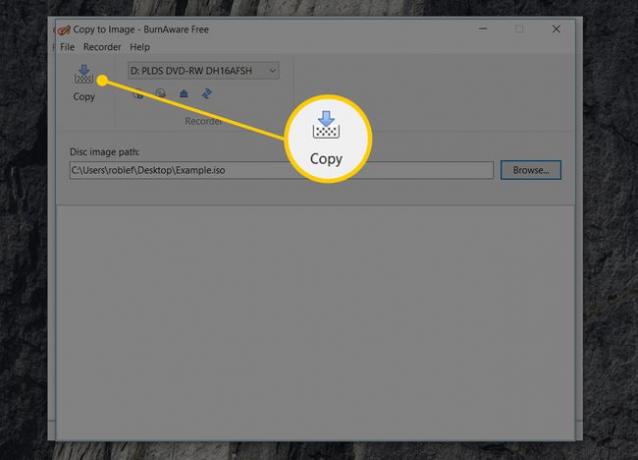
Primești un Nu există niciun disc în unitatea sursă mesaj? Dacă da, alegeți Bine și apoi încercați din nou în câteva secunde. Sunt șanse ca spin-up-ul discului din unitatea optică să nu se fi finalizat, așa că Windows pur și simplu nu îl vede încă. Dacă nu puteți obține acest mesaj să dispară, asigurați-vă că utilizați unitatea optică corectă și că discul este curat și nedeteriorat.
-
Așteptați până când imaginea ISO este creată de pe disc. Puteți urmări progresul ținând un ochi pe Progresul imaginii bar sau x din x MB scris indicator.
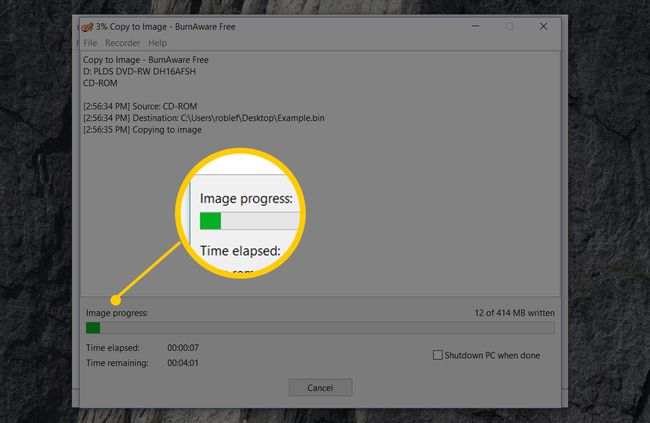
Procesul de creare ISO este finalizat odată ce vedeți Procesul de copiere a fost finalizat cu succes mesajul împreună cu ora la care BurnAware a terminat extragerea discului.
Fișierul ISO va fi numit și localizat acolo unde ați decis la Pasul 7.
Acum puteți închide Copiați în imagine fereastra, precum și BurnAware gratuit fereastră. De asemenea, acum puteți elimina discul pe care îl utilizați de pe unitatea optică.
Creați imagini ISO în macOS și Linux
Realizarea unui ISO în macOS este posibilă cu instrumentele incluse.
Deschideți Disk Utility. Puteți face acest lucru prin intermediul Aplicații > Utilități > Utilitatea discului.
-
Mergi la Fişier > Imagine noua > Imagine de la [numele dispozitivului].
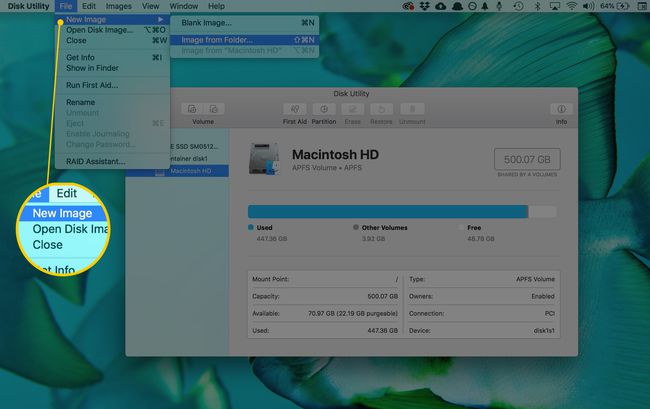
-
Denumiți noul fișier și alegeți unde să-l salvați.
Există, de asemenea, opțiuni pentru modificarea setărilor de format și de criptare.
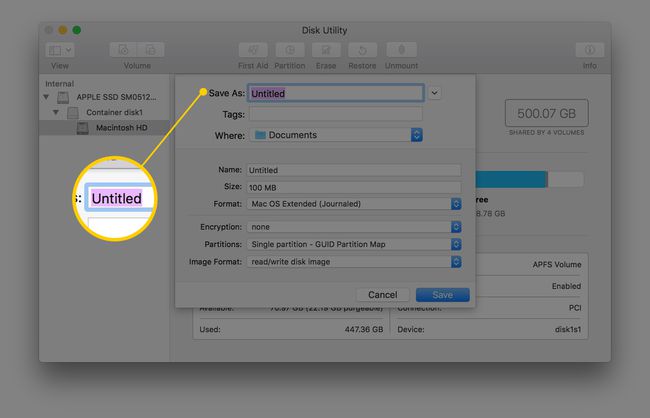
Alege Salvați pentru a realiza fișierul imagine.
-
Când ați terminat, selectați Terminat.
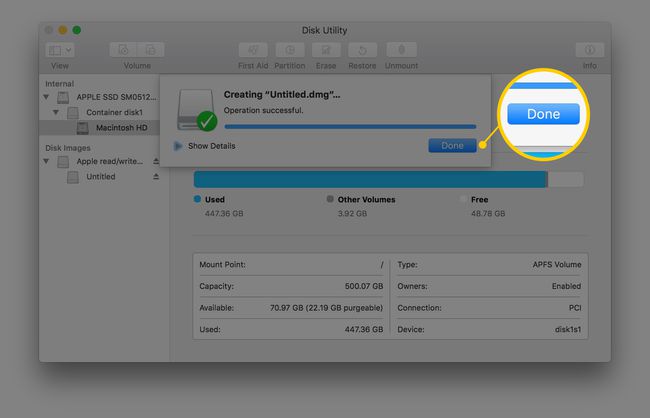
Odată ce aveți imaginea CDR, o puteți converti în ISO prin acest terminal comanda:
hdiutil convert /path/originalimage.cdr -format UDTO -o /path/convertedimage.iso.
Pentru a converti ISO în DMG, executați acest lucru de pe terminalul de pe Mac:
hdiutil convert /path/originalimage.iso -format UDRW -o /path/convertedimage.dmg.
În ambele cazuri, înlocuiți /path/originalimage cu calea și numele fișierului dvs. CDR sau ISO și /path/convertedimage cu calea și numele fișierului ISO sau DMG pe care doriți să îl creați.
Pe Linux, deschideți o fereastră de terminal și executați următoarele, înlocuind /dev/dvd cu calea către unitatea ta optică și /path/image cu calea și numele fișierului ISO pe care îl creați:
sudo dd if=/dev/dvd of=/path/image.iso.
Învăța cum se deschide o fereastră de terminal în Ubuntu daca asta folosesti.
Dacă preferați să utilizați software pentru a crea o imagine ISO în loc de instrumente de linie de comandă, încercați Toast Roxio (Mac) sau Brasero (Linux).
Alte instrumente de creare ISO Windows
Deși nu veți putea urma exact tutorialul nostru de mai sus, există câteva alte instrumente gratuite de creare ISO disponibile dacă nu vă place BurnAware Free sau dacă nu funcționează pentru dvs.
Unele preferate pe care le-am încercat de-a lungul anilor includ InfraRecorder, ISODisk, ImgBurn, Recorder ISO, CDBurnerXP, și DVD gratuit la ISO Maker.
