Cum să faci o captură de ecran pe iPad
Ce să știi
- Dacă iPad-ul are un buton Acasă, apăsați și eliberați butonul top și Acasă butoane pentru a face o captură de ecran.
- Nici un buton Acasă? Apăsați și eliberați top și Creșterea volumului butoane.
- De asemenea, puteți folosi un Apple Pencil, glisându-l în sus dintr-un colț.
Acest articol explică trei moduri de a face o captură de ecran pe iPad și unde să găsești acele capturi de ecran după aceea.
Faceți o captură de ecran pe iPad cu un buton de pornire
Dacă dețineți un iPad care are un buton Acasă, cum ar fi mai vechiul iPad Air și iPad Pro sau iPad Mini, să faceți o captură de ecran este simplă.
Instrucțiunile din acest articol se aplică iPadOS 14 și versiunilor mai vechi.
Apăsați și eliberați top buton și cel Acasă butonul în același timp. Veți vedea intermitent ecranul și veți auzi un sunet declanșator al camerei.
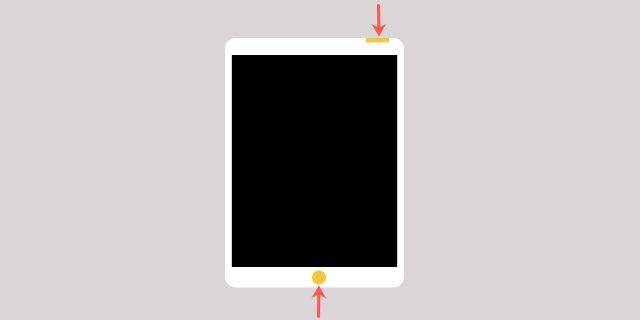
Miniatura apare în colțul din stânga jos al ecranului. Puteți atinge pentru a-l vizualiza imediat sau puteți aștepta până mai târziu, lucru pe care îl vom explica mai jos. Dacă alegeți să așteptați până mai târziu, miniatura va aluneca fără să faceți nimic.
Faceți o captură de ecran pe iPad fără un buton de pornire
Dacă dețineți un iPad care nu are un buton Acasă, cum ar fi un iPad Pro sau noul iPad Air, a face o captură de ecran este la fel de ușor.
Apăsați și eliberați top buton și cel Creșterea volumului butonul (care se află în partea dreaptă) în același timp. Ca și în cazul altor modele de iPad, veți vedea intermitent ecranul și veți auzi sunetul camerei.
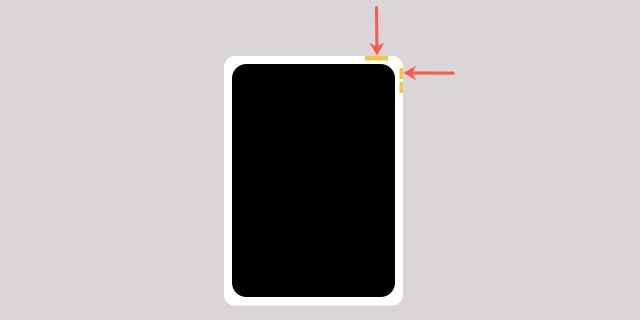
Atingeți pentru a vedea miniatura imediat sau vedeți pașii noștri de mai jos pentru a o vizualiza mai târziu în Fotografii.
Vizualizați captura de ecran iPad
Dacă faceți o captură de ecran pe iPad folosind butoanele așa cum este descris mai sus și nu vizualizați imediat miniatura, nu vă faceți griji. Captura de ecran este apoi salvată automat în Fotografii.
Deschis Fotografii pe iPad-ul tău.
-
Afișați bara laterală din stânga dacă este ascunsă atingând Bara laterală butonul din stânga sus.
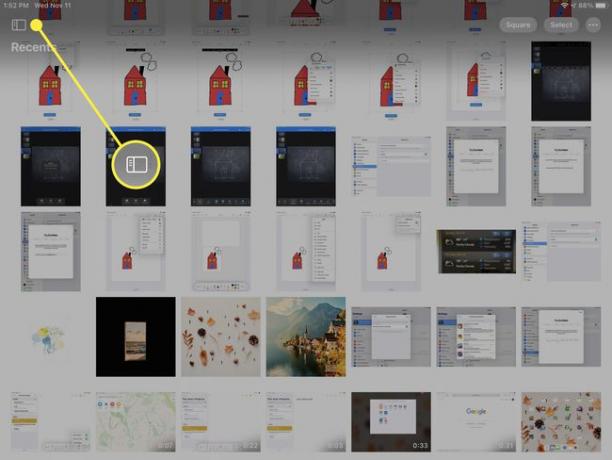
-
Atingeți pentru a extinde Tipuri media.
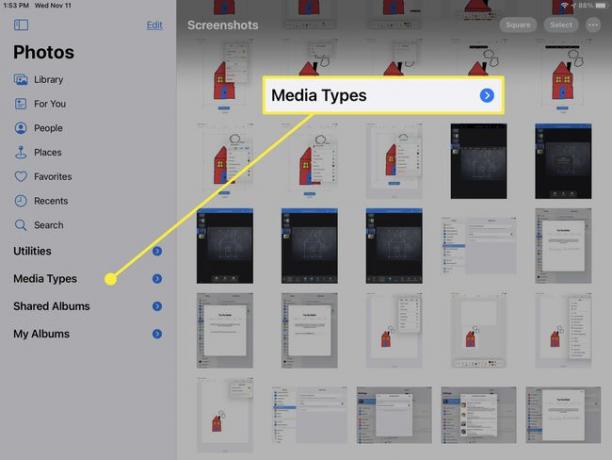
-
Selectați Capturi de ecran.
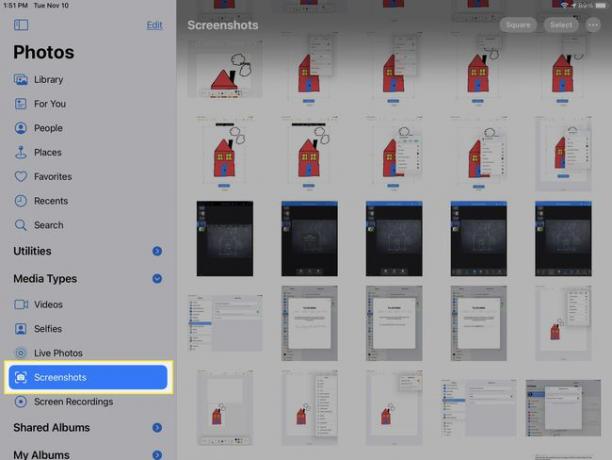
Capturile de ecran sunt tratate ca orice alte fotografii pe care le faci cu camera iPad-ului. Selectați unul pentru a-l vedea pe ecran complet. Apoi, utilizați butoanele din partea de sus pentru a-l partaja unui contact, pentru a-l edita cu instrumente încorporate sau pentru a-l marca ca Favorit.
Dacă atingeți pentru a vizualiza imediat miniatura, captura de ecran nu va fi salvată automat. Atingeți Terminat în stânga sus pentru a-l salva.
Faceți o captură de ecran pe iPad folosind un creion Apple
Dacă utilizați un Apple Pencil cu iPad-ul, îl puteți folosi și pentru a face o captură de ecran.
Așezați Apple Pencil pe unul dintre partea de jos colțurile ecranului iPad-ului.
Glisați Apple Pencil în sus și ecranul se va micșora într-o cutie.
-
Eliberează Apple Pencil pentru a captura fotografia. Veți observa că ecranul clipește pentru scurt timp și veți auzi un sunet declanșator al camerei.
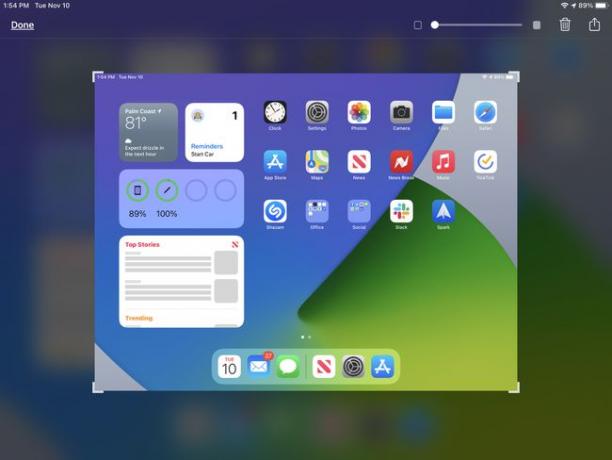
Captura de ecran este apoi în față și în centru, unde o puteți adnota imediat cu Instrumentele de marcare ale iPad-ului în partea de jos, partajați-l sau salvați-l.
Partajați sau salvați o captură de ecran
Pentru a partaja captura de ecran, atingeți Acțiune butonul din dreapta sus. Selectați o persoană de contact pentru a trimite captura de ecran în Mesaje sau alegeți o aplicație precum Mail sau Mementouri.
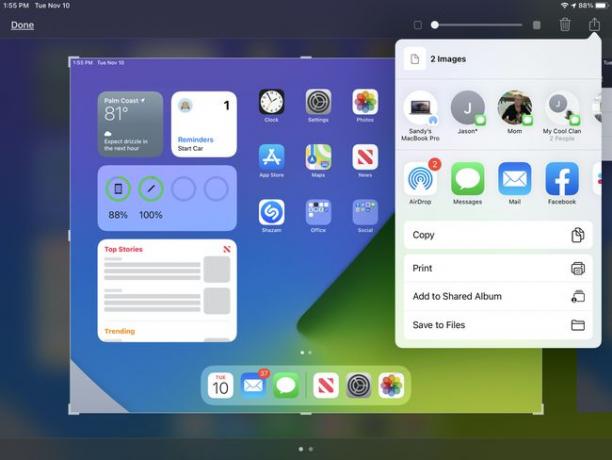
Pentru a salva captura de ecran în Fotografii sau Fișiere, atingeți Terminat în stânga sus și faceți alegerea dvs.
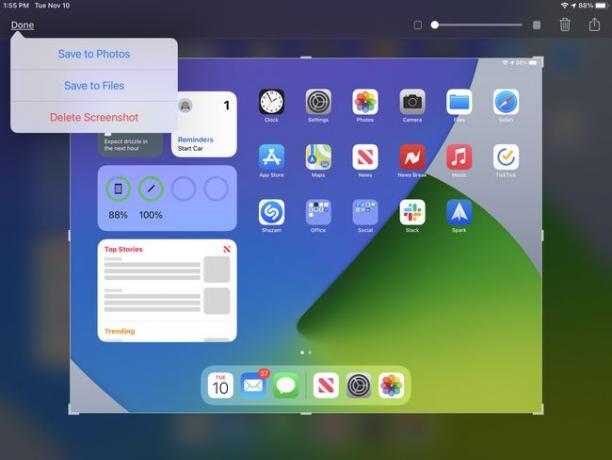
De asemenea, puteți partaja sau salva captura de ecran cu aceste metode după ce utilizați instrumentele de marcare pentru a include adnotările.
Capturați cu ușurință o captură de ecran iPad pentru orice
Indiferent de motivul pentru care faceți o captură de ecran pe iPad, puteți vedea cât de ușor este. Întreabă-l pe prietenul tău ce buton să folosească, arată-i mamei tale cum să trimită un mesaj sau salvează o imagine când ai depășit acel nivel greu al jocului tău. Capturile de ecran fac totul simplu!
