Cum să scanezi un document în Windows
Înainte de a începe, vom presupune că ați atașat deja scanerul sau MFP-ul la computer și ați testat conexiunea pentru a confirma că dispozitivele dumneavoastră funcționează corect.
Deschideți programul Windows Fax și Scanare
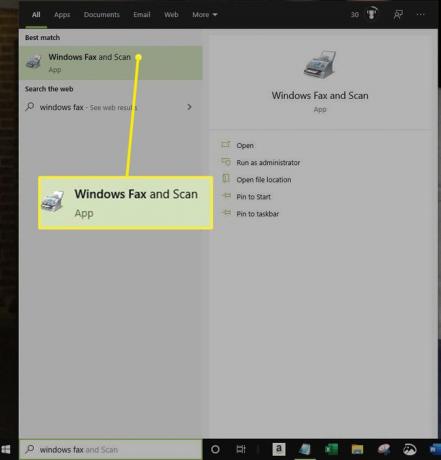
Cel mai rapid și simplu mod de a deschide Windows Fax and Scan este să îl căutați. Tip "Fax Windows" în bara de căutare și selectați-l în rezultatele căutării.
În Windows 10, bara de căutare este chiar lângă butonul Start. În versiunile anterioare de Windows, bara de căutare poate fi în meniul Start.
Dacă preferați să nu căutați, Windows Fax and Scan este disponibil prin meniul Start în fiecare versiune de Windows:
Windows 10: Porniți > Accesorii.
Windows 8:Ecranul de pornire > Aplicații
Windows 7:start > Toate programele
Utilizarea programului Windows Fax și Scanare
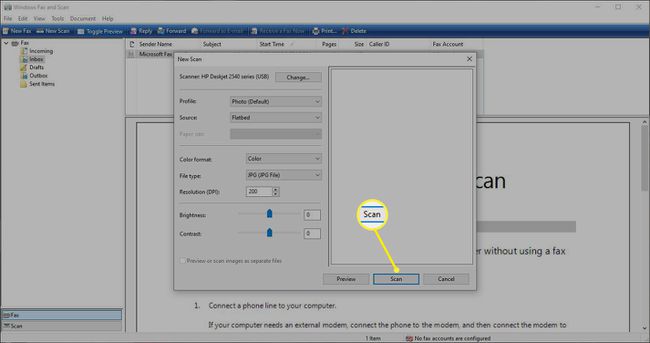
Windows Fax and Scan arată la fel pe Windows 7, 8 și 10, deoarece Microsoft nu a actualizat interfața programului de la introducerea acestuia în Windows Vista. Indiferent de versiunea de Windows pe care o utilizați, urmați aceste instrucțiuni pentru a scana un document sau o fotografie pe MFP sau pe scanerul autonom:
- Porniți scanerul sau MFP dacă nu ați făcut-o deja.
- Selectați Scanare nouă în bara de instrumente albastră. Fereastra Scanare nouă apare după câteva secunde.
- În Selecteaza dispozitivul fereastra, selectați scanerul pe care doriți să îl utilizați.
- Selectați Bine.
- În fereastra Scanare nouă, modificați oricare dintre opțiunile de scanare și scanare (cum ar fi formatul de fișier în care doriți să salvați) din partea stângă a ferestrei.
- Selectați previzualizare pentru a previzualiza scanarea în fereastră.
- Scanați documentul alegând Scanează.
Cum să scanați folosind documente scanate

După ce scanerul dvs. scanează documentul, acesta apare în panoul documentului din fereastra Fax și scanare din Windows. Derulați în sus și în jos în cadrul panoului pentru a vizualiza întregul document scanat.
Acum puteți decide ce puteți face cu documentul făcând clic pe una dintre opțiunile de la stânga la dreapta din bara de meniu albastră din partea de sus a ferestrei:
- Selectați Redirecționați ca fax pentru a trimite prin fax documentul scanat către unul sau mai mulți destinatari din Windows Fax și Scanare.
- Selectați Redirecționați ca e-mail pentru a trimite documentul scanat ca fișier atașat într-un mesaj de e-mail pe care îl puteți trimite uneia sau mai multor persoane.
După ce alegeți această opțiune, apare o nouă fereastră de mesaj în programul dvs. de e-mail preferat cu fișierul atașat, astfel încât să puteți adresa, introduce și trimite mesajul.
- Selectați Salvează ca pentru a deschide fereastra Salvare ca astfel încât să puteți salva documentul cu alt nume, într-un alt format de fișier grafic sau într-un alt folder.
Chiar dacă nu faceți nimic cu documentul sau fotografia pe care ați scanat-o, Windows Fax and Scan salvează automat scanarea ca fișier, astfel încât să puteți vizualiza scanările anterioare oricând când deschideți programul.
Vizualizați un fișier selectând numele documentului sau fotografiei din lista de fișiere. Textul sau fotografia scanată apare în panoul documentului, astfel încât să puteți confirma că fișierul conține ceea ce vă așteptați. Apoi puteți efectua orice sarcini de trimitere sau salvare despre care am discutat mai devreme.
