Cum să schimbați sunetele sistemului Windows 10
Ce să știi
- introduce Schimbați sunetele sistemului în bara de căutare Windows. The Sunet se deschide fila.
- Sub Evenimente de program, alege un eveniment; apoi selectați a Sunet, sau Naviga pentru a încărca un fișier .WAV. Test > aplica > Bine.
- Pentru a dezactiva efectele sonore, selectați Fără Sunete în Schema de sunet meniu derulant > aplica > Bine.
Microsoft oferă numeroase modalități de personalizare Windows sisteme de operare. Acest articol explică cum să ajustați setările de sunet pe computerele care rulează Windows 10.
Ce sunete Windows pot fi personalizate în Windows 10?
Windows 10 vă permite să setați sunete personalizate pentru notificările de sistem (cum ar fi low baterie alerte) și efecte sonore pentru acțiuni precum închiderea unui program sau golirea coșului de reciclare. Pentru a vă ajuta să navigați în numeroasele tipuri diferite de sunete ale sistemului, meniul de setări de sunet le împarte în următoarele categorii:
- Windows (sistem): Include sunete pentru lucruri precum notificările bateriei și mesajele instantanee.
- Explorator de fișiere: Gestionează sunetele pentru lucruri precum mutarea elementelor de meniu și ferestrele pop-up blocate.
- Recunoașterea vorbirii Windows: Această categorie se ocupă de sunete pentru lucruri precum activarea și dezactivarea funcției de recunoaștere a vorbirii.
Cum să accesezi setările de sunet ale Windows 10
Cel mai simplu mod de a accesa setările de sunet ale sistemului Windows 10 este să tastați SchimbareSistemSunete în caseta de căutare Windows, apoi selectați SchimbareSistemSunete.
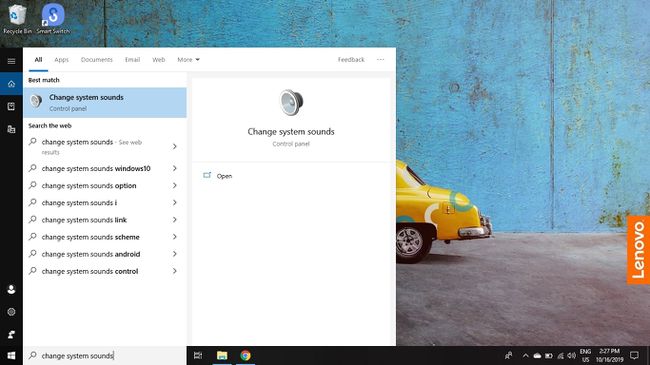
Pentru a accesa setările de sunet din panoul de control Windows:
-
Selectează Windows pictograma din bara de activități, apoi selectați Angrenaj pentru a deschide Setări Windows.

-
Selectați Sistem.

-
Selectați Sunet în panoul din stânga, apoi selectați Panou de control al sunetului sub Setări aferente în colțul din dreapta sus.
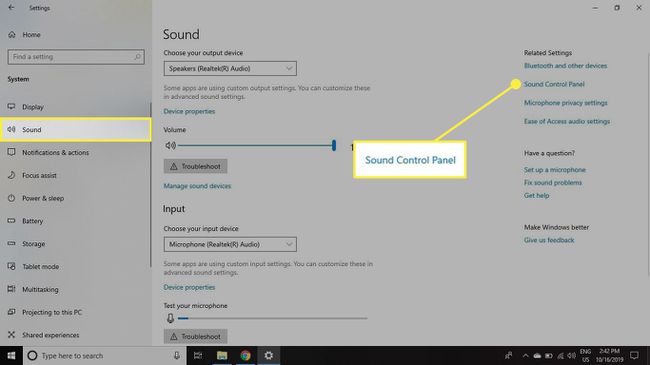
-
Selectează Sunete filă în fereastra care apare.
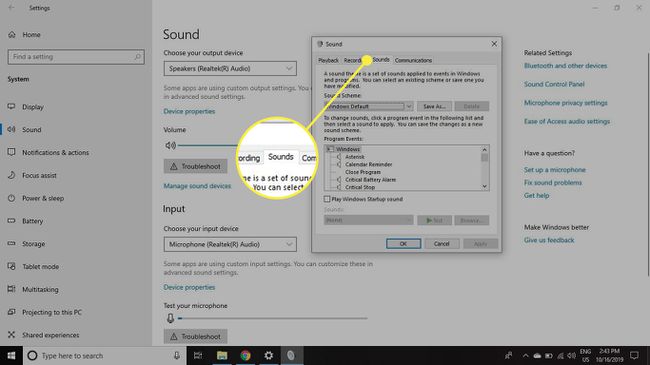
Cum să personalizați setările audio Windows 10
Există două moduri principale prin care puteți schimba sunetele sistemului Windows 10 după ce ați accesat setările de sunet: Puteți fie dezactivați complet sunetele sistemului, fie puteți regla și modifica efectele sonore atribuite fiecărui program eveniment. Un exemplu de eveniment de program ar fi o notificare a bateriei scăzute.
Cum să schimbați efectele sonore pentru un eveniment în Windows 10
După ce ați accesat setările de sunet:
-
Selectați un eveniment de sub Evenimente de program.
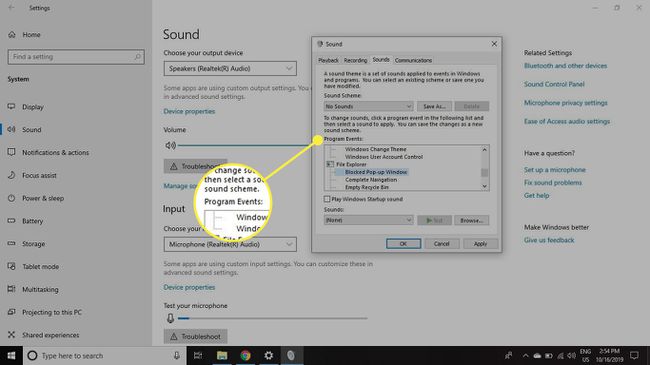
-
Selectați caseta de sub Sunete pentru a alege dintr-o listă sau selectați Naviga pentru a căuta pe computer propriile fișiere cu efecte sonore.
Efectul de sunet ales trebuie să fie în WAV format.

-
După ce ați selectat un efect de sunet, selectați Test pentru o previzualizare, apoi selectați aplica. și Bine.

Cum să dezactivați sunetele sistemului
Pentru a dezactiva toate sunetele de sistem în Windows 10:
-
În setările de sunet din Windows 10, selectați caseta de sub Schema de sunet, apoi selectați Fără Sunete.

-
Selectați aplica, apoi selectați Bine.
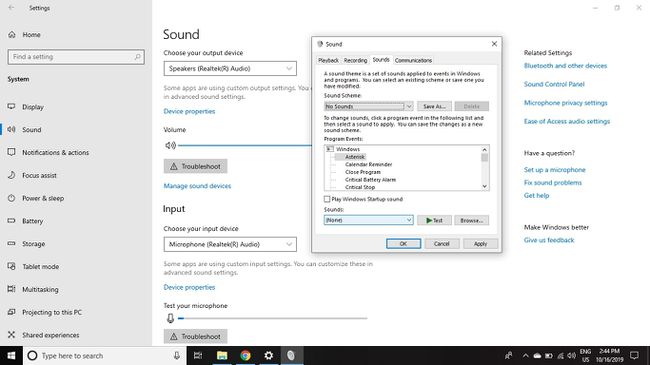
-
Pentru a dezactiva sunetul pentru evenimente individuale, selectați una dintre opțiunile de mai jos Evenimente de program.
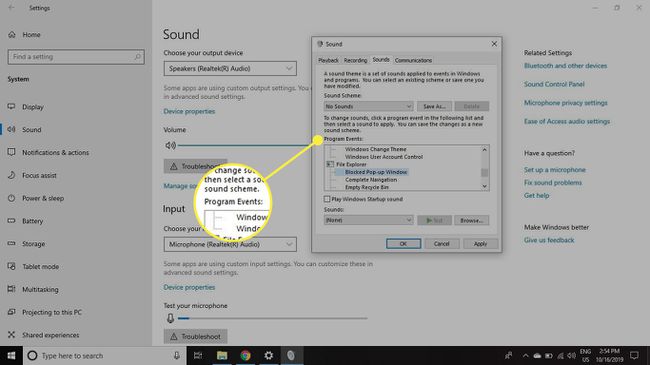
-
Selectați caseta de sub Sunete. Alege Nici unul din lista care apare.
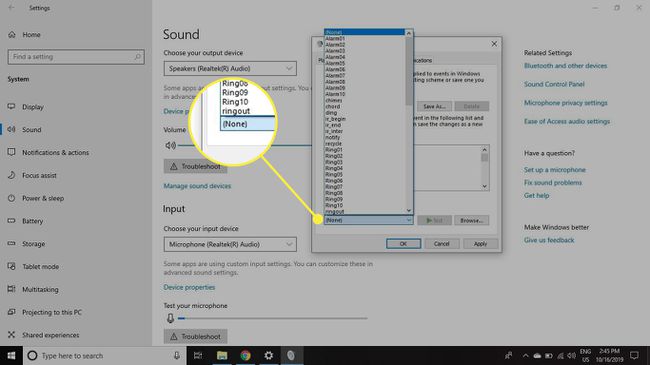
Selectați aplica și Bine.
