Cum să organizați aplicațiile pe iPad
Ce să știi
- Pentru a crea foldere: țineți apăsată pictograma până când apare un meniu. presa Editați ecranul de pornire. Trageți aplicația în alta pentru același dosar.
- Pentru a adăuga la andocare: țineți apăsată pictograma până când apare un meniu. presa Editați ecranul de pornire. Trageți pictograma pe dock.
- Pentru a sorta alfabetic: Setări > General > Resetați > Resetați aspectul ecranului de pornire > Resetați.
Acest articol explică cum să vă organizați aplicațiile descărcat din App Store pe ecranul de pornire al iPad-ului. Instrucțiunile din acest ghid se referă la cele mai recente versiuni de iOS și la iPadOS 13 și versiuni ulterioare.
Organizați-vă iPad-ul cu foldere
Crearea folderelor este un instrument important pentru gestionarea aplicațiilor de pe dispozitivul dvs. Mutarea unei aplicații într-un dosar este la fel de simplă mutarea unei aplicații. Cu toate acestea, în loc să aruncați aplicația într-o zonă deschisă de pe ecranul de pornire al iPad, o plasați într-o aplicație de folder.
-
Atingeți și mențineți apăsată pictograma aplicației până când apare un meniu, apoi selectați Editați ecranul de pornire. (pictogramele aplicației se mișcă și afișează un X siglă.)
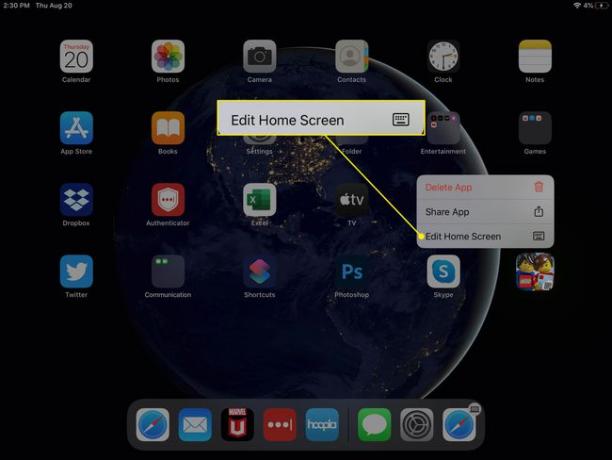
Cu degetul, atingeți și trageți aplicația într-una dintre pictogramele disponibile pentru aplicații pentru foldere. Dacă doriți să creați un dosar nou, trageți aplicația pe o aplicație cu care doriți să partajați dosarul.
-
Adăugați un nume în dosar atingând zona de nume sau păstrați titlul implicit. iPad-ul recunoaște tipuri de aplicații, așa că dacă creați un folder cu două aplicații meteo, numele va fi Vreme.
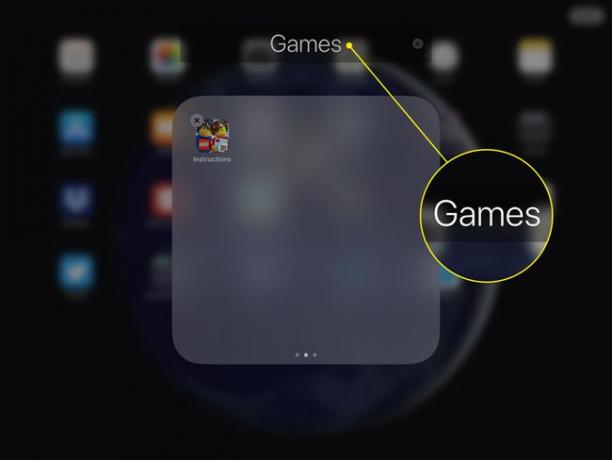
Atingeți în afara dosarului pentru a reveni la ecranul de pornire. Acum puteți atinge, țineți apăsat și trage aplicații suplimentare în dosar.
-
Atingeți Terminat pentru a opri mutarea pictogramelor aplicației.
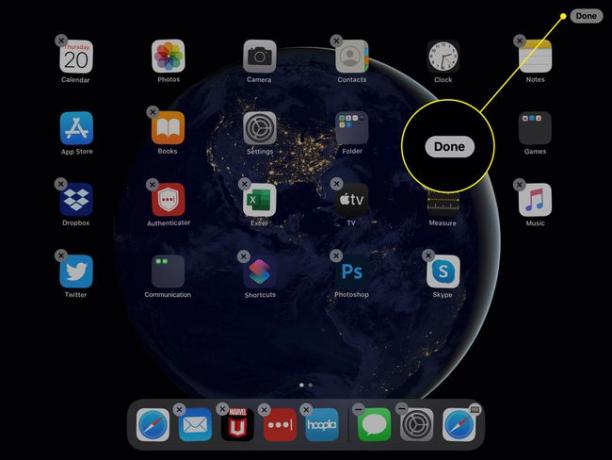
Creați mai multe foldere pentru a vă păstra aplicațiile. De exemplu, creați foldere pentru jocuri, aplicații de productivitate, aplicații de divertisment, aplicații financiare și așa mai departe. Dacă nu utilizați un dosar, trageți aplicațiile din acesta în ecranul de pornire și folderul dispare.
Plasați cele mai utilizate aplicații pe Dock
Aplicațiile de pe andocare în partea de jos a ecranului rămâne neschimbat, indiferent de ecranul de pornire afișat în prezent. Această zonă este o casă bună pentru cele mai utilizate aplicații. Puteți pune până la 15 aplicații pe dock, astfel încât există mult spațiu pentru a vă personaliza experiența de andocare. După prima jumătate de duzină de aplicații, pictogramele aplicației se micșorează pentru a face loc pentru pictograme de aplicație suplimentare. Puteți modifica dimensiunea dock-ului în Setări aplicația.
Dock-ul afișează automat cele trei aplicații utilizate recent. Chiar dacă nu aveți o aplicație andocata, aceasta poate fi gata să o lansați de pe andocare dacă ați deschis-o recent.
Puteți plasa o aplicație pe andocare în același mod în care ați muta-o:
-
Atingeți și mențineți apăsată pictograma aplicației până când apare un meniu, apoi selectați Editați ecranul de pornire. (pictogramele aplicației se mișcă și afișează un X siglă.)
În versiunile mai vechi de iOS și iPadOS, nu trebuie să selectați Editați ecranul de pornire. În schimb, țineți apăsată pictograma unei aplicații pentru a deschide modul de editare a ecranului de pornire.
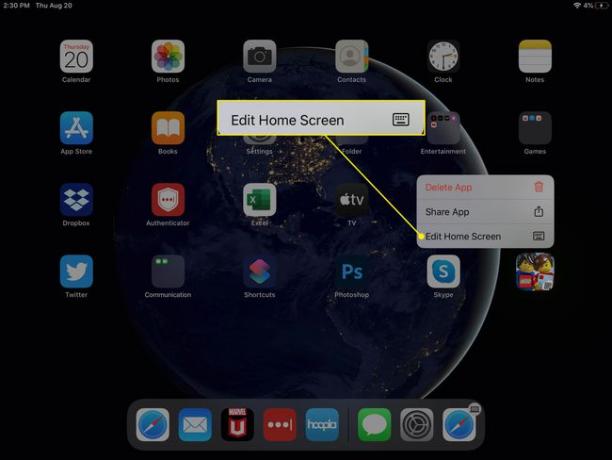
Cu degetul, atingeți și trageți aplicația pe dock. Țineți apăsat până când celelalte aplicații de pe andocare se îndepărtează.
-
Eliberează degetul.
De asemenea, puteți muta aplicațiile în dock până când comanda se potrivește preferințelor dvs.
Dacă stația de andocare este plină sau dacă aveți nevoie de una dintre aplicațiile implicite de pe andocare, mutați aplicațiile de pe andocare așa cum ați muta aplicațiile de oriunde. Când mutați aplicația de pe dock, celelalte aplicații se repoziționează pe dock.
Plasați foldere pe andocare
Una dintre cele mai tari moduri de a organiza un iPad este să răsturnați scriptul. Dock-ul este destinat celor mai utilizate aplicații. Ecranul de pornire este destinat folderelor și restului aplicațiilor dvs. Cu toate acestea, puteți utiliza ecranul de pornire pentru cele mai populare aplicații și dock-ul pentru orice altceva. Pentru a face acest lucru, umpleți dock-ul cu foldere. Plasarea unui folder pe andocare este o modalitate excelentă de a accesa o mulțime de aplicații de pe orice ecran de pornire.
Deci, în loc să utilizați dock-ul pentru aplicațiile pe care doriți să le accesați cu ușurință, lăsați aceste aplicații pe prima pagină a ecranului de pornire. Apoi, puneți celelalte aplicații în foldere de pe andocare.
Sortați aplicațiile alfabetic
Nu există nicio modalitate de a vă păstra aplicațiile organizate în mod alfabetic, dar puteți sorta aplicațiile fără a muta fiecare aplicație. Iată soluția.
-
Deschide Setări aplicația.
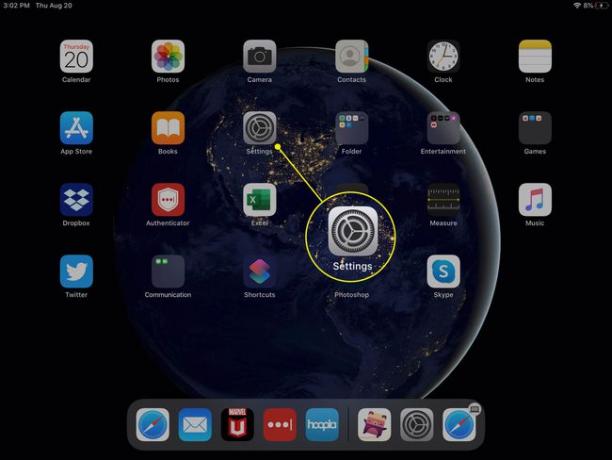
-
Accesați panoul de meniu din stânga și selectați General.
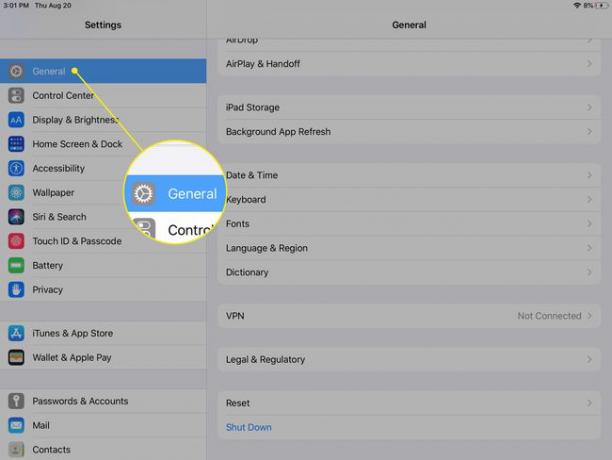
-
Alege Resetați.
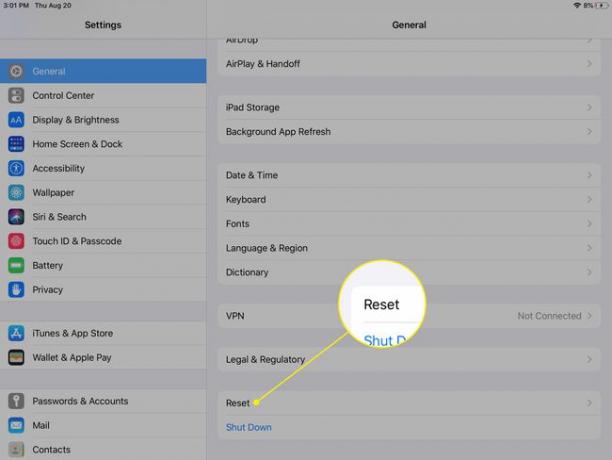
-
Selectați Resetați aspectul ecranului de pornire și confirmați alegerea în caseta de dialog care apare selectând Resetați.
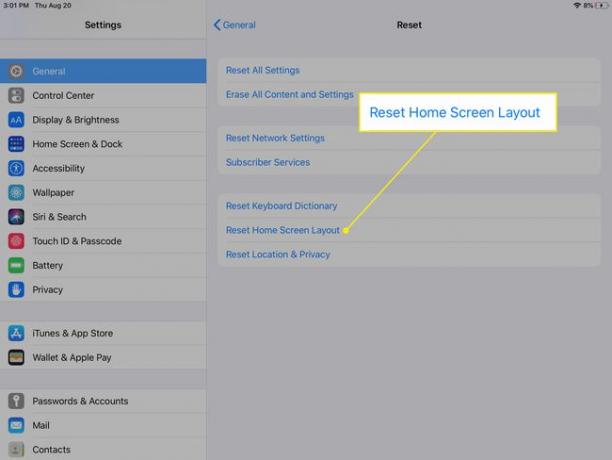
Această procedură sortează toate aplicațiile pe care le-ați descărcat în ordine alfabetică. Aplicațiile descărcate apar după aplicațiile implicite, care sunt aranjate la fel ca atunci când ați lansat pentru prima dată iPad-ul. Aplicațiile pe care le descărcați ulterior nu sunt clasificate alfabetic. Aceste aplicații apar la sfârșitul aplicațiilor, ca de obicei.
Omiteți organizarea iPad-ului și utilizați Spotlight Search sau Siri
Dacă aveți prea multe aplicații de numărat, este posibil ca sfaturile de bază de organizare pentru iPad să nu fie suficiente pentru a menține iPad-ul ușor de navigat. Iată câteva sugestii:
- Deschide orice aplicație în orice moment folosind Căutare în prim-plan, pe care îl puteți găsi glisând spre dreapta pe ecranul de pornire. Instrumentul oferă un câmp de căutare și câteva sugestii pentru aplicațiile utilizate recent.
- Deschide o aplicație folosind Siri. Apăsați și mențineți apăsat Acasă butonul pentru a porni Siri și apoi spune Note de lansare sau Lansați Mail sau orice aplicație pe care doriți să o deschideți.
