Defragmentați computerul cu Windows 7
Defragmentarea hard disk-ului este unul dintre cele mai bune lucruri pe care le puteți face pentru a accelera computerul cu Windows. Gândește-te la tine hard disk ca un dulap de dosare. Dacă sunteți ca majoritatea oamenilor, aveți actele stocate în dosare alfabetizate, astfel încât să puteți găsi lucrurile cu ușurință.

Imaginați-vă, totuși, dacă cineva a scos etichetele de pe foldere, a schimbat locațiile tuturor dosarelor, a mutat documente în și din foldere la întâmplare. Ți-ar lua mult mai mult să găsești ceva pentru că nu ai ști unde ți-au fost documentele.
Cam așa se întâmplă când dvs hard disk-ul se fragmentează: Computerul ia mult mai mult timp pentru a găsi fișiere care sunt împrăștiate aici, acolo și peste tot. Defragmentarea unității dvs. restabilește ordinea în acel haos și vă accelerează computerul - uneori cu mult.
Din ianuarie 2020, Microsoft este nu mai acceptă Windows 7. Iti recomandam upgrade la Windows 10 pentru a continua să primiți actualizări de securitate și asistență tehnică.
Instrucțiunile din acest articol se aplică Windows 7.
Găsiți Windows 7 Defragmenter
Defragmentare a fost disponibil începând cu Windows XP, deși există unele diferențe între diferitele versiuni de Windows. Cea mai importantă diferență este că Windows 10, 8, 7 și Vista permit programarea defragmentării: îl puteți seta să vă defragmenteze hard disk-ul în fiecare marți la 3 a.m. dacă doriți, deși asta este probabil exagerat și ar putea face mai mult rău decât bine. În XP, a trebuit să defragmentați manual.
Este la fel de important să defragmentați un computer Windows mai nou în mod regulat, dar există câteva opțiuni noi și un aspect nou. Pentru a ajunge la defragger, procedați în felul următor:
-
Selectați Windows start.

-
Selectați Toate programele.
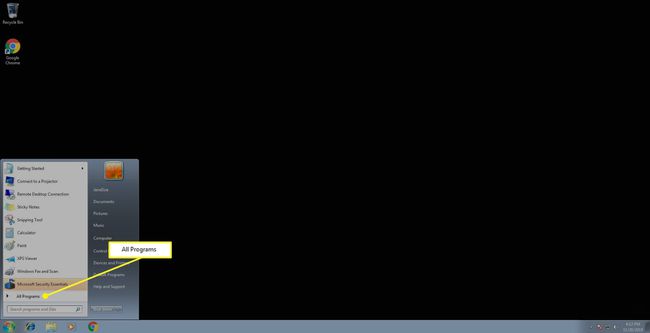
-
Mergi la Accesorii > Instrumente de sistem și selectați Defragmentator de disc.

Ecranul principal de defragmentare
Dacă ați folosit defragmentul în Vista și XP, primul lucru pe care îl veți observa este interfața grafică cu utilizatorul, sau GUI, a fost complet reproiectată. Acesta este ecranul principal în care vă gestionați toate sarcinile de defragmentare. În mijlocul interfeței grafice se află un ecran care listează toate hard disk-urile atașate sistemului dvs. care pot fi defragmentate.
Tot aici puteți programa defragmentarea automată sau puteți începe procesul manual.
Cum să programați defragmentarea în Windows 7
-
Pentru a automatiza defragmentarea, selectați Configurați programul în fereastra Disk Defragmenter.

-
În dialogul Disk Defragmenter Modificare program, selectați meniul drop-down de lângă Frecvență, Zi, și Timp pentru a configura programați cât de des să defragmentați.

Noaptea este cea mai bună, deoarece defragmentarea unei unități poate absorbi o mulțime de resurse care pot încetini computerul
-
Selectați Selectați discuri pentru a alege ce hard disk să defragmenteze.

-
În Selectați Discuri pentru programare dialog, selectați unitățile pe care doriți să le programați pentru defragmentare și selectați Bine.

-
Selectați Bine încă o dată pentru a reveni la ecranul principal Disk Defragmenter. Ar trebui să vedeți sarcina programată în Programa secțiune.
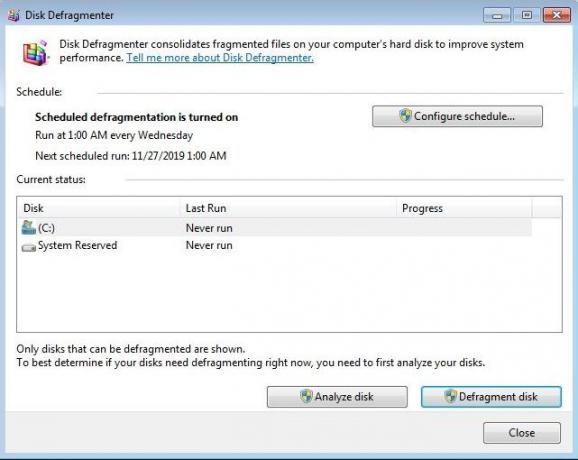
Selectați Închide a termina.
Vă recomandăm să configurați aceste opțiuni, iar defragmentarea să apară automat; este ușor să uiți să o faci manual și apoi ajungi să petreci ore întregi defragmentând atunci când trebuie să faci altceva.
Cum se analizează hard disk-urile în Windows 7
Principalul Disk Defragmenter listează toate hard disk-urile eligibile pentru defragmentare. Pentru a analiza un hard disk, procedați în felul următor:
-
În Statusul curent secțiunea principală a ecranului Disk Defragmenter, selectați una dintre unități și apoi alegeți Analizați discul.

-
Nivelul de fragmentare pentru discul ales este afișat în Ultima alergare coloană.

Microsoft recomandă defragmentarea oricărui disc care are mai mult de 10 la sută fragmentare.
Unul dintre avantajele defragmentatorului Windows 7 este că poate defragmenta mai multe hard disk-uri simultan. În versiunile anterioare, o unitate trebuia defragmentată înainte ca alta să poată fi. Acum, unitățile pot fi defragmentate în paralel. Acest lucru poate economisi mult timp dacă aveți, de exemplu, un hard disk intern, o unitate externă și o unitate USB și toate trebuie defragmentate.
Urmărește-ți progresul
Dacă îți place să te plictisești sau ești doar un tocilar din fire, poți monitoriza starea sesiunii de defragmentare. După selectare Defragmentare disc (presupunând că faceți o defragmentare manuală, pe care poate doriți să o faceți prima dată când defragmentați sub Windows 7), vi se prezintă informații detaliate despre cum se desfășoară defragmentarea în timp real în Progress coloană.

O altă diferență între defragmentarea din Windows 7 și versiunile mai vechi de Windows este cantitatea de informații furnizate în timpul unei sesiuni de defragmentare. Windows 7 este mult mai detaliat în ceea ce vă spune despre progresul său.
În Windows 7, puteți opri defragmentarea în orice moment, fără a vă deteriora discurile în niciun fel, selectând Opriți funcționarea.
