Cum să goliți spațiul pe Mac
Ce să știi
- Goliți coșul de gunoi, dezinstalați aplicațiile, ștergeți atașamentele de e-mail și ștergeți memoria cache a sistemului.
- Mergi la Aplicații folder, selectați Utilități, deschide Informatii despre sistem aplicație, apoi selectați Fereastră > Managementul stocării.
- Pentru a vedea cât spațiu liber aveți, faceți clic dreapta pe hard disk în fereastra Finder, apoi selectați Obtine informatii.
Acest articol explică cum să eliberezi spațiu pe un Mac. Instrucțiunile se aplică în general tuturor computerelor Mac.
Backup înainte de a șterge fișierele
Primul pas este să aveți o copie de rezervă actuală a datelor Mac-ului dvs. Aceasta este o măsură de precauție pentru a vă asigura că vă puteți readuce Mac-ul în starea în care era înainte de a începe acest proces. Nu este nimic mai descurajant decât să eliminați fișiere, să îmbunătățiți performanța Mac-ului dvs. și apoi descoperiți că raportul de lucru pe care trebuie să-l predați la sfârșitul săptămânii a dispărut, o victimă a entuziasmului a curăța.
Dacă nu aveți o metodă de rezervă, luați în considerare utilizarea Time Machine, o aplicație de rezervă care vine cu Mac-ul dvs. sau o aplicație de clonare, cum ar fi Carbon Copy Cloner sau SuperDuper.
Curățați spațiul de stocare al Mac-ului dvs
Începeți procesul de curățare mai întâi cu cele mai simple metode și treceți la cele care pot fi mai dificil de efectuat.
Golește gunoiul - Coșul de gunoi al Mac-ului este de fapt un folder folosit pentru a stoca temporar fișierele pe care le-ați șters. Toate fișierele pe care le-ați mutat în coșul de gunoi nu au fost șterse, ele încă ocupă spațiu pe disc. Ideea este că, dacă ați făcut o greșeală și aveți nevoie de un fișier pe care l-ați aruncat la gunoi, îl puteți recupera cu ușurință.
Dezavantajul este că este ușor să uitați să goliți manual coșul de gunoi, rezultând un număr mare de fișiere care ocupă spațiu. Golirea coșului de gunoi va elimina definitiv toate fișierele din coșul de gunoi al Mac-ului. Dacă doriți să verificați mai întâi ce este în coșul de gunoi, mutați cursorul pe pictograma coș de gunoi în Dock-ul Mac, faceți clic dreapta și selectați Deschis din meniul pop-up.
Dacă aveți nevoie de fișiere, puteți să le trageți din coș de gunoi sau să faceți clic dreapta pe un fișier din coșul de gunoi și să selectați Pune inapoi din meniul pop-up pentru a muta fișierul înapoi de unde a venit.
După ce aveți coșul de gunoi care conține doar elemente nedorite, faceți clic dreapta pe pictograma coș de gunoi în Dock și selectați Goliți Coșul de gunoi din meniul pop-up.
Automatizați golirea coșului de gunoi
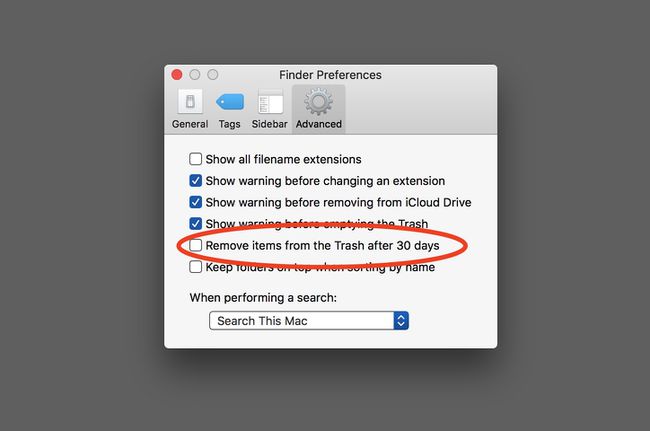
Dacă preferați să nu fiți nevoit să faceți dansul de gunoi în doi pași, vă puteți configura Mac-ul să golească automat coșul de gunoi după 30 de zile.
- Deschide a Fereastra Finder sau faceți clic pe desktop pentru a vă asigura că Finder este aplicația activă.
- Selectați Preferințe de la meniul Finder.
- Apasă pe Pictogramă avansată în fereastra Finder Preference, apoi plasați o bifă lângă elementul etichetat Scoateți articolele din coșul de gunoi după 30 de zile.
- Puteți închide fereastra de preferințe Finder. De acum înainte, fiecare articol pe care îl plasați în coșul de gunoi va fi eliminat după o perioadă de 30 de zile.
Coșul de gunoi din aplicație - Multe aplicații Mac, cum ar fi Mail, Photos, iPhotos, au propriul coș de gunoi care este independent de coșul de gunoi al Mac. Când ștergeți un e-mail din Mail sau o imagine din Fotografii, articolul este mutat în coșul de gunoi intern al aplicației. La fel ca coșul de gunoi al Mac-ului, acesta nu dispare până când ștergeți conținutul coșului de gunoi.
Diferitele aplicații coșul de gunoi vă permit să recuperați un element pe care l-ați șters dacă vă răzgândiți. Când ștergeți manual coșul de gunoi din aceste aplicații, eliminați definitiv elementul. Pentru a șterge coșul de gunoi, deschideți fiecare aplicație și găsiți pictograma coș de gunoi în bara laterală a aplicației. Făcând clic pe pictograma coș de gunoi, se va afișa conținutul curent al coșului de gunoi, permițându-vă să trageți un element din coșul de gunoi pe care doriți să-l păstrați. După ce ați stabilit că doriți să eliminați definitiv coșul de gunoi, urmați aceste instrucțiuni:
iPhoto: Faceți clic dreapta pe pictograma coș de gunoi și selectați Goliți Coșul de gunoi din meniul pop-up.
Fotografii: Selectează Șters recent element în Fotografii bara laterală (care arată ca un coș de gunoi), apoi faceți clic pe Sterge tot butonul din panoul de previzualizare.
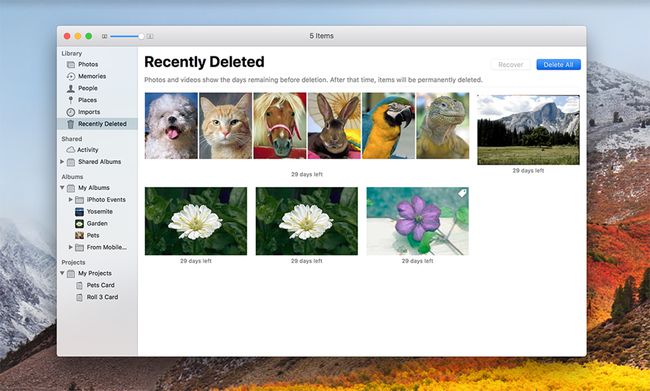
Poștă: Faceți clic dreapta pe Pictograma Coș de gunoi în Bara laterală a e-mailului și selectați Ștergeți elementele șterse din meniul pop-up.
Poștă: Faceți clic dreapta pe Pictograma Junk în bara laterală a Mail și selectați Ștergeți mesajele nedorite din meniul pop-up.
Dezinstalați aplicații
Dacă aveți aplicații pe care nu le mai utilizați și nu credeți că le veți folosi din nou, ar trebui să vă gândiți să le dezinstalați pentru a elibera spațiu. Mac face dezinstalarea aplicațiilor oarecum simplă, doar asigurați-vă că aplicația pe care o eliminați nu rulează în prezent și apoi trageți aplicația din folderul /Applications în coșul de gunoi (Nu uitați să goliți coșul de gunoi când ați terminat).
Înainte de a elimina definitiv o aplicație, trebuie să luați în considerare câteva lucruri:
- Dacă ați achiziționat aplicația din Mac App Store, puteți oricând să reinstalați aplicația. Doar lansa cel Aplicația Mac App Store, selectează Cumpărare fila. Găsiți aplicația în lista de achiziții și faceți clic pe Instalare buton.
- Dacă ați achiziționat aplicația de la o terță parte, asigurați-vă că aveți licența aplicației înainte de a o șterge. În multe cazuri, va fi necesară o cheie de licență dacă decideți să o reinstalați mai târziu.
- Dacă ștergeți o aplicație, este posibil să nu puteți reinstala aceeași versiune la o dată ulterioară.
Eliminați memoria cache și fișierele temporare
Mac-ul tău păstrează un număr mare de fișiere cache și temporare care sunt ascunse departe de tine. Aceste fișiere ajută sistemul Mac și anumite aplicații să își îndeplinească munca. Fișierele cache sunt folosite pentru a stoca informații care sunt adesea folosite de sistem sau de anumite aplicații. Este mai rapid să accesezi aceste informații dintr-un fișier cache decât dacă o aplicație trebuie să recalculeze informațiile de fiecare dată când este nevoie. Fișierele cache rămân de obicei la o dimensiune gestionabilă, dar ocazional pot crește în dimensiune în timp.
Fișierele temporare sunt, după cum sugerează și numele, doar o modalitate temporară prin care o aplicație poate stoca informații. În general, fișierele temporare sunt eliminate atunci când aplicația care creează apoi este închisă sau când Mac-ul tău se închide.
Mac-ul dvs. face de obicei o treabă bună în gestionarea cache-ului și a fișierelor temporare, dar din când în când, un cache sau un fișier temporar poate crește la o dimensiune greoaie. Eliminarea manuală a acestor fișiere se poate face, dar folosind aplicații terțe, cum ar fi Tinkertool, Onix sau Cocktail, face procesul mult mai ușor. Apropo, majoritatea acestor aplicații au o opțiune de a elimina cache-urile de sistem, utilizator, internet și aplicații. Este o idee bună să nu eliminați memoria cache a sistemului.
Atașamente de e-mail
Dacă ați primit vreodată un e-mail care a inclus un atașament, cum ar fi un PDF, o imagine sau un document Word, este posibil ca fișierul să fie încă stocat pe Mac. Pentru unii dintre voi, acest lucru poate reprezenta câțiva megaocteți de spațiu de stocare, dar pentru alții care în mod obișnuit schimbă imagini mari, fișiere audio sau video, acest lucru poate reprezenta rapid un gigabyte sau doi spaţiu.
Ștergerea atașamentelor Mail poate fi un proces consumator de timp dacă încercați să le eliminați din aplicația Mail. O modalitate mai ușoară este să utilizați Spotlight, sistemul de căutare al Mac, și să afișați folderul care conține atașamentele direct în Finder. În acest fel, puteți parcurge atașamentele destul de repede și le puteți elimina pe cele pe care doriți să le ștergeți.
- Deschis În lumina reflectoarelor făcând clic pe acesta pictograma din bara de meniu Mac.
- Introduce "descărcări de e-mail" fără ghilimele în câmpul de căutare Spotlight.
- Spotlight va construi o listă de potriviri. Acordați Spotlight puțin timp, apoi căutați potriviri în categoria Folder.
- Faceți dublu clic pe descărcări de e-mail meci în pliant categorie și folderul se va deschide într-o fereastră Finder.
- Probabil că veți găsi fișiere individuale în dosar, precum și foldere cu nume care conțin un șir lung de numere și litere. Ar trebui să verificați în interiorul fiecărui folder pentru atașamente, precum și orice fișiere individuale. Deoarece este probabil ca atașamentele să fie tipuri de fișiere cunoscute, puteți utiliza Quick Look pentru a vedea conținutul fișierului fără a-l deschide într-o aplicație.
- Pentru o privire rapidă, un articol, selectați articolul și faceți clic pe bara de spațiu.
- Articolul ar trebui să fie afișat în fereastra de previzualizare Quick Look.
- Pentru a închide previzualizarea Quick Look faceți clic pe bara de spațiu din nou.
- Trage orice atașament pe care nu doriți să îl păstrați la Gunoi.
- Nu uitați golește gunoiul odată ce ai terminat.
Instrumentele de sistem pot ajuta.
În versiunile recente de macOS, există un ecran în interiorul aplicației System Information numit Managementul stocării care își propune să vă ajute să păstrați la curent cu spațiul de stocare al Mac-ului dvs. Puteți găsi aplicația în interiorul Aplicațiipliant > Utilități > Informatii despre sistem. După ce deschideți aplicația, accesați (în bara de meniu) Fereastră > Managementul stocării. De acolo puteți obține o vedere frumoasă a ceea ce ocupă spațiu (puteți goli gunoiul și de aici).
Cât spațiu este liber?
Puteți descoperi cât spațiu liber este disponibil în prezent făcând clic dreapta pe un volum (adică hard drive) fie pe desktop, fie într-o bară laterală a ferestrei Finder și selectând elementul Obține informații din fereastra pop-up meniul.
Fereastra Obține informații va apărea în colțul din stânga sus al afișajului. Uneori este acoperit de alte ferestre deschise, așa că dacă nu îl vedeți, mutați câteva ferestre.
Sub titlul General veți vedea trei intrări de interes:
- Capacitate: spațiul total disponibil pe volumul selectat.
- Disponibil: spațiul liber în prezent pe volumul selectat.
- Utilizat: cantitatea de spațiu utilizată în prezent.
Valoarea disponibilă ar trebui să fie de minimum 15% din valoarea capacității. Mai mult e mai bine. Finder facilitează urmărirea spațiului liber disponibil. Deschideți o nouă fereastră Finder, accesați Vedere meniu și selectați Afișează bara de stare. În partea de jos a fiecărei ferestre Finder, veți vedea câte articole sunt în fereastra la care vă uitați și cât spațiu liber aveți la dispoziție pe întreaga unitate.
De ce să vă curățați Mac-ul și de cât spațiu aveți nevoie?
Curățarea spațiului pe Mac este, în general, considerată un lucru bun. Mac-ul tău va funcționa mai bine cu mai mult spațiu liber pe unitatea sa, iar tu (precum sistemul și diverse aplicații) poți folosi spațiul suplimentar după cum este necesar.
O întrebare pe care probabil ți-o pui este doar De cât spațiu liber am nevoie pe Mac-ul meu? Răspunsul variază în funcție de modul în care utilizați Mac-ul, dar pentru utilizare generală, atunci când spațiul dvs. liber scade sub 15%, este posibil să începeți să întâmpinați câteva probleme minore de performanță. Lăsați spațiul liber să scadă și mai mult și vă puteți aștepta să vedeți acele mingi de plajă enervante care vă spun că Mac-ul dvs. este ocupat cu ceva. Apropo, acele mingi de plajă care se învârt sunt adesea denumite SPOD.
