Cum să creați și să ștergeți conturi de utilizator în Windows 10
Ori de câte ori apare o nouă versiune de Windows, aceasta face întotdeauna câteva modificări în modul în care efectuați acțiuni simple pe computer. Windows 10 nu face excepție; Așteptați-vă să se schimbe mai multe pe măsură ce Microsoft mută funcționalitatea din Panoul de control clasic în noua aplicație Setări. O schimbare actuală - mai ales dacă vii din Windows 7 — este cum să gestionați și să controlați conturile de utilizator în Windows 10.
01
din 21
Windows 10 modifică modul în care funcționează conturile de utilizator
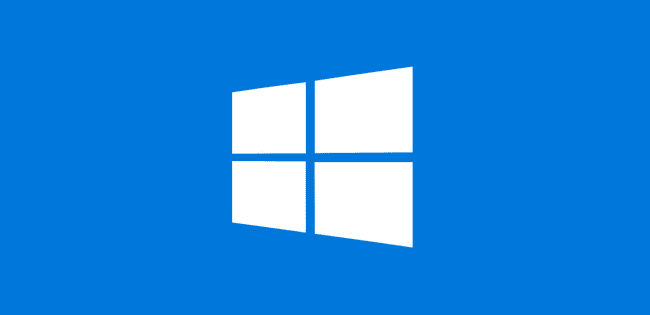
Microsoft
Cea mai recentă versiune de Windows a Microsoft face câteva modificări majore. Conturi de oaspeți au dispărut, majoritatea conturilor sunt legate de dvs cont Microsoft online, iar Windows 10 oferă noi permisiuni pe care le puteți utiliza cu conturi individuale.
02
din 21
Configurarea unui cont de bază
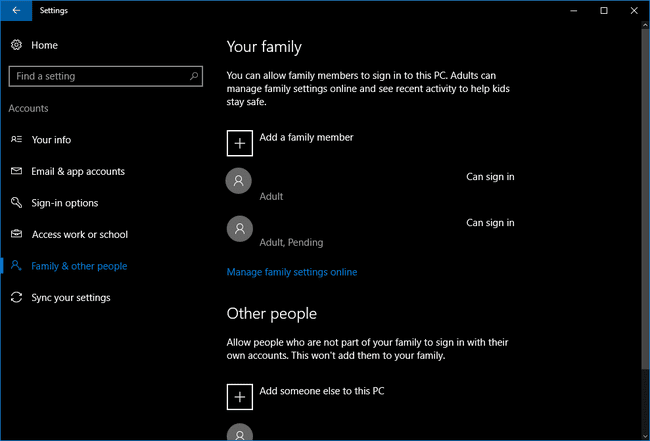
Să începem cu elementele de bază: cum să adăugați un cont de utilizator nou standard la un computer activat.
Pentru a începe selectați start > Setări > Conturi
Mai întâi, să adăugăm un membru al familiei. Sub subtitlul „Familia ta” faceți clic Adăugați un membru al familiei.
03
din 21
Utilizator adult sau copil
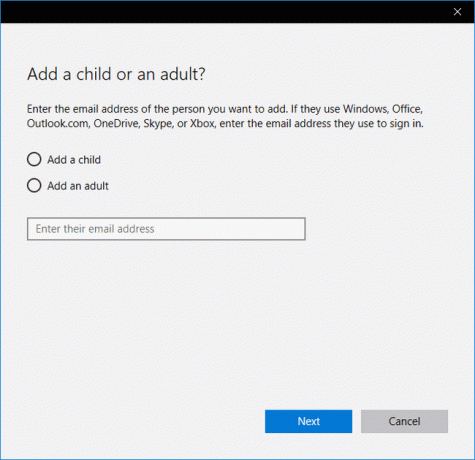
Apare o fereastră pop-up care vă întreabă dacă adăugați un copil sau un adult. Conturile pentru copii pot avea privilegii adăugate sau eliminate din contul lor, cum ar fi ce aplicații pot folosi și cât timp pot petrece pe un computer. Adulti gestionarea unui cont de copil De asemenea, puteți vedea toată activitatea copilului pe Windows, conectându-vă la site-ul web de conturi Microsoft. Dacă acest lucru pare excesiv sau pur și simplu vă înspăimântă, atunci un cont pentru copii poate să nu fie cea mai bună alegere. În schimb, ar trebui să luați în considerare utilizarea unui cont local în loc de unul legat de un cont Microsoft.
Conturile pentru adulți, pe de altă parte, sunt doar conturi de utilizator private obișnuite. Din nou, aceștia sunt legați de un cont Microsoft (puteți crea și un cont local pentru un adult), dar au privilegii normale și acces la întreaga gamă de aplicații de pe un computer desktop. Conturile pentru adulți pot gestiona conturile pentru copii, dar nu au privilegii de administrator pentru a face modificări pe computer. Aceasta poate fi adăugată mai târziu, totuși.
04
din 21
Finalizarea Contului

Odată ce v-ați decis între un cont pentru copii sau un adult, introduceți Hotmail sau Outlook.com contul pe care îl folosește persoana respectivă. Dacă persoana nu are unul, creați unul în Windows făcând clic pe linkul etichetat Persoana pe care vreau să o adaug nu are o adresă de e-mail.
După ce ați adăugat adresa de e-mail, faceți clic Următorul, iar pe ecranul următor asigurați-vă că ați introdus corect adresa de e-mail și faceți clic A confirma.
05
din 21
Invitație trimisă

În acest exemplu, am creat un cont pentru adulți. După ce faceți clic A confirma noul nostru utilizator adult va primi un e-mail în care îi cere să confirme că fac parte din „familie” ta.
Odată ce acea persoană acceptă acea invitație, va putea să gestioneze conturile pentru copii și să vadă online rapoartele de activitate.
06
din 21
Invitarea altora
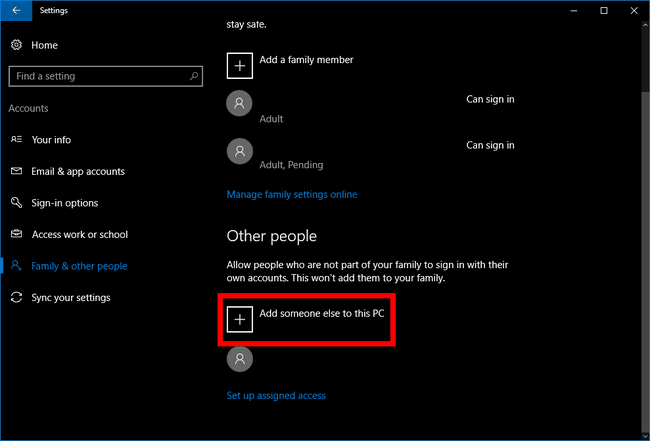
Acum că ai conectat un membru al familiei, ce se întâmplă dacă vrem să adăugăm pe cineva care nu face parte din familie? Acesta ar putea fi un coleg de cameră, un prieten care stă cu tine pentru o perioadă scurtă de timp sau un unchi nebun care nu are nevoie să vadă rapoartele de activitate ale copilului tău.
Oricare ar fi situația, începeți prin a merge din nou la start > Setări > Conturi > Familia și alți oameni. Acum, sub subtitlul „Alte persoane” faceți clic Adăugați pe altcineva la acest computer.
07
din 21
Același proces, ferestre pop-up diferite

Apare o fereastră pop-up la fel ca în cazul procesului anterior. Acum, însă, nu vi se cere să faceți diferența între un utilizator copil sau adult. În schimb, introduceți adresa de e-mail a noului utilizator și faceți clic Următorul.
După aceea, vei fi bine să pleci. Noul cont este configurat. Singurul lucru de reținut este că prima dată când acest utilizator se conectează la computer, va trebui să fie conectat la internet.
08
din 21
Acces atribuit
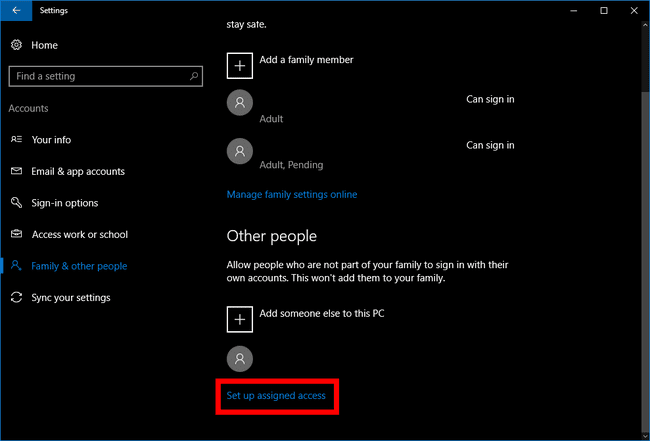
După ce ați adăugat membri care nu fac parte din familie pe computerul dvs. sub Alti oameni rubrica, restricționează contul folosind o funcție numită acces atribuit. Când conturile de utilizator au această restricție, aceștia pot accesa o singură aplicație numai atunci când sunt conectați, iar selecția de aplicații care le pot fi atribuite este limitată.
Clic Configurați accesul atribuit în partea de jos a ecranului de gestionare a contului la start > Setări > Conturi > Familia și alți oameni.
09
din 21
Alegeți Cont și aplicație

Pe ecranul următor, faceți clic Alege un cont pentru a decide asupra contului care va fi restricționat, apoi faceți clic Alegeți o aplicație pentru a atribui singura aplicație pe care o pot accesa. După ce ați terminat, reveniți la ecranul anterior sau închideți aplicația Setări.
10
din 21
De ce acces atribuit?

Această caracteristică este concepută special pentru computerele care acționează ca terminale publice și, prin urmare, necesită de obicei doar acces la o singură aplicație. Dacă într-adevăr doriți să restricționați pe cineva să folosească numai e-mailul sau a player muzical ca Groove această caracteristică poate face asta.
Dar asta nu este cu adevărat util pentru o persoană reală care trebuie să folosească computerul.
O excepție de la această regulă ar putea fi atunci când doriți de fapt ca computerul dvs. de acasă să fie un terminal public. Să presupunem, de exemplu, că doriți ca invitații la următoarea petrecere să poată selecta muzica redată pe computer. Dar sunteți îngrijorat de a permite tuturor celor prezenți șansa de a accesa fișierele personale de pe computer.
Crearea unui cont de acces atribuit care folosește numai Groove Music ar oferi o soluție care împiedică năzdrăvanul oamenii să se uite în jurul computerului dvs., oferind în același timp acces gratuit la Groove Music Pass abonament.
11
din 21
Dezactivați accesul atribuit
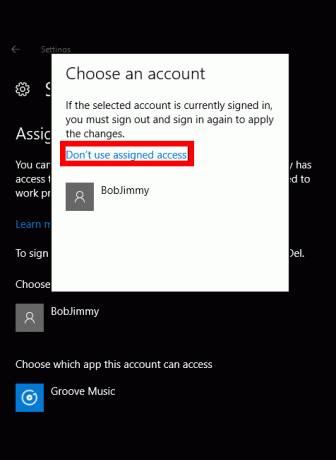
Dacă doriți vreodată să dezactivați accesul atribuit unui anumit utilizator, accesați start > Setări > Conturi > Familia și alți oameni > Configurați accesul atribuit. Apoi, pe ecranul următor, faceți clic pe contul desemnat pentru accesul atribuit și faceți clic Nu utilizați accesul atribuit.
Când doriți să vă deconectați de la un cont de acces atribuit, utilizați comanda rapidă de la tastatură Ctrl+Alt+Șterge.
12
din 21
Acces administrator
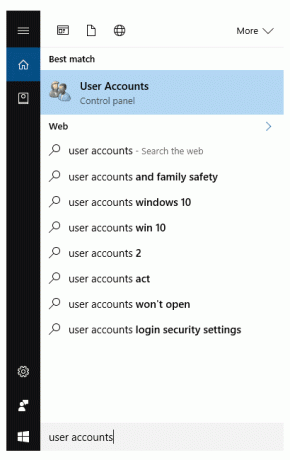
Există o ultimă setare despre care veți dori să știți când creați conturi de utilizator. Așa poți ridica un cont de la un utilizator obișnuit la un administrator. Administratorii sunt privilegii de cont specifice dispozitivului care permit unui utilizator să facă modificări la un computer, cum ar fi adăugarea sau ștergerea altor conturi.
Pentru a crește un utilizator în Windows 10, tastați „conturi de utilizator” în Cortana caseta de căutare. Apoi selectați Panou de control opțiunea care apare în partea de sus a rezultatelor.
13
din 21
Panou de control
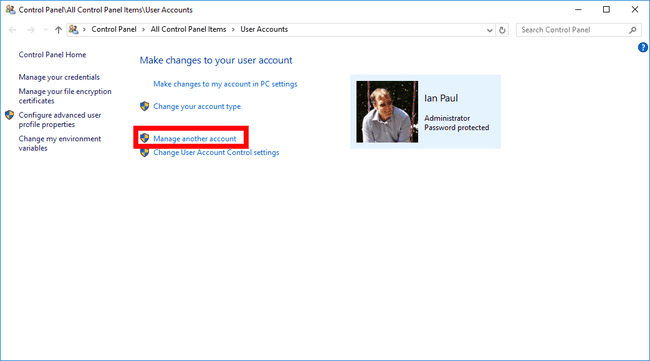
Panoul de control se va deschide acum în secțiunea Conturi de utilizator. De aici faceți clic pe linkul etichetat Administrează un alt cont. Pe ecranul următor, veți vedea toți utilizatorii care au conturi pe computer. Faceți clic pe contul pe care doriți să îl schimbați.
14
din 21
Fa schimbari
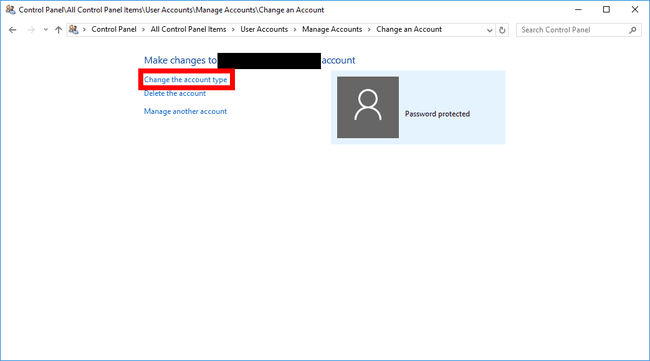
Pe ecranul următor, faceți clic Schimbați tipul de cont.
15
din 21
Faceți administrator
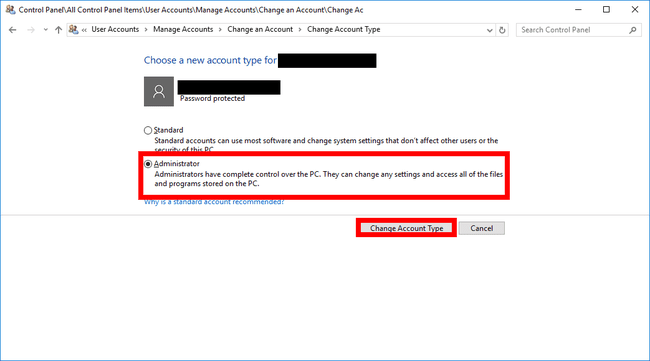
Acum, veți fi mutat la ecranul final. Apasă pe Administrator butonul și apoi faceți clic Schimbați tipul de cont. Gata, utilizatorul este acum administrator.
16
din 21
Ștergerea unui cont de utilizator
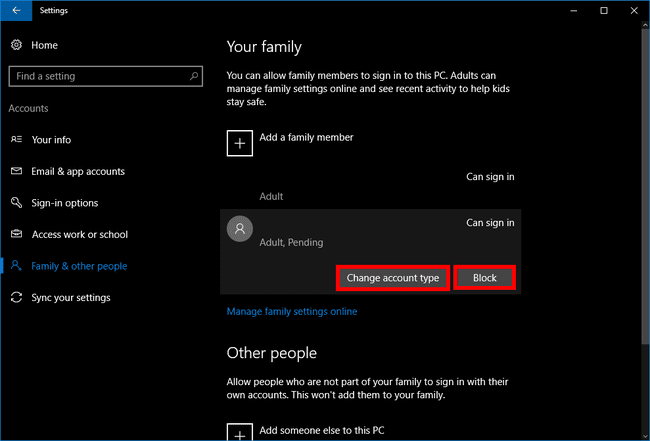
Acum, să vedem cum să ștergeți un cont de utilizator.
Cel mai simplu mod de a șterge un cont este să accesați start > Setări > Conturi > Familia și alți oameni. Apoi selectați utilizatorul de care doriți să scăpați. Dacă utilizatorul se află în secțiunea familie, veți vedea două butoane: Schimbați tipul de cont și bloc. Alege bloc.
Singurul lucru de reținut despre bloc Opțiunea pentru familie este că puteți restabili rapid contul pe computer, selectând contul utilizatorului. Apoi apasa Permite pentru a permite utilizatorului să acceseze din nou computerul ca parte a grupului de familie.
17
din 21
Ștergerea „Alte persoane”
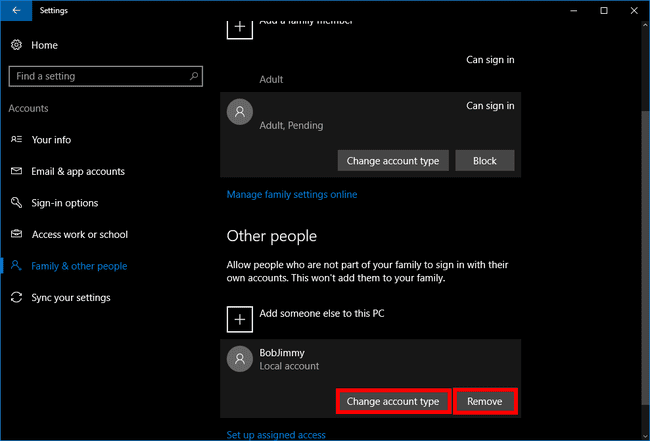
Sub Alti oameni secțiunea, cele două butoane sunt puțin diferite. În loc să spui bloc al doilea buton spune Elimina. Când alegi Elimina, A Va apărea o fereastră pop-up care vă avertizează că ștergerea contului va elimina fișierele personale ale acestui utilizator, cum ar fi documentele și fotografiile. Dacă doriți să păstrați aceste date, ar fi o idee bună să le faceți mai întâi o copie de rezervă pe o unitate externă înainte de a șterge contul.
Odată ce sunteți gata să ștergeți contul, faceți clic Ștergeți contul și datele. Asta e. Contul este acum șters.
18
din 21
Metoda panoului de control

A doua modalitate de a șterge un cont de pe un computer cu Windows 10 este prin intermediul panoului de control. Începeți tastând „conturi de utilizator” în caseta de căutare Cortana din bara de activități și alegeți opțiunea panoului de control pentru conturile de utilizator, așa cum am văzut mai devreme.
Odată ce Panoul de control se deschide în secțiunea Conturi de utilizator, faceți clic Administrează un alt cont, iar apoi în ecranul următor selectați utilizatorul de care doriți să scăpați.
Acum suntem pe ecranul unde poți gestiona contul în cauză. În stânga imaginii contului de utilizator, veți vedea mai multe opțiuni. Cel pe care vrem să-l alegem este, ați ghicit, Ștergeți contul.
19
din 21
Ecran de avertizare

Similar cu metoda aplicației Setări, veți primi un ecran de avertizare. De data aceasta, însă, aveți opțiunea de a șterge efectiv contul de utilizator, păstrând în același timp fișierele utilizatorului intacte. Dacă vrei să faci asta, dă clic Păstrați fișierele. În caz contrar, selectați Sterge fisierele.
Chiar dacă decideți să păstrați fișierele, este util să faceți o copie de rezervă a acestora pe un hard disk extern înainte de a șterge contul, în cazul în care ceva nu merge bine.
20
din 21
Ștergeți contul

Indiferent dacă alegeți să ștergeți sau să păstrați fișierele, veți ajunge acum pe un ultim ecran care vă va întreba dacă sunteți sigur că doriți să ștergeți acest cont. Dacă sunteți sigur, faceți clic Șterge cont dacă nu faceți clic Anulare.
După ce faci clic Șterge cont veți reveni la ecranul utilizatorului din Panoul de control și veți vedea că contul dvs. local nu mai este acolo.
21
din 21
Doar elementele de bază

Andrew Burton / Getty Images
Acestea sunt modalitățile de bază de a configura și șterge conturile în Windows 10. De asemenea, consultați tutorialul nostru despre cum creați un cont local în Windows 10 care nu este legat de o identitate online.
